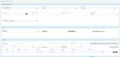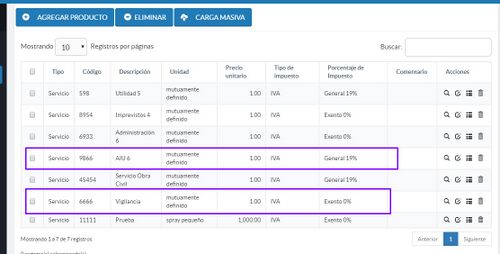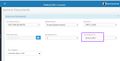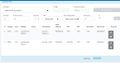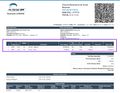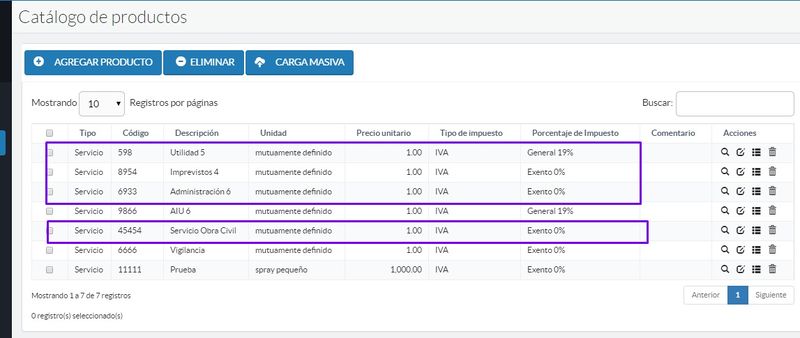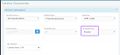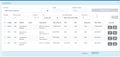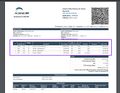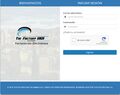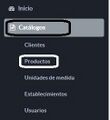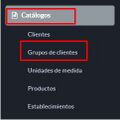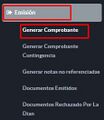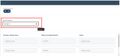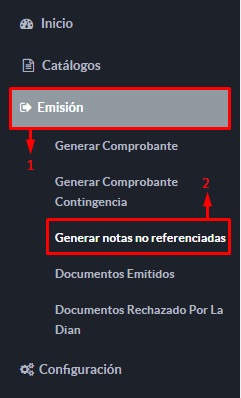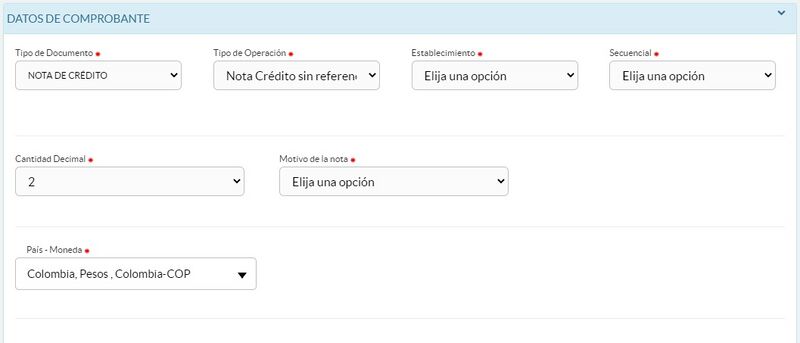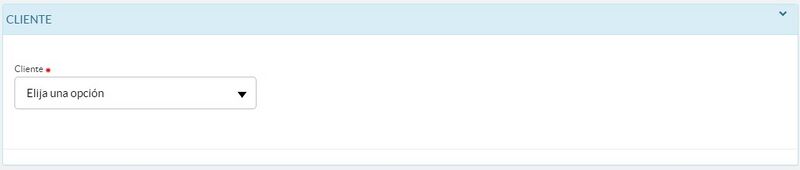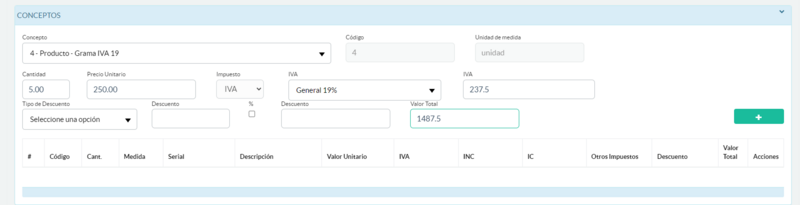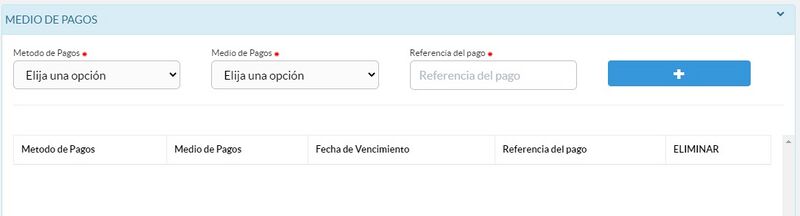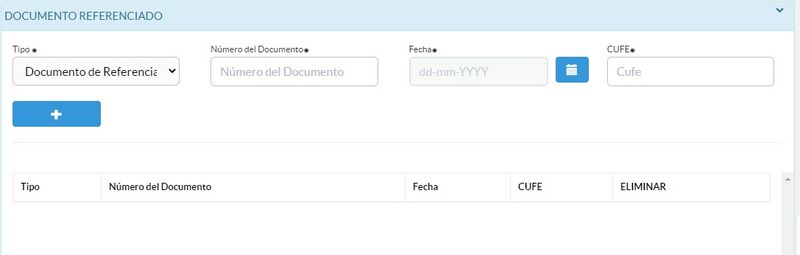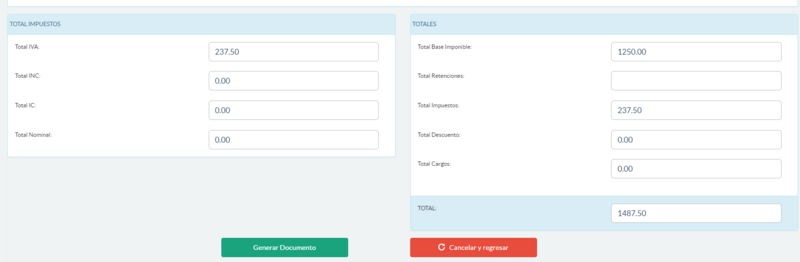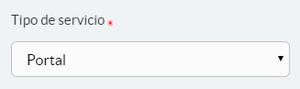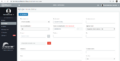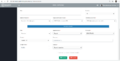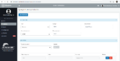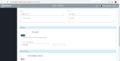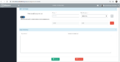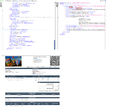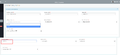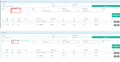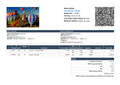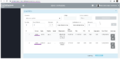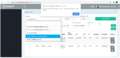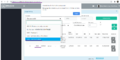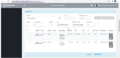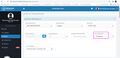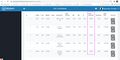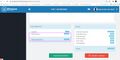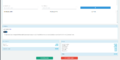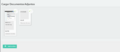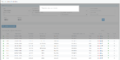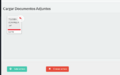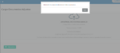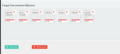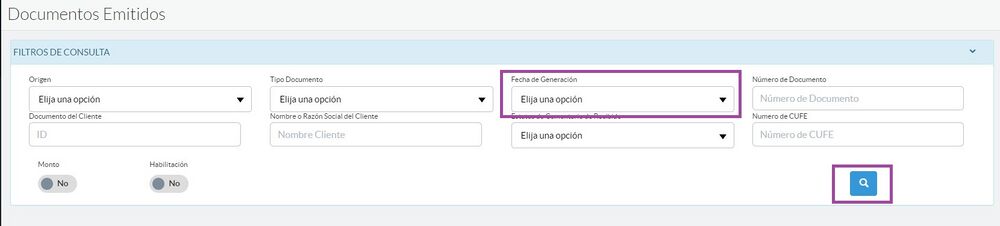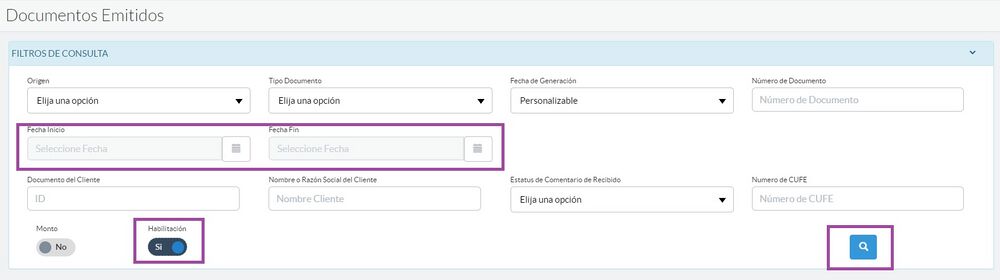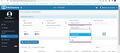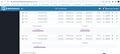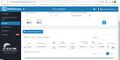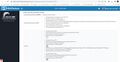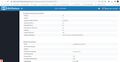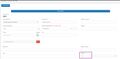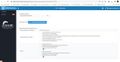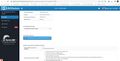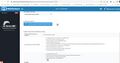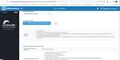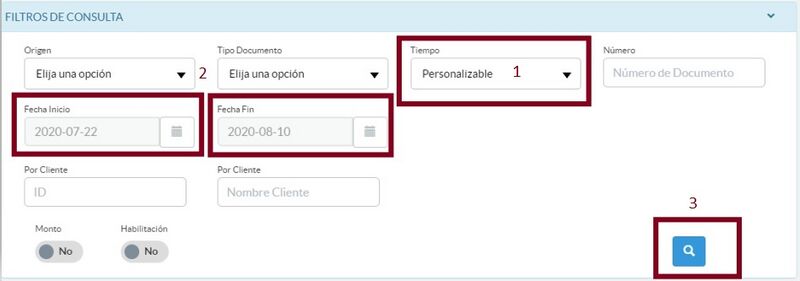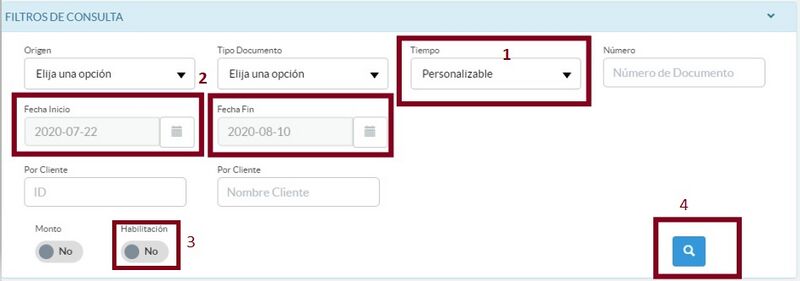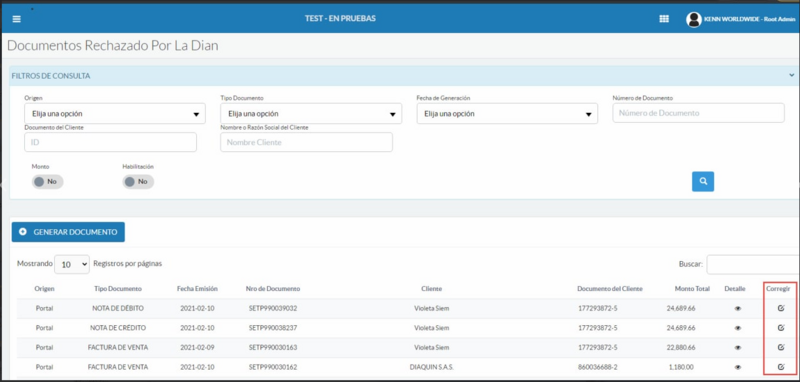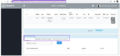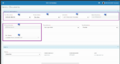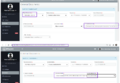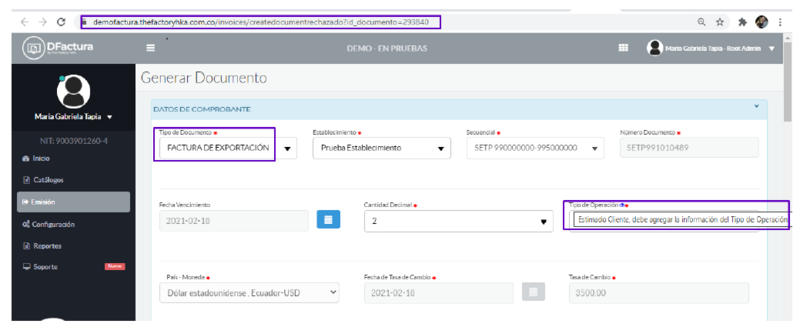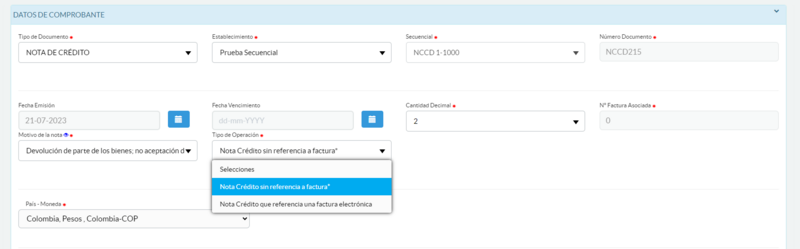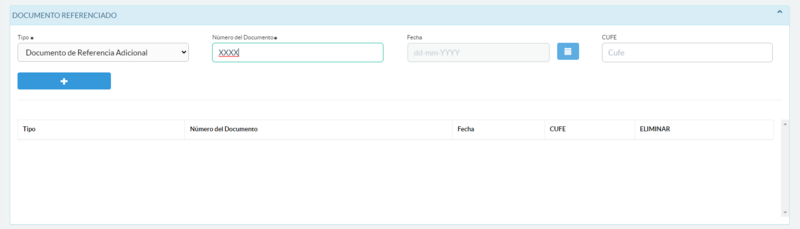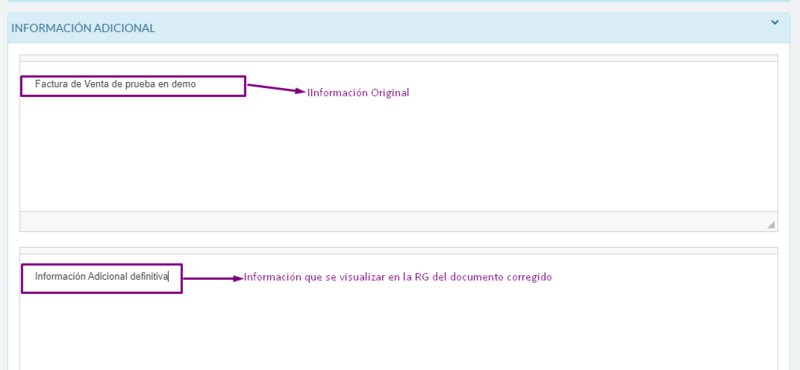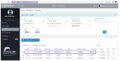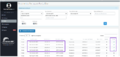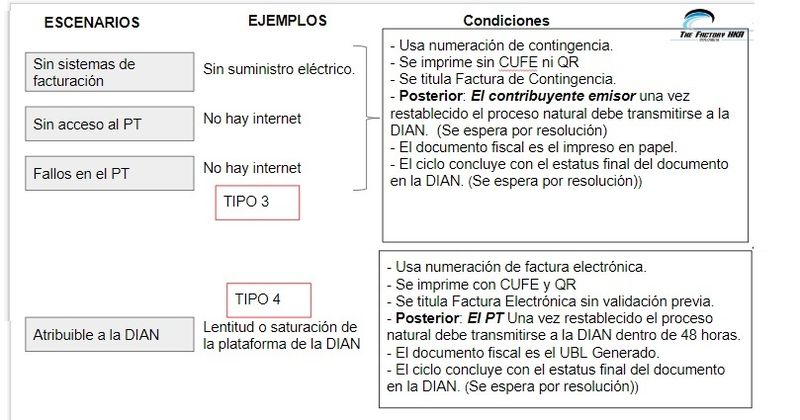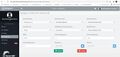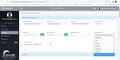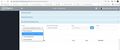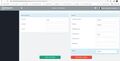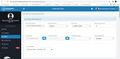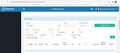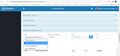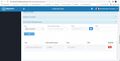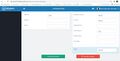Emisión - Portal DFactura Validación Previa
Sumario
- 1 Generar Comprobante
- 1.1 Cómo Generar su Primer Factura
- 1.2 Como Generar una Factura usando Modelo Factura
- 1.3 Cómo Generar una Factura de Tipo Operación AIU
- 1.4 Como Generar una Factura en Moneda Extranjera
- 1.5 Cómo Generar un documento a un grupo de clientes
- 1.6 Cómo Generar su Primer Nota Crédito
- 1.7 Cómo Generar Nota Crédito no referenciada
- 1.8 Como Generar Nota Crédito a factura de contingencia
- 1.9 Cómo Generar su Primer Nota Débito
- 1.10 Cómo Generar una Nota Crédito o Nota Débito desde el Portal a una Factura emitida por Integración
- 1.11 Como Generar una Factura de Transporte de Carga
- 1.12 Como Generar Documento Electrónico con Impuesto Nominal
- 2 Manejo de Adjuntos
- 3 Documentos Emitidos
- 4 Aceptación Tácita
- 5 Documentos Rechazados
- 6 Documentos de Contingencia
Generar Comprobante
Cómo Generar su Primer Factura
Como Generar una Factura usando Modelo Factura
- La funcionalidad de uso de Modelo Factura al momento de generar un documento desde el portal, tiene como finalidad que el cliente pueda llamar una factura previamente generada y de esta forma poder emitir un documento con la misma información base de la de la factura llamada; esto se aplica para aquellas empresas que emiten facturas iguales o similares de forma constante.
- Cabe destacar que si la plantilla a seleccionar es una Factura de Exportación, se recomienda previamente seleccionar este "Tipo de Documento" al momento de la generación del documento, de no ser así el sistema le generará el mensaje "El campo Impuesto es Obligatorio".
- A continuación se explica:
Cómo Generar una Factura de Tipo Operación AIU
- Cuando la factura a emitir es de servicios de cafetería o vigilancia, se coloca el servicio exento, y otro ítem llamado AIU con el valor y el IVA.
- A continuación los pasos para este tipo de AIU:
- Debe crear el AIU como un servicio con IVA del 19% y colocando un monto base que luego podrá modificar al momento de crear la factura.
- Crear el servicio de vigilancia o cafetería en el catálogo de Producto con un precio base, al crear la factura debe modificar el Precio Unitario colocando el monto del proyecto y asociarle con IVA el Exento.
- Al momento de crear la factura se agregan los dos servicios creados anteriormente. El servicio AIU en el campo Precio Unitario colocaran el cálculo del 6% de la utilidad.
- Si es de Obra Civil, debe colocarse el servicio de obra y luego 3 items (Administración con su valor, Imprevistos, con su valor y Utilidades con el cálculo de IVA).
- A continuación los pasos para este tipo de AIU:
- 1. Crear el servicio de obra en el catálogo de Producto con un precio base, al crear la factura debe modificar el Precio Unitario colocando el monto del proyecto y asociarle con IVA el Exento.
- 2. Crear 3 items (Administración con su valor, Imprevistos, con su valor y Utilidades con el cálculo de IVA), en el catálogo de Producto con un precio base, al crear la factura debe modificar el Precio Unitario.
- 3. Al momento de crear la factura se agregan los dos servicios creados anteriormente. El servicio Utilidades en el campo Precio Unitario colocaran el cálculo del IVA.
Como Generar una Factura en Moneda Extranjera
Para realizar ventas de exportación debe configurar los productos que desea vender en moneda extranjera en el apartado Productos. </gallery>
Cómo Generar un documento a un grupo de clientes
- La Emisión de documentos a Grupos de clientes permite que una plantilla de factura que ha sido diligenciada una vez pueda ser entregada de forma fácil y rápida a un listado de adquirientes organizados en un grupo. Por ejemplo, las facturas del sector educativo pueden beneficiarse de esta funcionalidad al crear una factura de un único servicio a todos los representantes de un curso particular.
- La factura tendrá las misma características y valores del servicio, sin embargo generará un documento legal con un consecutivo único a cada adquirente.
- Para saber cómo generar una factura de plantilla a el grupo por favor siga los pasa a continuación:
Cómo Generar su Primer Nota Crédito
Cómo Generar Nota Crédito no referenciada
Antes de generar una Nota o documento no referenciado se debe tener en cuenta:
Los escenarios para los que aplica una Nota no referenciada son:
- 1- Facturas electrónicas emitidas desde otro proveedor tecnológico
- 2- Facturas emitidas por validación posterior o validación previa.
- 3- Facturas emitidas realizadas por computador, (Antes de la facturación electrónica).
NOTA: A partir del día 13-04-2023, el portal realizará los cálculos de lo facturado, pero a su vez se permite definir los valores como se realizaba anteriormente.
Pasos a seguir:
- 1 - En el portal de The Factory HKA, seleccione
Emisión -> Generar notas no referenciadas.
- 2 - Datos del comprobante
- Tipo de Documento: Seleccione Nota de Crédito o Nota de Débito, según corresponda.
- Tipo de Operación: Seleccione según corresponda
- Establecimiento: seleccione el establecimiento desde el cual se generará la Nota no referenciada.
- Secuencial: Seleccione según corresponda.
- Cantidad decimal: Seleccione según corresponda.
- Motivo de nota: Seleccione según corresponda.
- País Moneda: Seleccione según corresponda.
- 3 - Cliente
- Cliente: Seleccione el cliente según corresponda.
- Cliente: Seleccione el cliente según corresponda.
- 4 - Conceptos
- Concepto: Selecciona el producto
- Cantidad: Digite la cantidad de productos a facturar
- Precio unitario: En caso de que el precio del producto varíe o haya cambiado, coloque el valor correspondiente, sino el portal realizará su respectivo cálculo.
- IVA: En caso de que el precio del IVA varíe o haya cambiado, coloque el valor correspondiente, sino el portal realizará su respectivo cálculo. Si el producto no tiene iva seleccione Exento 0% o Excluido 0%.
- Tipo de descuento: Seleccione según corresponda.
- Descuento: Digite el porcentaje que se aplicará según corresponda, sino el portal realizará su respectivo cálculo
- Valor Total: Digite del valor total del producto tomando en cuenta (cantidad, precio unitario,impuesto,descuento); sino el portal realizará su respectivo cálculo.
Una vez haya diligenciado la información del concepto de click sobre el icono (Agregar Concepto).
En caso de tener más productos repita el procedimiento del punto 4.
- 5 - Medio de pago
- Método de Pago: Seleccione según corresponda.
- Medio de Pago: Seleccione según corresponda.
- Referencia del pago: Digite una breve descripción de cómo se realizó el pago.
Una vez haya diligenciado la información del concepto de click sobre el icono (Agregar Medio de Pago).
- 6 - Documento Referenciado
Importante: En caso de que el documento al cual se le está aplicando la nota no referenciada haya sido generada por validación previa o validación posterior se debe diligenciar la siguiente información :
- Tipo: Seleccione según corresponda, por el momento la única opción es “Documento de referencia adicional”
- Número del documento: Digitar el prefijo y número del documento sin espacios; ejemplo : FE1.
- Fecha: Digita la fecha en la cual fue emitido el documento
- CUFE: Si el documento fue generado en validación previa, validación posterior o desde otro proveedor tecnológico, debe Ingresar el CUFE de la factura electrónica.
Una vez haya diligenciado la información del Documento referenciado de click sobre el icono (Agregar Documento referenciado).
- 7 - Total Impuesto y Totales
- Total Impuestos:
- Total IVA: En caso de que aplique, digite el valor correspondiente; sino el portal realizará su respectivo cálculo.
- Total INC: En caso de que aplique, digite el valor correspondiente; sino el portal realizará su respectivo cálculo.
- Total IC: En caso de que aplique, digite el valor correspondiente; sino el portal realizará su respectivo cálculo.
- Totales:
- Total Base Imponible: Digite la suma de los Valores (cantidad * precio unitario) de todos los productos facturados; sino el portal realizará su respectivo cálculo.
- Total Retenciones: Digite el valor correspondiente; sino el portal realizará su respectivo cálculo.
- Total Impuestos: Digite el valor correspondiente; sino el portal realizará su respectivo cálculo.
- Total Descuento: Digite el valor correspondiente; sino el portal realizará su respectivo cálculo.
- Total Cargos: Digite el valor correspondiente; sino el portal realizará su respectivo cálculo.
- Total: Digite el valor correspondiente; sino el portal realizará su respectivo cálculo.
- 8- Por último de clic en generar comprobante para emitir la Nota Crédito no Referenciada; si los anteriores campos fueron diligenciados correctamente, no habrá motivo de rechazo en la generación del documento.
Como Generar Nota Crédito a factura de contingencia
El proceso para generar una Nota de Crédito a una Factura de contingencia previamente ya trasmitida a la DIAN con su respectiva resolución de contingencia a través del portal o de su software, es el mismo procedimiento que se utiliza para generar dichas notas a las facturas normales.
En el siguiente Video puede ver el proceso.
Cómo Generar su Primer Nota Débito
Cómo Generar una Nota Crédito o Nota Débito desde el Portal a una Factura emitida por Integración
Este proceso es posible, sin embargo, se necesitan realizar algunas configuraciones iniciales antes de poder proceder con la generación de la Nota Crédito/Débito
Configuración del Secuencial
¿Cómo crear secuenciales en el Portal de HKA Factura?
Paso 1
Paso 2
Debe asegurarse de que cuenta con un secuencial con Tipo de Servicio parametrizado como Portal, ya que no podrá utilizar secuenciales con Tipo de Servicio parametrizado con Servicio de Integración para emitir documentos desde el Portal de Facturación Electrónica.
Para realizar este proceso, puede crear un secuencial nuevo que utilizará específicamente para la generación de notas desde el portal. Se recomienda el uso de un prefijo y/o rango distinto al que ya tiene configurado para integración para evitar duplicar números de consecutivos ya creados o emitidos desde el servicio de integración.
Para mayor información de como crear un secuencial por favor visite el siguiente articulo: Secuenciales
Configuración del Cliente
Dado que los ERP manejan particularidades en su facturación, que el portal por ser de uso general no contempla; se recomienda antes de emitir las Notas (Crédito/Debito) configurar el cliente que se encuentra en la Factura de Venta afectada.
Para ello tendrá que dirigirse a la ruta Catálogo-->Clientes-->Agregar Clientes; deberá diligenciar todos los campos obligatorios que le solicita el portal.
Para agregar el correo del cliente debe presionar el botón (+) una vez sea definido.
Configuración del Producto
Dado que los ERP manejan particularidades en su facturación, que el portal por ser de uso general no contempla; se recomienda antes de emitir las Notas (Crédito/Debito) configurar los productos que se encuentran en la Factura de Venta afectada.
Para ello tendrá que dirigirse a la ruta Catálogo-->Productos-->Agregar Productos; deberá diligenciar todos los campos obligatorios que le solicita el portal.
Cabe destacar que para agregar el impuesto debe presionar el botón (+) una vez sea definido; ahora bien si la factura fue emitida con moneda distinta a COP; el producto debe tener configurado los campos(Marca, Modelo), activar la opción "Precio por País", definir un valor base y asociar la moneda extranjera. Si la factura fue emitida con el Tipo de Operación "Mandatos Bienes"; se debe agregar la información del mandante en la sección "Mandato" al producto requerido.
Emisión de la Nota
El proceso a seguir a partir de este punto es el mismo que el de los videos anteriormente expuestos, es importante tener en cuenta a cuál documento se está emitiendo esta Nota Débito/Crédito
La siguiente galería contiene este proceso paso a paso desde la emisión de una factura electrónica usando el servicio SOAP hasta la emisión de una Nota usando el portal:
- Cabe destacar que si en la Factura de Venta, el Adquirente no se encuentra definido correctamente al momento de realizar la Nota; entonces deberá realizar lo siguiente:
- Ingresar al catálogo Cliente, editar el registro para realizar las modificaciones pertinentes y guardar los cambios.
- Ingresar al módulo Generar Comprobante
- Una vez seleccionada la Factura de Venta; en la sección Cliente podrá seleccionar el registro que fue editado previamente en el catálogo Cliente.
- Ahora bien si en la Factura de Venta, los productos no se encuentran definidos correctamente al momento de realizar la Nota; como por ejemplo que mas de un producto maneje un mismo código (para el portal es un código único), entonces deberá realizar lo siguiente:
- Ingresar al catálogo Productos; editar el registro para realizar las modificaciones pertinentes y guardar los cambios
- Agregar el producto en el catálogo Productos (esto aplica cuando mas de un producto maneja el mismo código, por lo tanto el segundo producto que tenga el mismo código deberá ser agregado con un código diferente)
- Ingresar al módulo Generar Comprobante
- Una vez seleccionada la Factura de Venta; en la sección Concepto deberá presionar el botón Editar en el respectivo producto corregido, seleccionar el registro que fue editado o agregado en el catálogo Productos y presionar el botón Editar Concepto.
- Para ambas modificaciones se generarán los siguientes mensajes advirtiendo del cambio que esta realizando, se debe presionar el botón Aceptar, y continuar con la emisión del documento.
Como Generar una Factura de Transporte de Carga
- Para emitir un documento de Transporte de Carga, previamente se debe haber configurado sus respectivos productos en el catálogo Producto; en la sección Agregar un nuevo producto del Catálogo Productos, se indican cuales son los campos a definir.
- Una vez realizado el proceso anterior, se debe realizar los siguientes pasos:
- 1.- Se debe seleccionar el Tipo de Operación la opción Transporte
- 2.- Luego se debe agregar los productos que contemplan la información de Transporte de Carga
- 3.- Si el producto seleccionado se encuentra registrada en el Registro Nacional de Despachos de Carga (RNDC); entonces se deben definir los siguientes campos:
- 3.1 Numero de radicación de la Remesa (RNDC): Este es un consecutivo único nacional que controla el RNDC y que se le entrega a la empresa de transporte
en señal de aceptación de que los datos enviados no tienen errores. Es un dato numérico de 1 hasta 100,000 millones, hoy en día en el RNDC va en 65 millones el consecutivo.
- 3.2 Numero de consecutivo de la remesa (Interno): Este es un consecutivo interno que lleva cada empresa de transporte. El RNDC no controla rangos. La empresa puede manejar prefijos.
- 3.3 Valor del flete por servicio de transporte de la remesa: Es el valor del flete definido para la remesa (en un primer momento se visualiza el valor definido en el catálogo, pero este puede ser modificado de ser requerido).
- 3.4 Cantidad Transportada: es la cantidad real a transportar (en un primer momento se visualiza el valor definido en el catálogo, pero este puede ser modificado de ser requerido).
- 3.5 Unidad Medida Transporte: es la unidad de medida manejada en transporte de carga; sólo maneja las opciones: Kilogramos(KGM), Galones(GLL) (en un primer momento se visualiza el valor definido en el catálogo, pero este puede ser modificado de ser requerido).
- 3.6 Factura Original: permite definir el consecutivo de una Factura cuando se requiera adicionar un valor al flete de una remesa previamente emitida; siendo un campo opcional. Este campo se encuentra disponible a partir 14/09/2023
- 4.- Una vez agregados los productos requeridos, puede continuar con la construcción normal del resto de la factura, y proceder a emitir el documento.
Como Generar Documento Electrónico con Impuesto Nominal
- Para emitir un documento con Impuestos Nominales (INC Bolsa, INCarbono, INCombustibles, Sobretasa Combustibles, Nombre de la figura tributaria), previamente se debe haber configurado sus respectivos productos en el catálogo Producto; en la sección Agregar un nuevo producto del Catálogo Productos, se indican cuales son los campos a definir.
- Una vez realizado el proceso anterior, se debe realizar los siguientes pasos:
- 1.- Se debe agregar los productos que contemplan la información de Impuestos Nominales. Dichos productos pueden ser modificados de igual manera que los productos con impuestos de porcentaje.
- 2.- Una vez agregados los productos, en la columna "Otros Impuesto" se visualizará el valor del impuesto nominal asociado al producto.
- 3.- Una vez agregados los productos requeridos, puede continuar con la construcción normal del resto de la factura, y proceder a emitir el documento.
- 4.- En la sección de los Totales Impuestos se visualizará la descripción "Total Nominal", el cual indicará el valor total de los impuestos nominales agregados al documento.
- 5.- En la representación gráfica tanto en la sección "Totales Impuestos" y "Totales" se visualizará el total de cada impuesto nominal facturado.
Manejo de Adjuntos
A partir del 19/09/2023 el portal permitirá enviar adjuntos al momento de emitir (Factura de Venta, Nota Crédito, Nota Débito) En futuras liberaciones se contará con esta opción al momento de corregir unos de estos documentos.
Para poder agregar adjuntos se debe tener en cuenta lo siguiente:
- Al crear el documento, se debe activar en la sección Adjuntos el botón denominado Documentos Adjuntos; para que al momento de presionar el botón Generar Documento sea redirigido al módulo para realizar la carga de los adjuntos. Si dicho botón no está activo, el documento se emitirá sin adjuntos.
- Al activar el botón denominado Documentos Adjuntos, debe llevar a cabo la carga de adjuntos para que se realice el envío del documento a su adquirente; de no hacerlo no se realizará el envío de correo y la entrega del mismo.
- Se puede agregar los adjuntos arrastrando los archivos o presionando sobre el módulo Cargar Documentos Adjuntos.
- El total de los adjuntos a agregar deben pesar máximo 1.2MB; ya que se debe tomar en cuenta el PDF y XML que serán enviados en el correo al adquirente.
- Los formatos permitidos son png, bmp, jpg, pdf, doc, docx, xls, xlsx, ppt, pptx,rar.
- Al agregar un archivo .zip o .rar; el portal generará un mensaje que indica lo siguiente: The Factory HKA Colombia SAS no se hace responsable frente a cualquier reclamación por contenido de los archivos anexos que serán enviados al adquirente; tampoco se hace responsable si dicho contenido resulta ofensivo o que contenga software malicioso. Sugerimos que los mismos sean tratados con Antivirus. Si el cliente presiona el botón Aceptar, se cargará el archivo; si presiona el botón Cancelar el archivo no será cargado en la sección de adjuntos.
- Los nombres entre los documentos deben ser diferentes, y no deben ser tan extensos.
- Una vez que se agreguen los documentos requeridos, se debe presionar el botón Subir archivo; y de esta manera se envía el documento al adquirente con sus respectivos adjuntos.
- Al momento de reenviar un documento que fue emitido con adjuntos; este será entregado al cliente sólo con el pdf y xml.
- Cuando el archivo adjunto supera de manera individual los 1.2MB o los archivos adjuntos en total pesan mas de los 1.2MB permitidos; se visualizará un botón denominado (Eliminar archivo) el cual debe ser presionado para eliminar los archivos asociados al documento, y de esta forma poder agregar los archivos definitivos.
Documentos Emitidos
- En esta sección puede visualizar todos sus documentos emitidos y aprobados por la DIAN, cabe destacar que solo podrá visualizar los últimos 250 documentos emitidos en los últimos 7 días.
Para poder visualizar documentos emitidos en días anteriores debe hacer uso del filtro, para ello en la Opción Filtros de Consulta seguir estos pasos:
- En la pestaña de tiempo escoger la opción de Personalizable
- Seleccionar Fecha de Inicio y Fecha Fin
- Hacer un click en el icono de lupa para que pueda Visualizar las facturas de ese periodo.
- En esta sección también puede visualizar todos sus documentos emitidos y aprobados por la DIAN en el proceso de Habilitación.
Para poder visualizar documentos emitidos en la Opción Filtros de Consulta seguir estos pasos:
- En la pestaña de tiempo escoger la opción de Personalizable
- Seleccionar Fecha de Inicio y Fecha Fin
- Activar el botón de Habilitación (Solo si requiere ver los documentos de habilitación)
- Hacer un click en el icono de lupa para que pueda Visualizar las facturas de ese periodo.
NOTA: Con la resolución 85 de la DIAN, junto con la publicación del Anexo Técnico 1.8, se formaliza el proceso de aceptación de una factura. Por lo tanto el acuse de recibo de factura, el acuse de recibo de bien servicio y/o mercancía, el reclamo y la aceptación son eventos gestionados por RADIAN.
Por ello el portal de aceptación fue modificado a un portal de comentarios por parte del adquirente.
Por lo tanto se implementarán los siguientes cambios en producción a partir del día 6-7-2022; los mismos se encuentran liberados en demo a partir del 22-6-2022:
- En el módulo Documentos Emitidos se visualizará el siguiente filtro: Estatus de Comentario de Recibido.
- En el módulo Documentos Emitidos al presionar el botón del (+) se visualizaran dos estatus dependiendo del caso (Visto/Comentado).
Si Ud. como Emisor también cuenta con nuestro sistema de Recepción; entonces podrá visualizar la información referente al Estado Legal del Documento. Para ello debe ingresar al módulo Documentos Emitidos y presionar la opción Detalle del documento requerido. Cabe destacar que sólo se visualizan los eventos aprobados por la DIAN
Para el manejo del Filtro CUFE, si el documento a consultar fue emitido en los últimos 7 días, no es necesario definir una fecha personalizada. Si el documento a consultar tiene mas tiempo de emitido, deberá definir un rango de fecha de busqueda.
Aceptación Tácita
Se estima como fecha de publicación en producción el día 18-8-20222.
- Para visualizar el botón que permitirá realizar la Aceptación Tácita de un documento, el mismo debe cumplir con los siguientes requisitos:
- Que haya pasado 6 días continuos de la fecha Emisión del documento. (En una primera pase de liberación, luego será a los 3 días hábiles de la fecha de emisión del documento).
- El documento debe tener asociado los eventos (Acuse de recibo de Factura Electrónica de Venta 030, Recibo del bien y/o prestación del servicio 032).
- El evento (Recibo del bien y/o prestación del servicio 032) debe estar aprobado por la DIAN
- El adquirente debe tener en el catálogo de Clientes el campo Notificar en Si, para que exista un registro de historial de entrega el cual es requerido para realizar el proceso de Aceptación Tácita.
- Para realizar la Aceptación Tácita se debe seguir estos pasos:
- Ingresar a la opción Detalle del módulo Documentos Emitidos.
- Presionar el botón Enviar Aceptación Tácita.
- Una vez realizada la Aceptación Tácita se genera un mensaje donde se visualizará el CUDE que generó dicho evento, y un botón que indica que ha realizado la aceptación tácita.
- Por ser un proceso asíncrono se recomienda esperar alrededor de 10 min para validar el estado de la Aceptación Tácita. Si la aceptación Tácita es rechazada por la DIAN podrá nuevamente realizar otra Aceptación Tácita.
- Para visualizar el estado del evento (Rechazado o Aceptado); deberá presionar un botón (+) que se encuentra en la sección Aceptación Tácita, y se desplegará la respuesta de la DIAN sobre el evento.
Documentos Rechazados
- En esta sección puede visualizar todos sus documentos emitidos y rechazados por la DIAN, cabe destacar que solo podrá visualizar los últimos 250 documentos emitidos en los últimos 4 días.
Para poder visualizar documentos emitidos en días anteriores debe hacer uso del filtro, para ello en la Opción Filtros de Consulta seguir estos pasos:
- En la pestaña de tiempo escoger la opción de Personalizable
- Seleccionar Fecha de Inicio y Fecha Fin
- Hacer un click en el icono de lupa para que pueda Visualizar las facturas de ese periodo.
- En esta sección también puede visualizar todos sus documentos emitidos y rechazados por la DIAN en el proceso de Habilitación.
Para poder visualizar documentos emitidos en la Opción Filtros de Consulta seguir estos pasos:
- En la pestaña de tiempo escoger la opción de Personalizable
- Seleccionar Fecha de Inicio y Fecha Fin
- Activar el botón de Habilitación (Solo si requiere ver los documentos de habilitación)
- Hacer un click en el icono de lupa para que pueda Visualizar las facturas de ese periodo.
- Para clientes que emiten documentos a través del portal, podrán corregir los documentos rechazados por la DIAN en dicho módulo; para ello deben presionar el botón "Corregir" asociado al documento, este le generará una nueva pestaña donde podrán realizar las correcciones pertinentes.
- Al momento de corregir una Factura de Venta los siguientes campos no podrán ser editados(Tipo de Documento, Establecimiento, Secuencial, Número de Documento, Pais-Moneda); a su vez si la factura contempla Retenciones las mismas deberán ser agregadas por el emisor al momento de corregir el documento, así como el Tipo de Operación. De igual forma en la sección "Retenciones" se visualiza un helper que indica el siguiente mensaje "Estimado Cliente, debe agregar la información de las Retenciones".
- Al momento de corregir las Notas Credito/Debito los siguientes campos no podrán ser editados(Tipo de Documento, Establecimiento, Secuencial, Número de Documento, N° Factura Asociada); el emisor al momento de corregir el documento deberá definir el Motivo de la nota y el Tipo de Operación. De igual forma en sus secciones se visualiza un helper que indican los siguientes mensajes respectivamente “Estimado Cliente, debe agregar la información del Motivo de la Nota”/“Estimado Cliente, debe agregar la información del Tipo de Operación”..
- Al momento de corregir un Factura de Exportación los siguientes campos no podrán ser editados(Tipo de Documento, Establecimiento, Secuencial, Número de Documento, Pais-Moneda,Tasa de Cambio, Fecha Tasa de Cambio).
- Al momento de corregir las Nota no Referenciada, los siguientes campos no podrán ser editados(Tipo de Documento, Establecimiento, Secuencial, Número de Documento); el emisor al momento de corregir el documento deberá definir el Motivo de la nota, Tipo de Operación y la sección Documento Referenciado cuando aplique.
- Al momento de corregir un documento, si el original contenía "Información Adicional", y el documento a corregir va a requerir "Información Adicional", este debe ser agregado en el segundo recuadro de dicha sección para que se visualice en la representación gráfica.
- Una vez que se emite el documento, y este es aprobado por la DIAN, se visualizará en el módulo "Documentos Emitidos", y en el módulo "Documentos Rechazados por la DIAN" desaparece el botón "Corregir" asociado al documento corregido .
Documentos de Contingencia
El documento expedido es una transmisión de una factura de contingencia tipo 3 (atribuible al contribuyente).
La generación de facturas de contingencia atribuidos a fallas o inconvenientes del Contribuyente o Proveedor Tecnológico deben considerar los siguientes puntos:
Previamente debe solicitar la numeración de factura de venta de Talonario o de papel - Contingencia
La Factura de venta de talonario o papel debe cumplir con lo requisitos del artículo 617 del Estatuto Tributario y lo indicado en la Resolución 0042 de mayo de 2020 en su Artículo 12 - Requisitos de la factura de venta de talonario o de papel. Se definen dos posibilidades, la factura puede ser generada en un talonario preimpreso o a través de sistemas informáticos electrónicos, en ambos casos de acuerdo los requisitos indicados en artículo mencionado
Expedir factura de venta de talonario o de papel durante la Contingencia. En este tipo de facturas el documento fiscal es el generado en papel.
El facturador electrónico deberá generar una carta declarando el inconveniente tecnológico o superación del misma, la cual debe ir firmada por el representante legal de la compañía y remitir al correo electrónico contingencia.facturadorvp@dian.gov.co con lo siguiente:
Asunto: NIT de la empresa separado con un guion el dígito de verificación; Nombre de la empresa.
Adjunto: PDF de la carta donde se declaren en contingencia con la firma del representante legal.
Cuerpo del correo: Datos de contacto (Nombres, teléfono/Celular de contacto).
Las facturas generadas durante el periodo de contingencia deberán ser reportadas a la DIAN como factura de Contingencia o tipo 3. El facturador enviará dentro de las 48 horas siguientes al momento en que se supera el inconveniente los documento electrónico de transmisión(*).
Una vez el facturador electrónico supere el inconveniente tecnológico deberá proceder al proceso de generación normal.
Para los documentos de notas crédito y notas débito, el facturador NO debe usar la numeración de contingencia, sino el consecutivo propio normal. Las notas enviadas a la DIAN serán validadas de manera normal en la DIAN. Por lo anterior, no existe el concepto de nota en contingencia.
Sobre este punto se debe aclarar que:
- 1) Este tipo de facturas el documento fiscal es el papel y debe cumplir con las exigencias a la modalidad de Factura de venta de talonario o de papel descritas en el decreto 358. Debe guardar copia de la misma por ejemplo.
- 2) Para expedir este documento debe usarse una numeración de contingencia de factura electrónica diligenciada en el MUISCA.
- 3) El uso de esta modalidad de facturación es decisión de ustedes directamente. Nuestra sugerencia como su proveedor tecnológico es que resguarden las evidencias que sustentan la decisión (ejemplo: falla de electricidad, falla de internet, falla de sistema de facturación, cyberataque, etc) para poder entregar.
- 4) Dado que este tipo de facturación se realiza en un momento donde el Proveedor tecnológico no es accesible o el mismo sistema de facturación (en caso de facturación manual en un talonario generado por litógrafo), el mismo se genera sin QR y sin CUDE haciendo uso de la numeración de contingencia y dándole título correspondiente como tal.
- 5) Una vez completada la integración técnica para la emisión de este tipo de facturas por medio de nuestra plataforma. Solo es requerido:
- 5.1) Diligenciar y obtener resolución de numeración de contingencia de factura electrónica.
- 5.2) Diligenciar esta numeración en el portal de emisión de The Factory HKA Colombia, asignando modalidad integración y las configuraciones técnicas y de sucursales que correspondan.
- 5.3) Al entrar en contingencia atribuible al contribuyente expedir facturas en papel (similar a la facturación por computador) sin CUDE y sin QR.
- 5.4) Una vez se subsane la contingencia transmitir estos documentos por integración a nuestra solución de facturación electrónica.
Resumen de modos de contingencia.
(*)Actualmente las facturas de contingencia pueden reportarse a la DIAN mediante el uso del portal Dfactura de The Factory HKA en su sección:
Emision: Generar Comprobante de contingencia.
También puede ser reportado vía integración siguiendo los lineamientos del consumo del servicio.
Tenga en cuenta que si la factura de contingencia es generada por Software o un sistema informático electrónico la representación gráfica debe incluir QR
Diferencias normativas
En el estatuto tributario Art 616-1 se describe que: Son sistemas de facturación, la factura de venta y los documentos equivalentes. La factura de talonario o de papel y la factura electrónica se consideran para todos los efectos como una factura de venta.
En resolución 42 del 2020 de la DIAN Artículo 3: De conformidad con el artículo 1.6.1.4.5. del Decreto 1625 de 2016, Único Reglamentario en Materia Tributaria La factura de venta comprende la factura electrónica de venta con validación previa a su expedición y la factura de venta talonario o de papel. Para el caso de la factura de venta de talonario o de papel el sujeto obligado deberá conservar copia física o electrónica de la misma; las copias son idóneas para todos los efectos tributarios y contables contemplados en las leyes pertinentes.
Los requisitos de la factura de venta de talonario o de papel. están detallados en el artículo 12 de la resolución 42 indicada previamente.
En el artículo 19 Parágrafo 1 de dicha resolución se define la naturaleza de la factura de contingencia tipo 3. Cuando se presenten inconvenientes de tipo tecnológico por parte del facturador electrónico, se deberá cumplir con lo indicado en el artículo 31 de esta resolución; siendo válida la factura de venta de talonario o de papel.
El artículo 31 Primer Escenario: Inconvenientes tecnológicos presentados por parte del facturador electrónico.
a) Por el tiempo en que dure el inconveniente, se deberá expedir factura de venta de talonario o de papel, la citada factura de venta se podrá generar para su expedición de forma manual o autógrafa o a través de sistemas informáticos electrónicos.
La factura de talonario o de papel de que trata el inciso anterior será válida como soporte de la venta del bien y/o prestación del servicio, así como de costos, gastos, deducciones, descuentos, exenciones, activos, pasivos, impuestos descontables tanto para el facturador electrónico como para el adquiriente, según corresponda; en todo caso, el facturador electrónico deberá cumplir con los requisitos de que trata el artículo 12 de esta resolución; así como la revisión que deba realizar el adquiriente para efectos de que se cumplan con lo establecido en el artículo 771-2 del Estatuto Tributario.
b) Transcribir la información mediante «documento electrónico de transmisión» que contenga cada una de las facturas de venta de talonario o de papel, con la identificación del tipo de factura, que fue expedida en el periodo del inconveniente y la información correspondiente al código único de documento electrónico -CUDE-, y transmitirlas a la Unidad Administrativa Especial Dirección de Impuestos y Aduanas Nacionales -DIAN, dentro de las 48 horas siguientes al momento en que se supera el inconveniente, a través del servicio informático electrónico de validación previa de factura electrónica de venta, de conformidad con las condiciones, los términos, mecanismos técnicos y tecnológicos que se incorporan en el «Anexo técnico de factura electrónica de venta». Para estos documentos no serán aplicables las reglas de validación de que trata el artículo 27 de esta resolución. Para los casos en que la factura de venta de talonario o de papel, se genere en forma manual o autógrafa, el término para transcribir y transmitir la información establecido en el presente numeral, será de 48 horas.
CONCLUSIÓN
- Cuando emitimos un documento fiscal electrónico con validación previa el mismo contiene CUFE. Su naturaleza es electrónica constituida en un UBL/XML y puede contener una Representación gráfica según las exigencias de la Norma. En este contexto es lo que definimos como FACTURA ELECTRÓNICA DE VENTA.
- Una factura de venta expedida en contingencia corresponde a una factura de talonario o papel. La misma debe responder a las exigencias de norma que la rigen.
El Obligado a facturar electrónicamente puede hacer uso de la factura electrónica de talonario y/o papel para ciertos casos de impedimentos tecnológicos que impidan la correcta expedición por medio de validación previa. Para ello queda con la obligación de antes de transcurrir 48 horas una vez subsanado el impedimento tecnológico transcribir y transmitir a la DIAN un documento electrónico de transmisión. Contentivo de un CUDE. Este documento fiscal tiene naturaleza material. Este documento naturalmente no cuenta con una "representación gráfica" por qué el documento en sí nace en el mundo material de forma legible según las exigencias normativas que lo regulan.
En lo que respecta al primer documento The Factory HKA Colombia SAS ofrece el servicio de generación de factura electrónica con validación previa con lo que responde a las responsabilidades definidas en norma para un proveedor tecnológico.
Con lo que respecta al segundo tipo de documento nuestro servicio comprende en permitir la transcripción y entrega del documento electrónico de transmisión. Se realiza su conformación en UBL/XML se firma electrónicamente, se procesa ante la DIAN, se calcula CUDE. Este documento es descargable tanto de nuestro portal como por medio de nuestros APIs programables para cualquier requerimiento de automatización de nuestros clientes. Sin embargo, el resguardo de este documento no cumple con la exigencia de la DIAN del resguardo de la copia física.
Se espera que con este articulo se quede aclarado que la transmisión electrónica de un documento material no es parte de nuestro servicio y que nuestra solución está apegada a la normativa con la intención de dar siempre seguridad, confianza en el cumplimento normativo de nuestros clientes.
Documento de Contingencia POS para el Día Sin IVA
- Para emitir un documento de Contingencia POS para el Día Sin IVA, previamente debe haber configurado su respectivo rango de numeración de Contingencia POS. A continuación los pasos que debe realizar para ello:
- 1.- Dirigirse a la opción Agregar Secuencial del módulo Secuenciales y configurarlo como un secuencial de Nota Crédito.
- 2.- Una vez agregado el secuencial, debe enviar un correo a la dirección (soporte_fel_co@thefactoryhka.com), indicando la siguiente información (prefijo configurado y resolución).Desde soporte se procederá a modificar en el sistema el rango creado a Contingencia, y se le agregará la resolución mencionada en el correo; de esta manera contará con su secuencial de Contingencia POS.
- 3.- Cuando el área de soporte le indique que se realizó la actualización requerida, podrá visualizar la configuración en la opción Ver detalle Secuencial del módulo Secuenciales.
- Una vez realizado el proceso anterior, se debe realizar los siguientes pasos:
- 1.- Dirigirse al opción Generar Comprobante Contingencia.
- 2.- En el campo Secuencial, debe seleccionar el rango configurado anteriormente.
- 3.- En el campo Tipo de Operación seleccionar la opción Factura de Contingencia Especial
- 4.- En el campo Tipo de la sección Documento referenciado la opción Documento de Referencia Adicional, y agregar el numero de documento de contingencia que se está emitiendo (prefijo+consecutivo) y la fecha del documento de contingencia, el campo CUFE es opcional y no requiere ser definido en este tipo de documento.
- 5.- Continuar con la creación del documento y presionar el botón Generar Documento.
Como Generar Documento de Contingencia
- Para emitir un documento de Contingencia, previamente debe haber configurado su respectivo rango de numeración de Contingencia en el módulo Secuenciales.
- Una vez realizado el proceso anterior, se debe realizar los siguientes pasos:
- 1.- Dirigirse al opción Generar Comprobante Contingencia.
- 2.- En el campo Secuencial, debe seleccionar el rango configurado anteriormente.
- 3.- En el campo Numero Documento, se debe definir el consecutivo del documento a emitir
- 4.- En el campo Tipo de la sección Documento Referenciado, se debe seleccionar la opción Documento de Referencia Adicional, y agregar el numero de documento de Contingencia que se está emitiendo (prefijo+consecutivo) y la fecha del documento de contingencia, el campo CUFE es opcional y no requiere ser definido en este tipo de documento.
- 5.- Continuar con la creación del documento y presionar el botón Generar Documento.