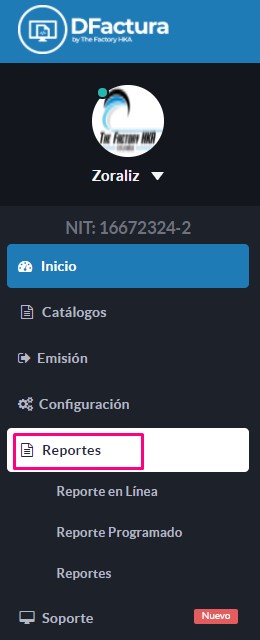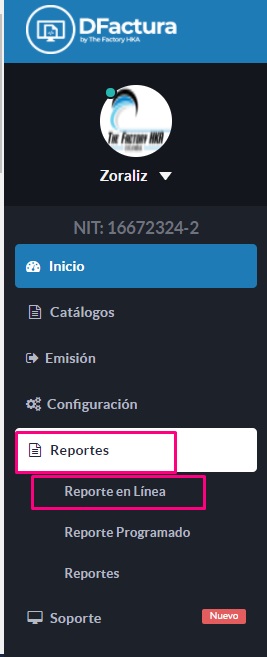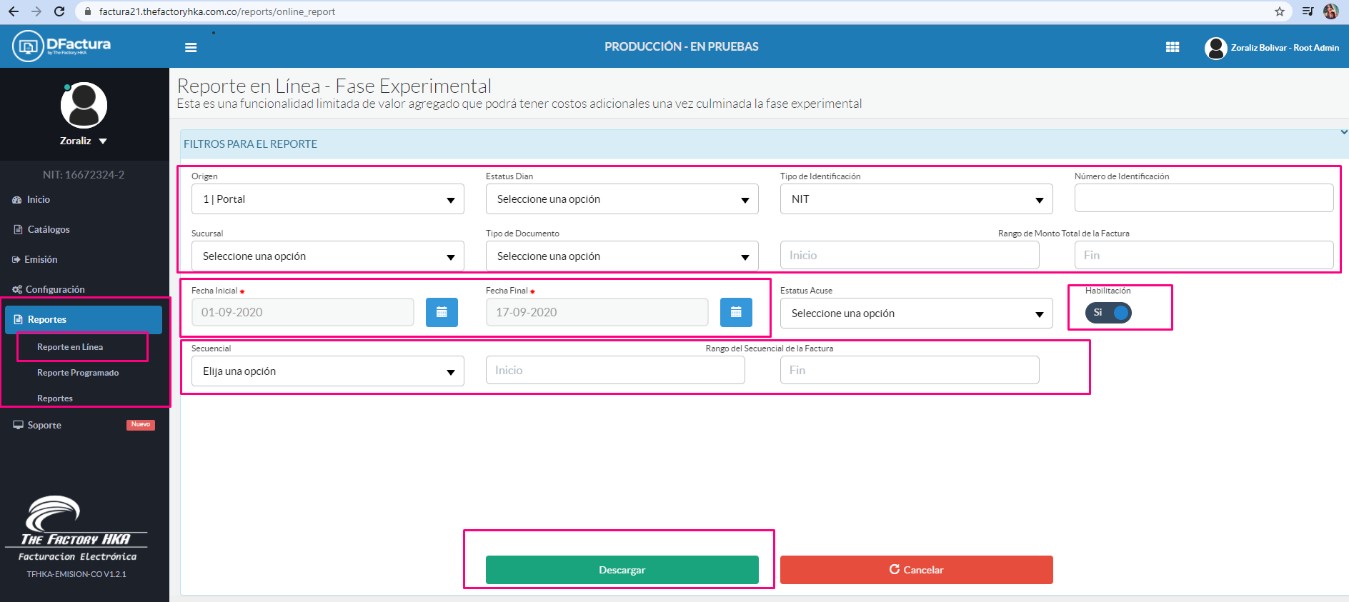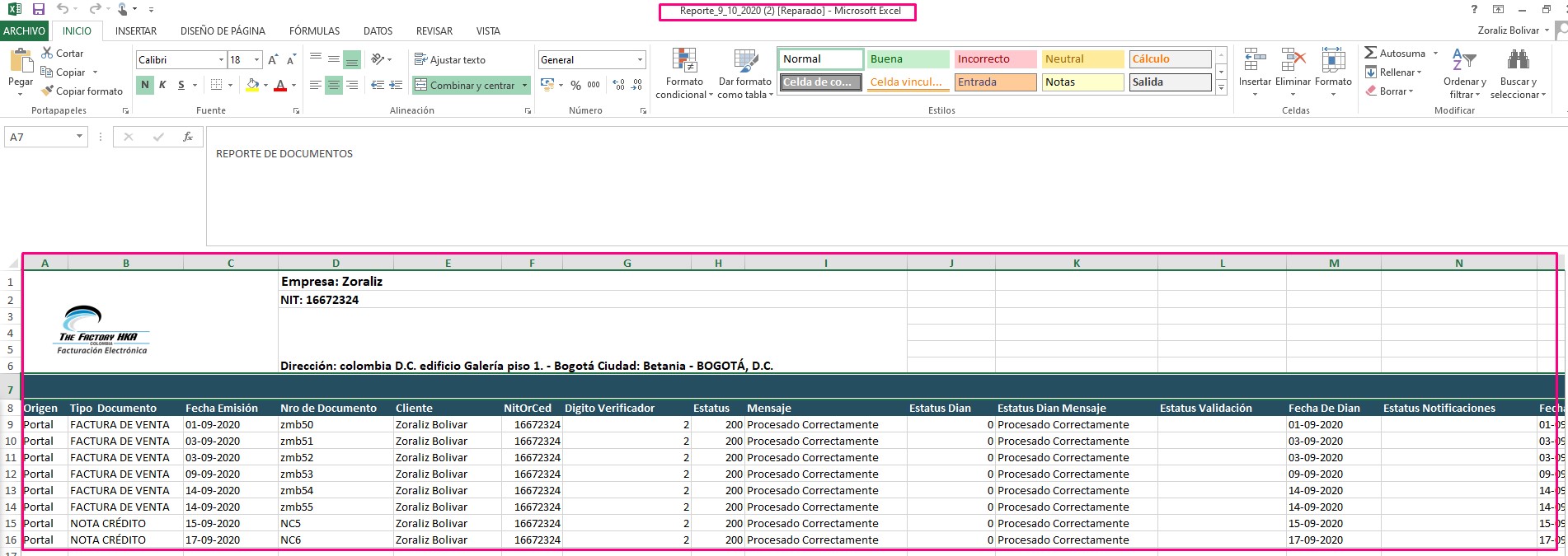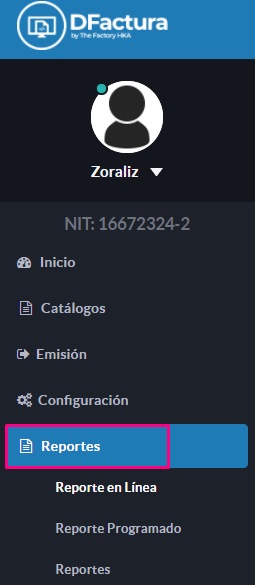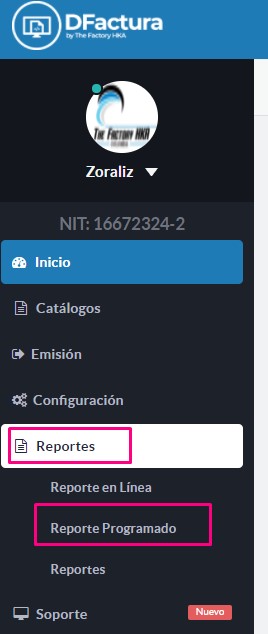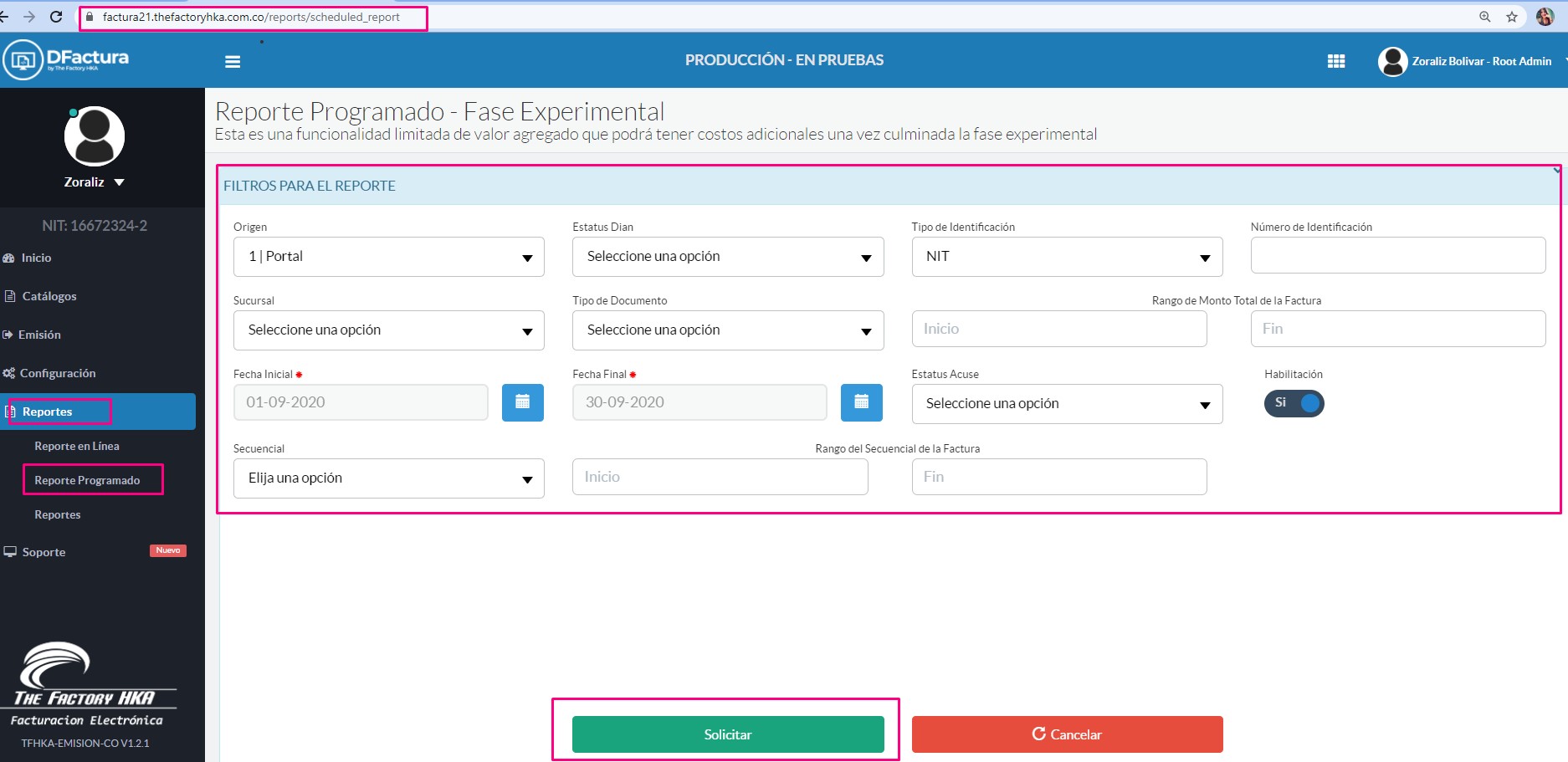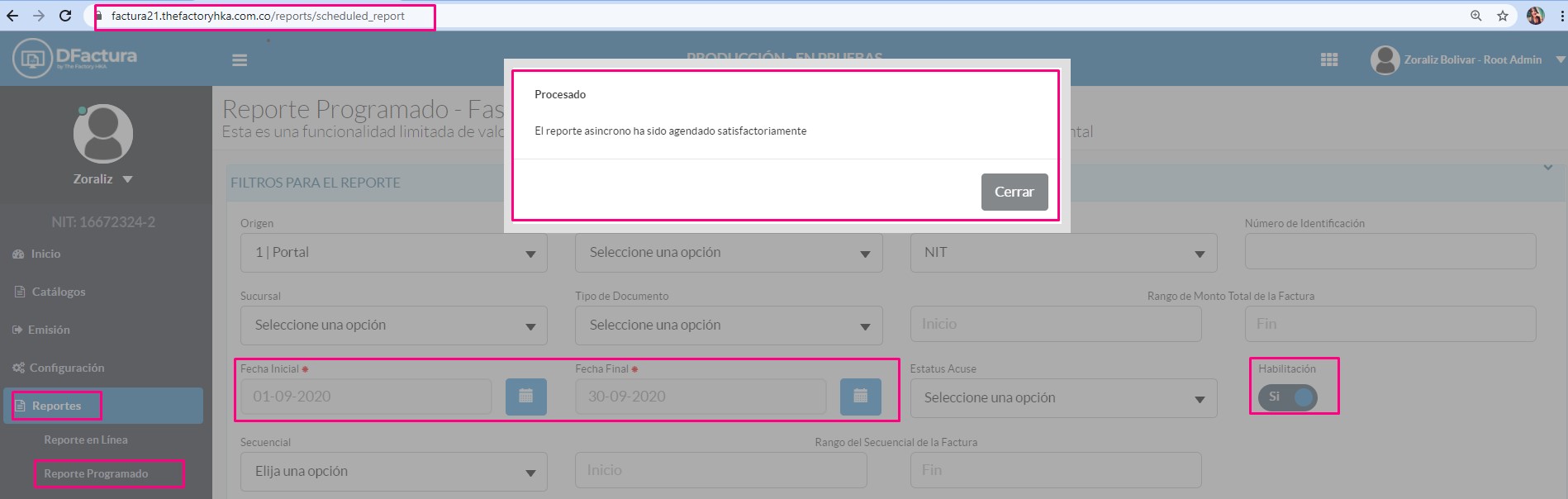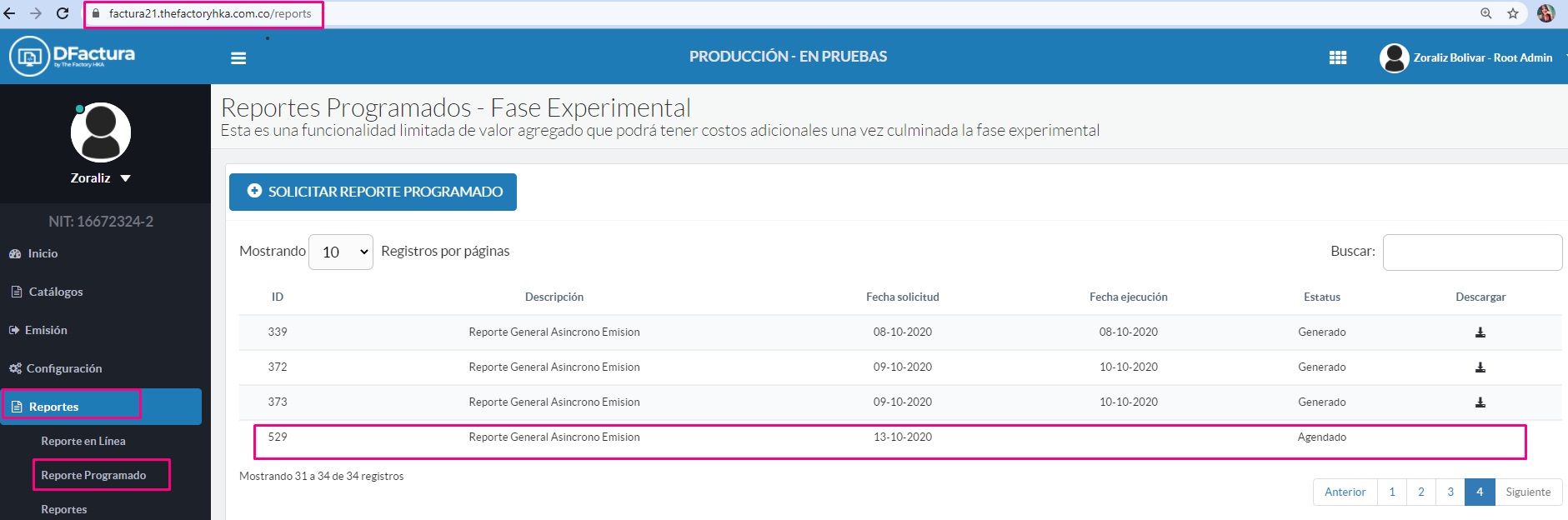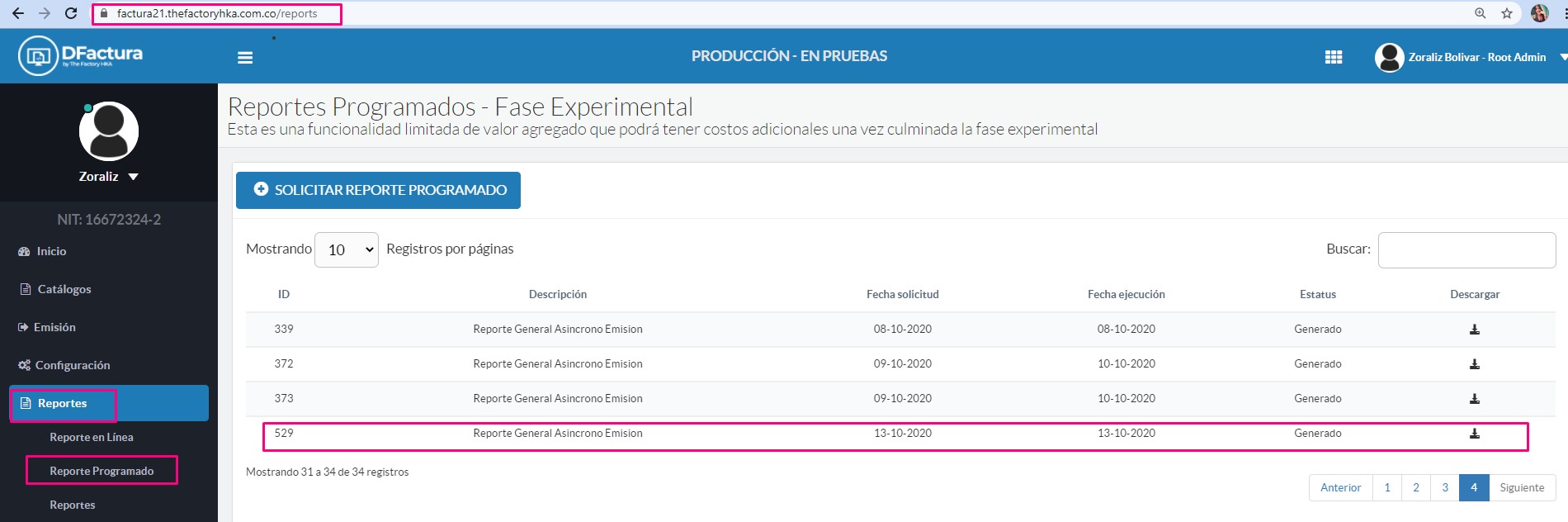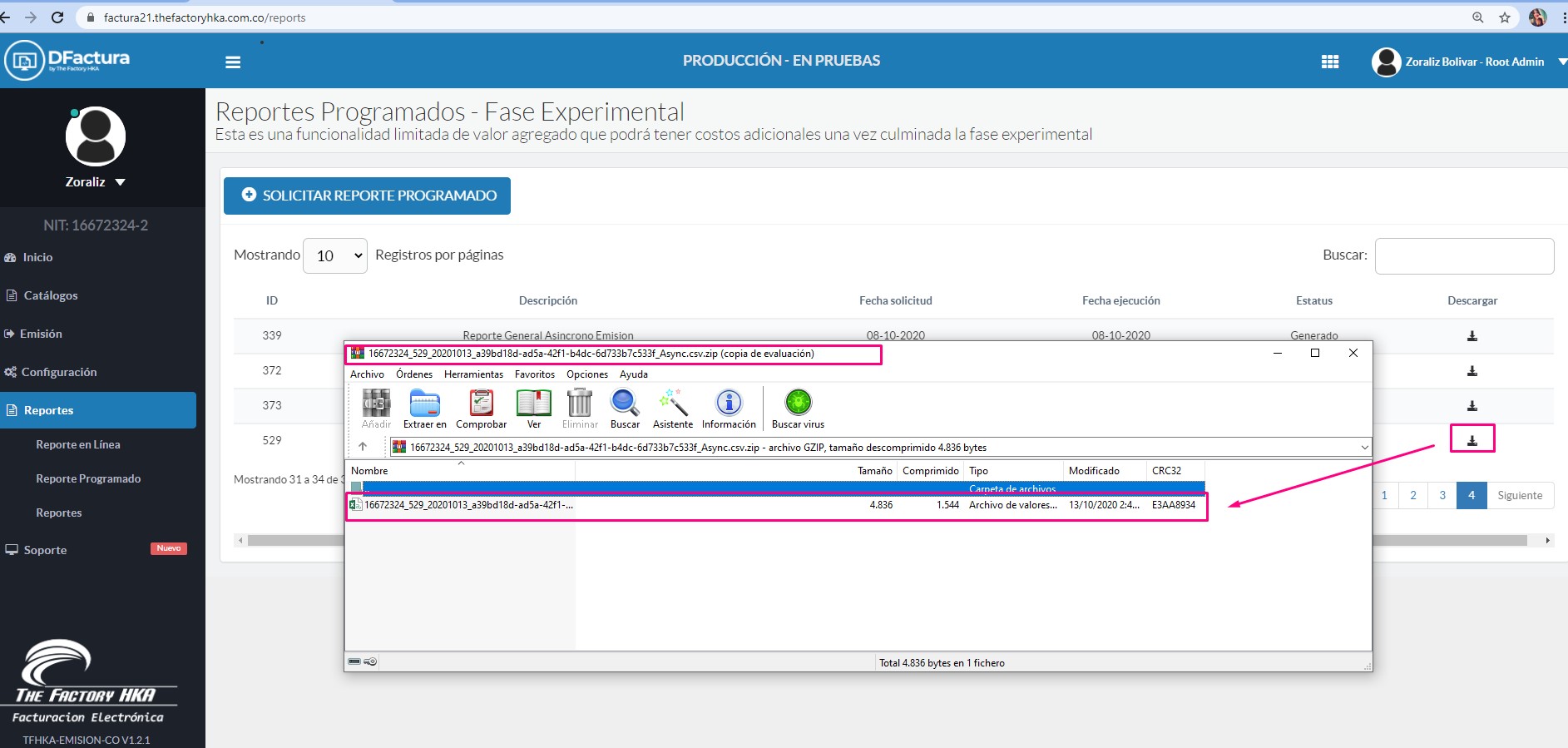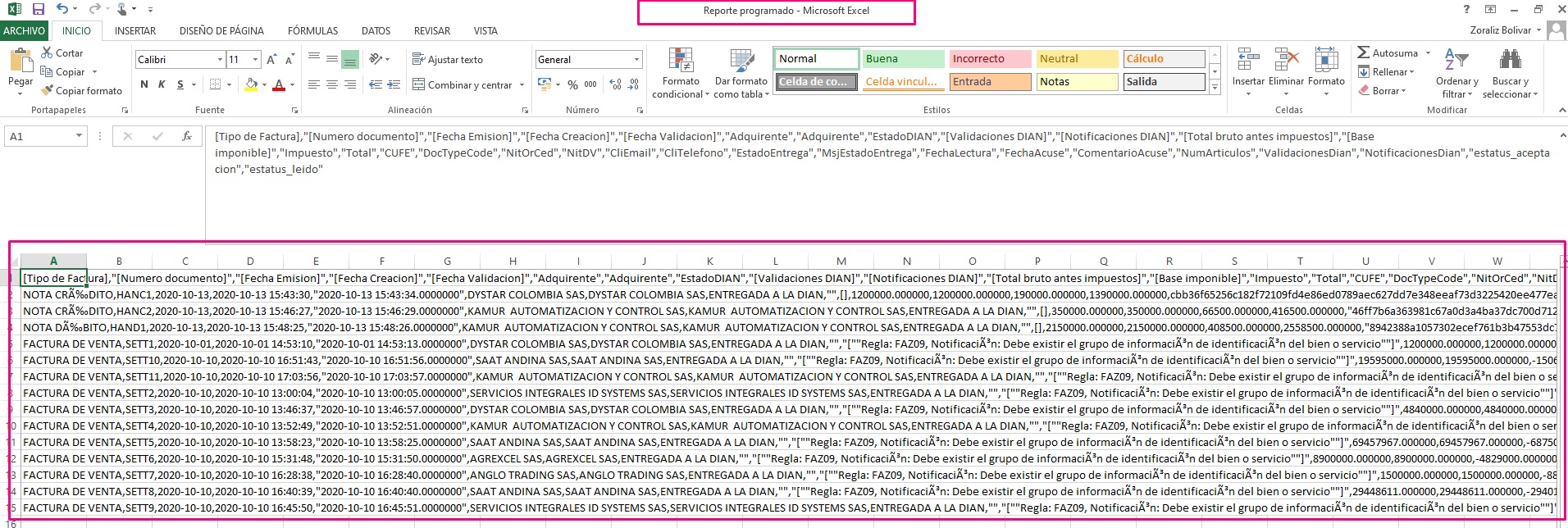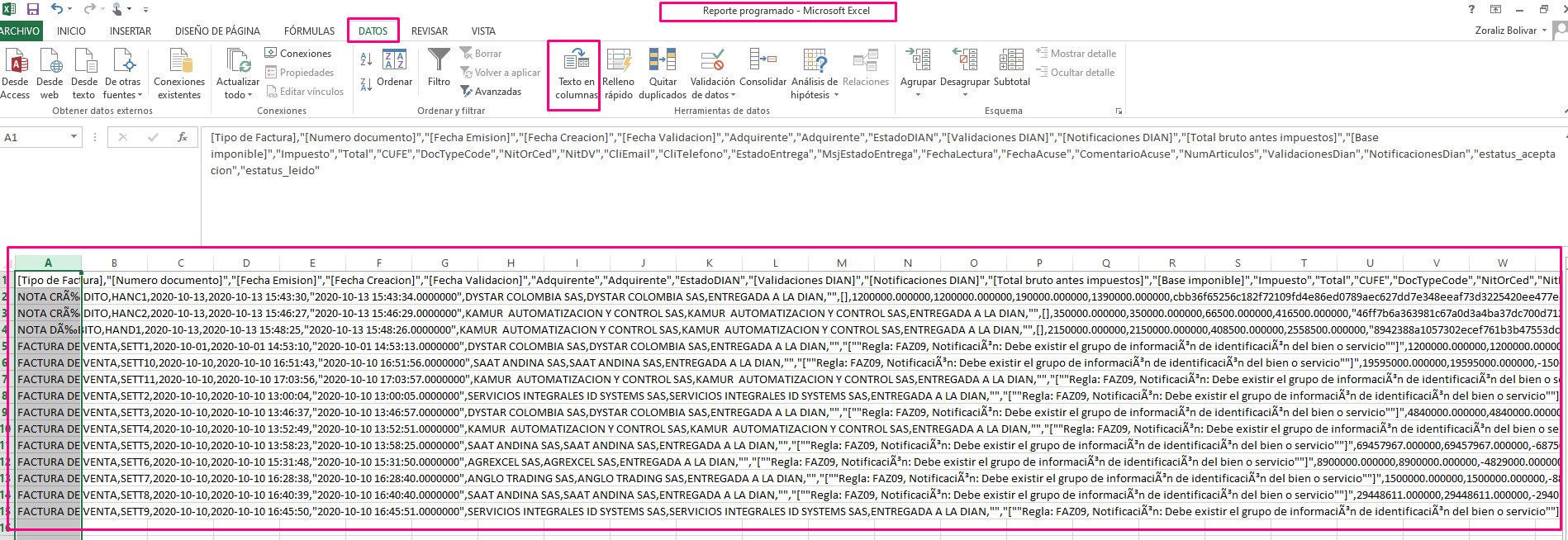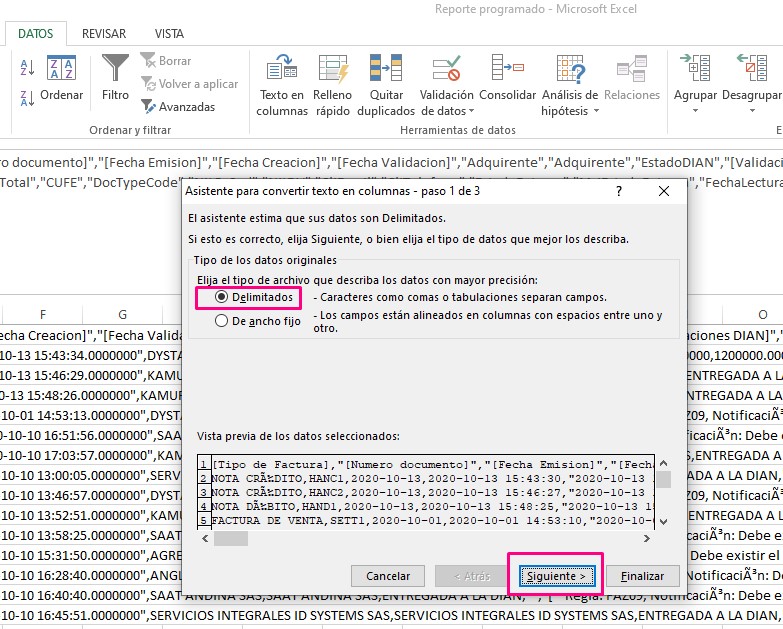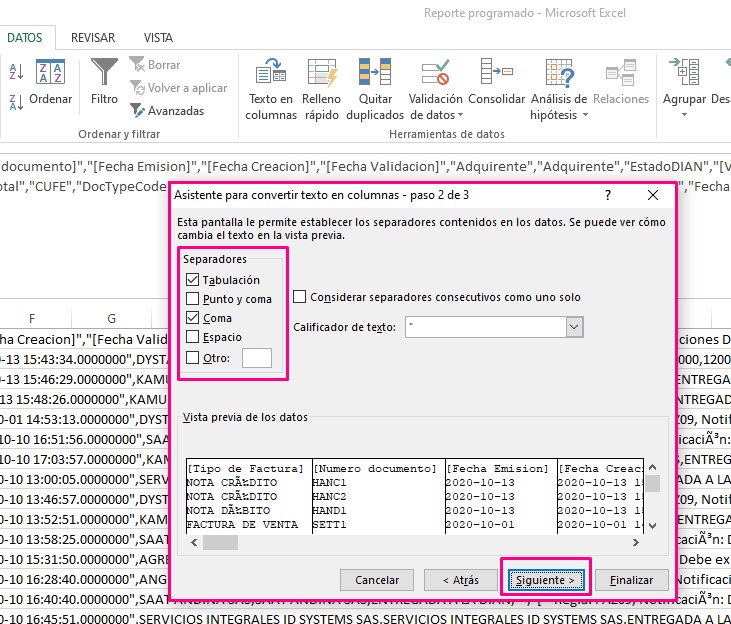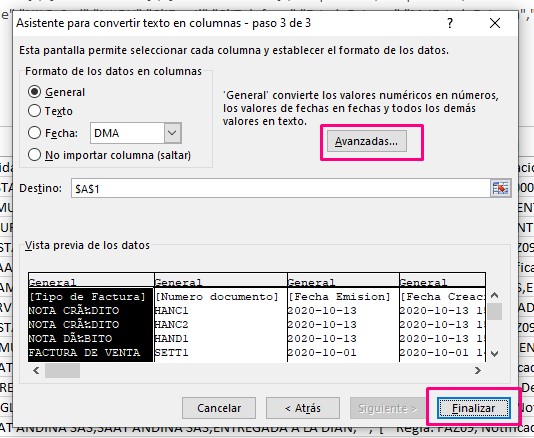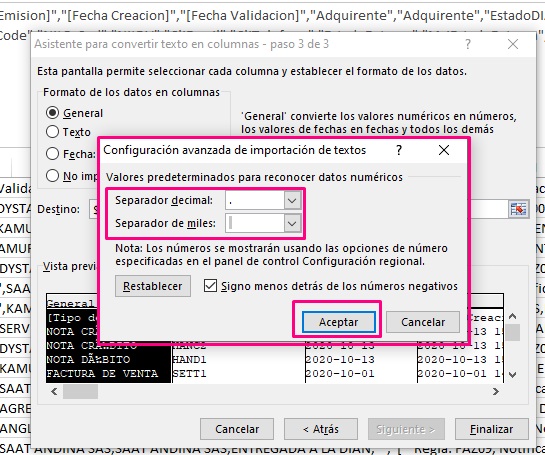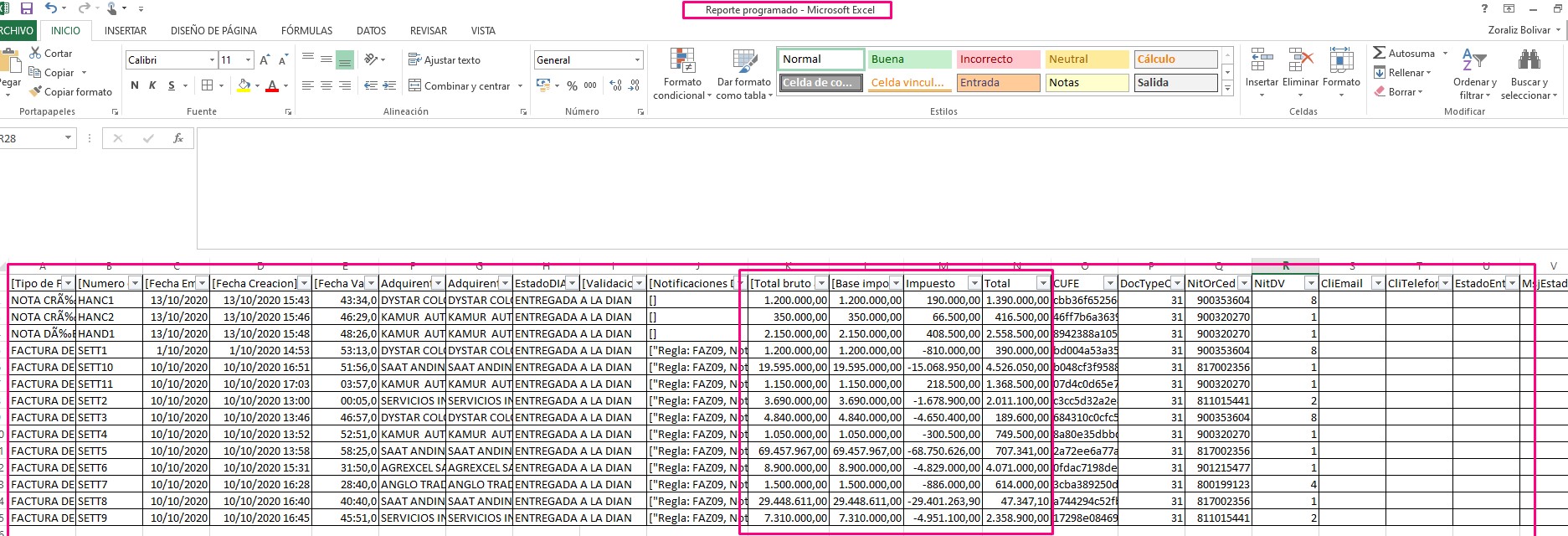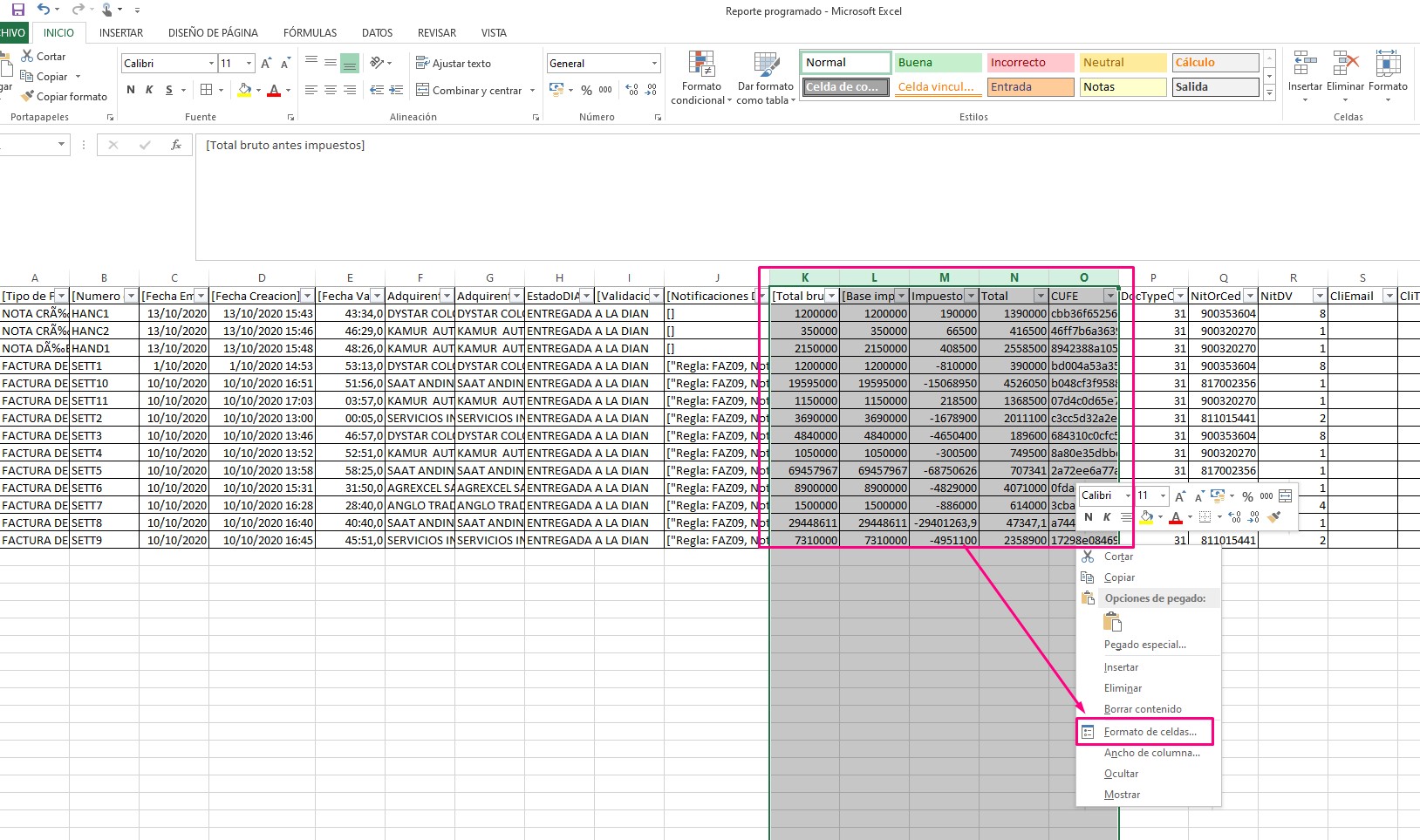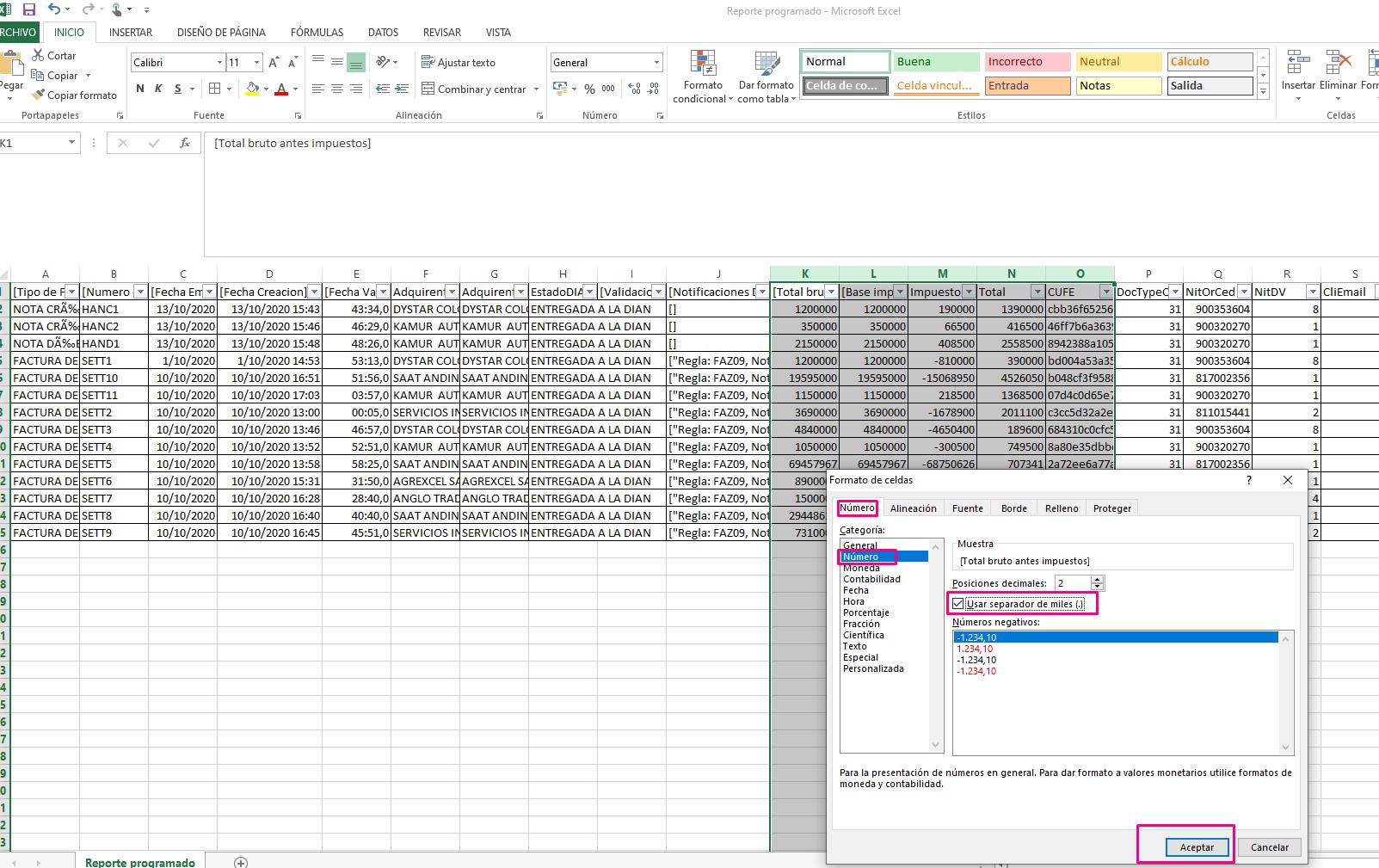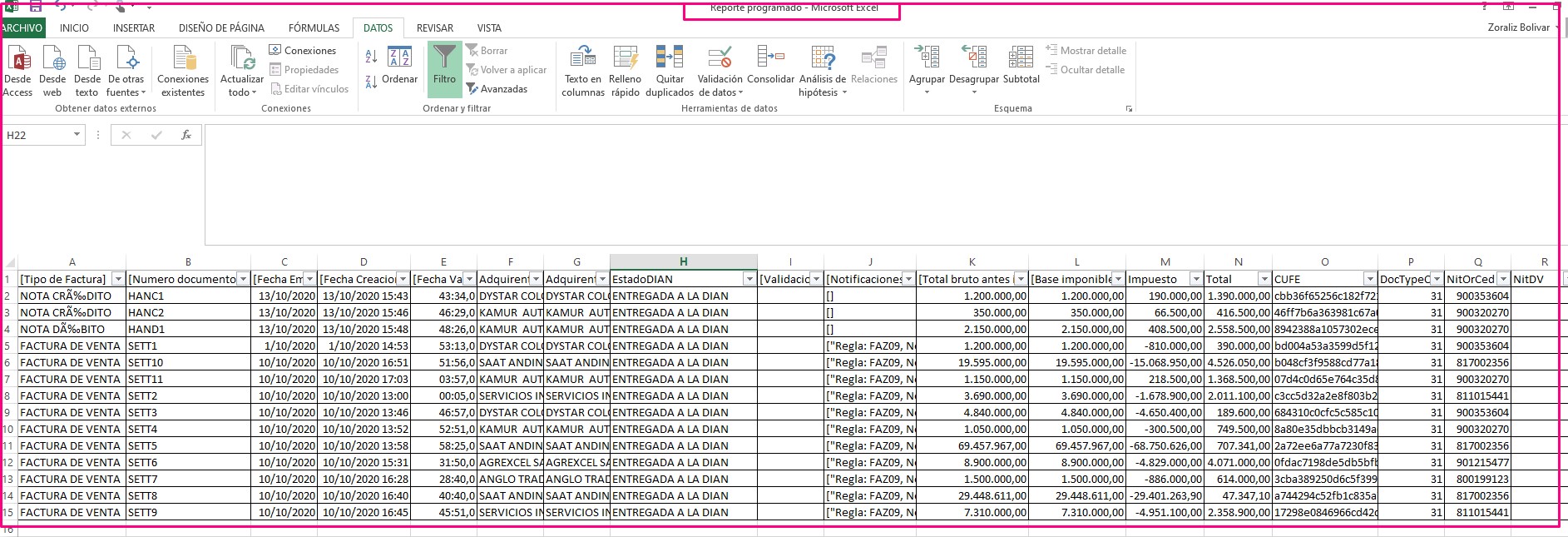Reportes - Portal DFactura Validación Previa
En esta sección se describen el modulo de reportes, la cual nos permite solicitar los documentos emitidos. Cabe destacar que sólo los usuarios con perfil Root-Admin y Administrador tienen acceso a dicho módulo. Esta sección tiene dos opciones: Reporte en Línea y Reporte Programado.
Sumario
Reporte en Línea
El módulo de reporte en Línea nos permite solicitarlos en el momento y descargar el reporte en un formato Excel de los documentos emitidos. Podemos hacer usos de los filtros de preferencia para realizar la búsqueda de las facturas. El reporte en línea le permitirá traer un reporte de hasta 500 registros en el periodo seleccionado. El periodo máximo por reporte es de 35 días, para obtener reportes de distintos meses pueden realizar la solicitud por mes, es decir un reporte a la vez.
Los pasos para realizar la descarga del reporte en línea son los siguientes:
- 2. Al seleccionar la opción de Reporte en Línea se mostrara una ventana donde se encontrara unos filtros para realizar la búsqueda de los documentos emitidos de acuerdo a los siguientes campos: Origen, Estatus Dian, Tipo de identificación, Sucursal, Tipo de Documento, Rango de Monto Total de la Factura, Fecha Inicial, Fecha Final, Estatus Acuse, El botón de Habilitación: Este botón es para indicar si son documentos de Pruebas de habilitación o de Producción Real, Secuencial, Rango del Secuencial de la Factura.
- 3. Luego de darle click a solicitar se mostrara un mensaje indicando que El reporte asíncrono ha sido agendado satisfactoriamente.
Reporte Programado
El módulo de Reporte Programado nos permite solicitar en el portal el reporte pero el sistema se encargara de agendarlo para ser descargado en un lapso de tiempo no mayor a 24 horas. Luego se podrá descargar el reporte de los documentos emitidos en un formato csv/archivo plano para convertirlo en formato Excel. Podemos hacer usos de los filtros de preferencia para realizar la búsqueda de las facturas. El reporte programado le permitirá traer todos los registros hechos en el periodo seleccionado. El periodo máximo por reporte es de 35 días, para obtener reportes de distintos meses pueden realizar la solicitud por mes, es decir un reporte a la vez.
Los pasos para realizar la descarga del reporte Programado son los siguientes:
- 2. Al seleccionar la opción de Reporte Programado se mostrara una ventana donde se encontrara unos filtros para realizar la búsqueda de los documentos emitidos de acuerdo a los siguientes campos: Origen, Estatus Dian, Tipo de identificación, Sucursal, Tipo de Documento, Rango de Monto Total de la Factura, Fecha Inicial, Fecha Final, Estatus Acuse, El botón de Habilitación: Este botón es para indicar si son documentos de Pruebas de habilitación o de Producción Real, Secuencial, Rango del Secuencial de la Factura.
- 3. Luego de darle click a solicitar se mostrara un mensaje indicando que El reporte asíncrono ha sido agendado satisfactoriamente.
- 4. Se agendará el reporte solicitado y se visualizara en una lista de la siguiente manera:
- 5. Luego el sistema cambiara el status del reporte solicitado de “Agendado” a “Generado” donde podrá realizar la descargar.
El tiempo que se dispone el sistema para que el reporte se genere y cambie el estatus “Generado” es no mayor a 24 horas. El archivo descargado se mostrara en una carpeta Zip y al darle doble click al reporte se visualizara en un formato csv/archivo plano.
- 6. Se abrirá una ventana de Excel con el reporte en formato csv/ en archivo plano, como se encuentra en la imagen:
- 7. Debe seleccionar la primera columna, luego darle click a la opción de Datos y seguidamente a Texto de columna.
- 8. Se mostrara la siguiente ventana, solo seleccionara Delimitados y luego siguiente.
- 9. Solo se debe seleccionar las opciones Tabulación, coma y luego siguiente.
- 10. Presionar un click en la opción de Avanzado y se mostrara una ventana donde desplegara en cada una de las opciones: Separador Decimal, se va a escoger (.) y en Separador de miles se deja en blanco.
- 11. Luego se dará a siguiente y finalizar.
- 12. Seleccionar las columnas para aplicar la opción de Filtro. Adicionalmente los campos de Total bruto, Base imponible, Impuesto, Total luego de seleccionarla con un click derecho se mostraran una ventana en donde presionara la opción de Formato de celdas.
- 13. Se mostrara una ventana y en la categoría seleccionara Numero, en lado derecho hay un recuadro Usar separador de miles se debe marcar la opción.
- 14. El reporte programado queda en formato Excel de manera correcta.