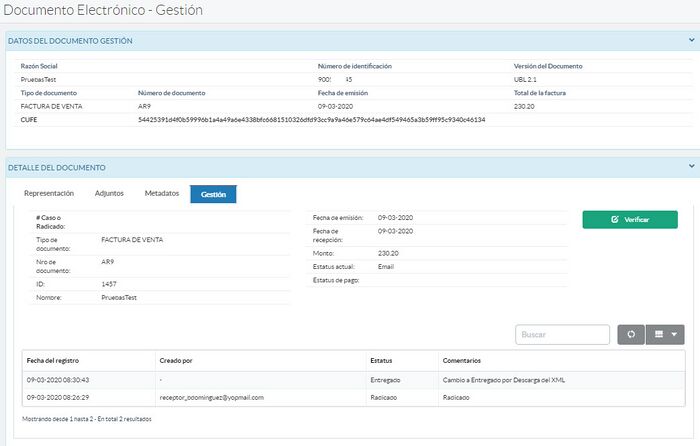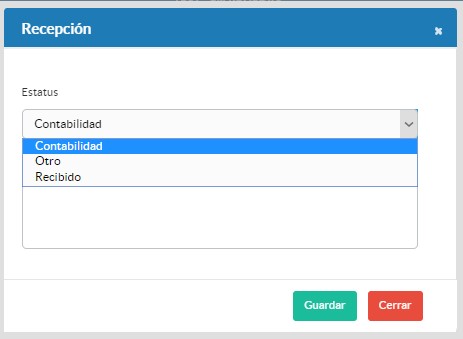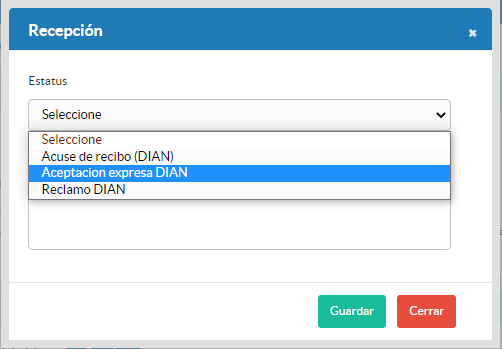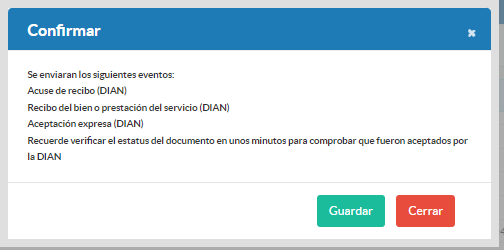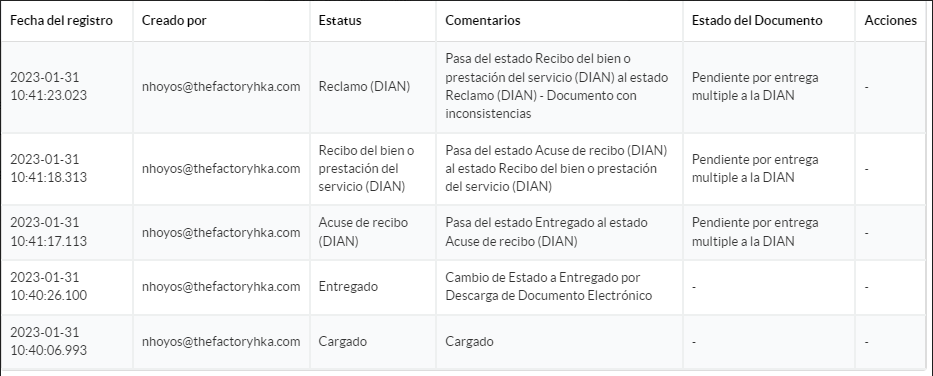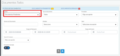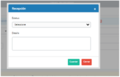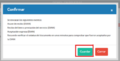Diferencia entre revisiones de «Asignación de estatus/eventos a Factura de Recepción»
(Página creada con «Este artículo desglosa los pasos clave para asignar manualmente eventos a las facturas de recepción, detallando los diferentes estados que pueden gestionarse, así como e…») |
|||
| (No se muestra una edición intermedia del mismo usuario) | |||
| Línea 1: | Línea 1: | ||
Este artículo desglosa los pasos clave para asignar manualmente eventos a las facturas de recepción, detallando los diferentes estados que pueden gestionarse, así como ejemplos de transiciones de estados comunes. Además, se explora la opción de generar eventos con un solo clic, lo que simplifica aún más el proceso, o generar los eventos de forma masiva. | Este artículo desglosa los pasos clave para asignar manualmente eventos a las facturas de recepción, detallando los diferentes estados que pueden gestionarse, así como ejemplos de transiciones de estados comunes. Además, se explora la opción de generar eventos con un solo clic, lo que simplifica aún más el proceso, o generar los eventos de forma masiva. | ||
| − | + | Esta guía es de utilidad para comprender y gestionar de manera efectiva los eventos asociados a las facturas de recepción, garantizando un control preciso y una administración eficiente de los documentos en el portal. | |
== Asignación de Eventos Manual == | == Asignación de Eventos Manual == | ||
| − | En esta sección se proporciona información detallada sobre la asignación manual de eventos a una factura de recepción. | + | En esta sección se proporciona información detallada sobre la asignación manual de eventos a una factura de recepción.<br> |
| + | ==== Gestión del Documento ==== | ||
| − | + | El botón verde "Asignar Estatus" abre una ventana que permite gestionar el documento por estatus. En esta ventana, se muestran los estatus disponibles para asignar al documento y un campo de "Detalle" para ingresar observaciones relacionadas con el estatus. | |
| + | <br> | ||
| + | [[Archivo:MUPR- 530.jpg|700px|miniaturadeimagen|center|'''Figura 29: Detalle del documento - Gestión ''']] | ||
| + | <br> | ||
| − | + | A continuación se explica el historial del documento: | |
| − | + | ==== Fecha del registro ==== | |
| − | ==== Fecha | + | Representa la fecha del registro de cada acción aplicada al documento, como la radicación o carga inicial y cambios de estatus subsiguientes. |
| − | Representa la fecha | ||
==== Creado por ==== | ==== Creado por ==== | ||
| Línea 23: | Línea 26: | ||
Refleja cualquier comentario asociado al momento de asignar un estatus (consulte la Figura 29 para obtener más detalles). | Refleja cualquier comentario asociado al momento de asignar un estatus (consulte la Figura 29 para obtener más detalles). | ||
| − | |||
| − | |||
[[Archivo:MUPR- 531.jpg|700px|miniaturadeimagen|center|'''Figura 30: Ventana de Gestión del Documento''']] | [[Archivo:MUPR- 531.jpg|700px|miniaturadeimagen|center|'''Figura 30: Ventana de Gestión del Documento''']] | ||
| Línea 72: | Línea 73: | ||
[[Archivo:HKARECEP_EVENT_OC_3.png|center]] | [[Archivo:HKARECEP_EVENT_OC_3.png|center]] | ||
| + | |||
| + | |||
| + | |||
| + | |||
| + | <!-- | ||
| + | <gallery mode="slideshow" caption="Pasos para la Radicación Masiva de Eventos"> | ||
| + | |||
| + | File:Masivo1.png|'''Paso 1:''' Accede al portal RE de The Factory HKA utilizando tus credenciales de inicio de sesión. '''Paso 2:''' Dirígete a la sección de "Documentos" en el portal para ver la lista de documentos que están recepcionados | ||
| + | File:Masivo2.png|'''Paso 3:''' Utiliza los filtros disponibles para buscar los documentos específicos a los cuales deseas realizar la radicación masiva de eventos. Puedes aplicar filtros por fecha, estado, tipo de documento, etc., para encontrar los documentos deseados. | ||
| + | File:Masivo3.png|'''Paso 4:''' Marca las casillas junto a los documentos que deseas procesar. Puedes seleccionar uno o varios documentos a la vez, según tus necesidades. | ||
| + | File:Masivo4.png|'''Paso 5:''' Busca y haz clic en el botón "Asignar Estados". Esto abrirá un cuadro de diálogo donde podrás especificar los eventos que deseas asignar a los documentos seleccionados. | ||
| + | File:Masivo5.png|'''Paso 6:''' En el cuadro de diálogo de asignación de estados, selecciona el estado que deseas asignar a los documentos. Pueden ser estados como "Reclamado", "Aceptado", u otros, dependiendo de tu proceso. | ||
| + | File:Masivo6.png| | ||
| + | File:Masivo7.png|'''Paso 7:''' Completa los campos requeridos en el cuadro de diálogo, lo que puede incluir información adicional relacionada con el evento que estás asignando, como comentarios o detalles específicos. | ||
| + | File:Masivo11.png|'''Paso 8:''' Una vez que hayas llenado los datos, haz clic en el botón "Guardar" para confirmar la asignación de eventos. Los eventos se asignarán a los documentos seleccionados. | ||
| + | File:Masivo8.png|'''Paso 9:''' Espera a que se complete el proceso de asignación de eventos. Verifica que los eventos se hayan asignado correctamente a los documentos. | ||
| + | File:Masivo9.png|'''Paso 10:''' Puedes revisar los detalles de cada documento individualmente para asegurarte de que los eventos se hayan asignado correctamente. Esto te permitirá confirmar que los documentos ahora tienen el estado deseado. | ||
| + | |||
| + | </gallery> | ||
| + | --> | ||
| + | Siguiendo estos pasos, podrás llevar a cabo la radicación masiva de eventos de manera efectiva en el portal RE de The Factory HKA, garantizando un control preciso y una administración eficiente de tus documentos. | ||
| + | |||
== Radicación Masiva de Eventos == | == Radicación Masiva de Eventos == | ||
| Línea 77: | Línea 100: | ||
La radicación masiva de eventos en el portal RE de The Factory HKA es un proceso esencial para gestionar múltiples documentos de manera eficiente. Los siguientes pasos te guiarán a través de este proceso: | La radicación masiva de eventos en el portal RE de The Factory HKA es un proceso esencial para gestionar múltiples documentos de manera eficiente. Los siguientes pasos te guiarán a través de este proceso: | ||
| − | <gallery mode="slideshow" | + | <br> |
| − | + | '''Paso 1:''' Accede al portal RE de The Factory HKA utilizando tus credenciales de inicio de sesión. | |
| − | + | <gallery mode="slideshow"> | |
| − | + | Archivo:Masivo2.png|'''Paso 2:''' Dirígete a la sección de "Documentos" en el portal para ver la lista de documentos que están recepcionados. | |
| − | + | Archivo:Masivo3.png|'''Paso 3:''' Utiliza los filtros disponibles para buscar los documentos específicos a los cuales deseas realizar la radicación masiva de eventos. | |
| + | Archivo:Masivo4.png|'''Paso 4:''' Marca las casillas junto a los documentos que deseas procesar. | ||
| + | Archivo:Masivo5.png|'''Paso 5:''' Busca y haz clic en el botón "Asignar Estados". Esto abrirá un cuadro de diálogo donde podrás especificar los eventos que deseas asignar a los documentos seleccionados. | ||
| + | Archivo:Masivo6.png|'''Paso 6:''' En el cuadro de diálogo de asignación de estados, selecciona el estado que deseas asignar a los documentos. | ||
| + | Archivo:Masivo7.png|'''Paso 7:''' Completa los campos requeridos en el cuadro de diálogo, lo que puede incluir información adicional relacionada con el evento que estás asignando. | ||
| + | Archivo:Masivo11.png|'''Paso 8:''' Una vez que hayas llenado los datos, haz clic en el botón "Guardar" para confirmar la asignación de eventos. | ||
| + | Archivo:Masivo8.png|'''Paso 9:''' Espera a que se complete el proceso de asignación de eventos. Verifica que los eventos se hayan asignado correctamente a los documentos. | ||
| + | Archivo:Masivo9.png|'''Paso 10:''' Puedes revisar los detalles de cada documento individualmente para asegurarte de que los eventos se hayan asignado correctamente. | ||
</gallery> | </gallery> | ||
| + | |||
Siguiendo estos pasos, podrás llevar a cabo la radicación masiva de eventos de manera efectiva en el portal RE de The Factory HKA, garantizando un control preciso y una administración eficiente de tus documentos. | Siguiendo estos pasos, podrás llevar a cabo la radicación masiva de eventos de manera efectiva en el portal RE de The Factory HKA, garantizando un control preciso y una administración eficiente de tus documentos. | ||
Revisión actual del 21:30 27 oct 2023
Este artículo desglosa los pasos clave para asignar manualmente eventos a las facturas de recepción, detallando los diferentes estados que pueden gestionarse, así como ejemplos de transiciones de estados comunes. Además, se explora la opción de generar eventos con un solo clic, lo que simplifica aún más el proceso, o generar los eventos de forma masiva.
Esta guía es de utilidad para comprender y gestionar de manera efectiva los eventos asociados a las facturas de recepción, garantizando un control preciso y una administración eficiente de los documentos en el portal.
Sumario
Asignación de Eventos Manual
En esta sección se proporciona información detallada sobre la asignación manual de eventos a una factura de recepción.
Gestión del Documento
El botón verde "Asignar Estatus" abre una ventana que permite gestionar el documento por estatus. En esta ventana, se muestran los estatus disponibles para asignar al documento y un campo de "Detalle" para ingresar observaciones relacionadas con el estatus.
A continuación se explica el historial del documento:
Fecha del registro
Representa la fecha del registro de cada acción aplicada al documento, como la radicación o carga inicial y cambios de estatus subsiguientes.
Creado por
Muestra la dirección de correo electrónico del usuario receptor responsable de aplicar el cambio de estatus.
Estatus
Indica el estado asignado al documento. El sistema asigna automáticamente dos estados: "Radicado" (cuando el documento se carga exitosamente) y "Entregado" (cuando un usuario receptor consulta el detalle del documento).
Comentarios
Refleja cualquier comentario asociado al momento de asignar un estatus (consulte la Figura 29 para obtener más detalles).
Los estados estándar que gestiona el portal son:
- Recibido
- Aceptado
- Rechazado
- Pagado
- Otro
- En Verificación
- En Verificación por Emisor
- Proceso de pago
Los estados de ejemplo configurados en el catálogo son:
- Contabilidad
- Proceso
- Administración
Los estados "Radicado" y "Entregado" se gestionan automáticamente por el sistema y no están disponibles para selección por parte del usuario. "Radicado" se asigna a cada documento cargado en el portal, ya sea por el usuario receptor o el proveedor. "Entregado" se asigna cuando el receptor consulta el detalle del documento en la lista de documentos recibidos.
Cuando un documento tiene el estado actual "Entregado", para que pueda cambiar a un estado "Aceptado" o "Rechazado", debe pasar primero por el estado "Recibido".
Ejemplos de asignación de estados del documento:
- Entregado - Recibido - Próximo estado (cualquier estado estándar o del catálogo).
- Entregado - Proceso - Próximo estado (Recibido, Otro, del catálogo).
- Entregado - Otro - Próximo estado (Recibido, del catálogo).
Los estados "Rechazado" o "Pagado" indican el final de la gestión del documento, lo que significa que ya no es posible cambiar a un nuevo estado.
Generación de eventos con un solo clic
Al seleccionar la opción para asignar un estatus, verá un cuadro donde puede optar por generar el evento de acuse de recibo o los eventos de aceptación expresa o reclamo de manera directa.
Después de guardar los datos del usuario encargado de generar el evento, el portal mostrará un cuadro indicando los eventos que se están generando.
Posteriormente, podrá ver los eventos generados en su historial.
Siguiendo estos pasos, podrás llevar a cabo la radicación masiva de eventos de manera efectiva en el portal RE de The Factory HKA, garantizando un control preciso y una administración eficiente de tus documentos.
Radicación Masiva de Eventos
La radicación masiva de eventos en el portal RE de The Factory HKA es un proceso esencial para gestionar múltiples documentos de manera eficiente. Los siguientes pasos te guiarán a través de este proceso:
Paso 1: Accede al portal RE de The Factory HKA utilizando tus credenciales de inicio de sesión.
Siguiendo estos pasos, podrás llevar a cabo la radicación masiva de eventos de manera efectiva en el portal RE de The Factory HKA, garantizando un control preciso y una administración eficiente de tus documentos.