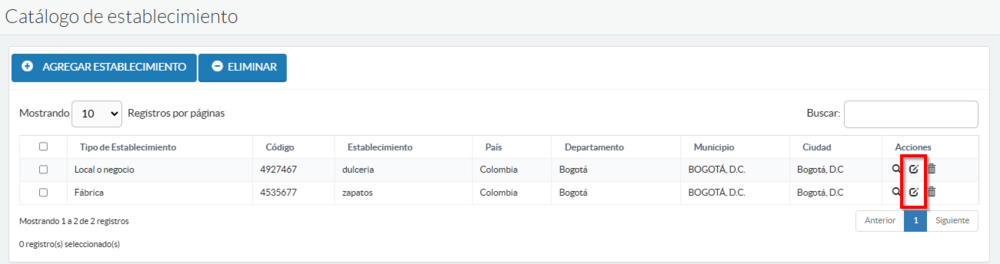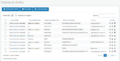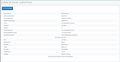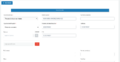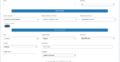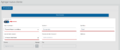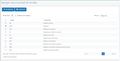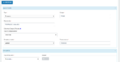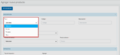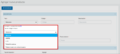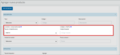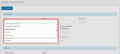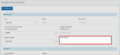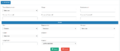Diferencia entre revisiones de «Catálogos - Portal DFactura Validación Previa»
Sin resumen de edición |
Sin resumen de edición |
||
| (No se muestran 27 ediciones intermedias de 6 usuarios) | |||
| Línea 1: | Línea 1: | ||
En el Menú principal podrá encontrar el Menú Catálogos, aquí podrá acceder a los siguientes Sub-Menús: | En el Menú principal podrá encontrar el Menú Catálogos, aquí podrá acceder a los siguientes Sub-Menús: | ||
* Clientes | * Clientes | ||
* Unidades de Medida | |||
* Productos | * Productos | ||
* Establecimiento | * Establecimiento | ||
[[Archivo:Catalogos_V4.png|miniaturadeimagen|Imagen 501: Menú Catálogos]] | |||
<includeonly>=</includeonly>==Clientes==<includeonly>=</includeonly> | <includeonly>=</includeonly>== Clientes ==<includeonly>=</includeonly> | ||
En el Catálogo de Clientes | En el '''Catálogo de Clientes''' podrás visualizar y gestionar la lista de clientes registrados en el sistema. Desde aquí puedes realizar búsquedas y distintas acciones en registros específicos de la lista de tus clientes. | ||
[[Archivo: | Para acceder, dirígete a la siguiente pantalla: | ||
[[Archivo:Cata_clien_V1.png|center]] | |||
En la parte superior derecha del catálogo, encontrarás la casilla de '''Búsqueda'''. Aquí podrás ingresar información alfanumérica para ubicar rápidamente a uno o varios clientes de la lista. También podrás filtrar los registros por la letra inicial de la '''Razón Social/Nombre''' o el '''Número de documento'''. | |||
<br> | |||
<div style="background-color: #f9f9f9; padding: 10px; border: 1px solid #ccc; border-radius: 5px;"> | |||
<includeonly>=</includeonly>===<span style="font-size: 1.5em;"> Acciones en la lista de clientes</span> ===<includeonly>=</includeonly> | |||
En cada registro de cliente, puedes realizar diversas acciones. Los iconos de estas acciones están en la casilla de '''Acciones''' al lado derecho de cada registro. | |||
* Editar: Permite editar el registro | Las acciones disponibles incluyen: | ||
* Eliminar: | * '''Detalle''': Muestra una pantalla con toda la información registrada del cliente seleccionado. | ||
* '''Editar''': Permite editar el registro en caso de que sea necesario actualizar la información o corregir algún dato. | |||
* '''Eliminar''': Elimina el registro seleccionado haciendo clic en el botón "Eliminar". Para eliminar múltiples registros simultáneamente, puedes usar la opción de '''Eliminación masiva'''. | |||
<gallery mode="slideshow"> | |||
File:Clientes_V1.png|''Catálogo de Clientes'' | |||
File:Acciones_clien.png|''Columna de acción de Clientes, "Detalle", "Editar", "Eliminar"'' | |||
File:MUPVPrev-503.JPG|''Acciones en Catálogo de Clientes - Detalle'' | |||
File:Edit_imag_V1.png|''Acciones en Catálogo de Clientes - Edición'' | |||
File:Edit_imag_V2.png|''Acciones en Catálogo de Clientes - Edición'' | |||
</gallery> | |||
<includeonly>=</includeonly>===Agregar un nuevo cliente===<includeonly>=</includeonly> | <includeonly>=</includeonly>===<span style="font-size: 1.5em;">Agregar un nuevo cliente</span>===<includeonly>=</includeonly> | ||
Para agregar un nuevo registro de un cliente presione Agregar Cliente. | Para agregar un nuevo registro de un cliente presione Agregar Cliente. | ||
Se | Se mostrará un formulario el cual debe diligenciar con la información de su cliente. | ||
<includeonly>=</includeonly>====<span style="font-size: 1.5em;">Datos Generales</span>====<includeonly>=</includeonly> | |||
El botón '''(Consumidor Final)''' permite crear un registro único denominado '''(Consumidor Final)'''; el cual se emplea cuando el cliente no se identifica al momento de la emisión de un documento. Al activar dicho botón el portal definirá de manera automática los siguientes campos (Tipo de persona, Nombre, Apellido, Tipo de Identificación, Número de Identificación) con la siguiente información respectivamente (Persona Natural asimilada, Consumidor, Final, Cédula de Ciudadanía, 222222222222). | |||
Si el cliente '''No es Consumidor Final'''; es decir, si el cliente a facturar se identifica, entonces el botón se debe dejar inactivo y los campos se visualizarán en blanco para que sean definidos con los datos del cliente. | |||
Seleccione el tipo de Persona del cliente, dependiendo de si su cliente es persona Natural o Jurídica deberá ingresar distintos datos básicos solicitados: | Seleccione el tipo de Persona del cliente, dependiendo de si su cliente es persona Natural o Jurídica deberá ingresar distintos datos básicos solicitados: | ||
| Línea 47: | Línea 52: | ||
** Nombre comercial | ** Nombre comercial | ||
Debe diligenciar los campos según correspondan y tomar en cuenta la información registrada en el RUT o documento del cliente. | Debe diligenciar los campos según correspondan y tomar en cuenta la información registrada en el RUT o documento del cliente. Al momento de agregar el correo del cliente, debe hacer uso del botón agregar que esta al lado de este campo.<br> | ||
Al momento de agregar el correo del cliente, debe hacer uso del botón agregar que esta al lado de este campo.<br> | '''El correo del Cliente desde el 17-04-2023 es opcional su definición'''. A partir del '''10-10-2023''' se permite el manejo del correo con la siguiente estructura: | ||
'''Nota:''' Los campos marcados con (*) son campos obligatorios, en caso de no diligenciar no podrá registrar al cliente. | <div style="background-color: #d1d8de; padding: 8px; margin-top: 10px;text-align: center;"> | ||
^(([a-zA-Z0-9!#$%&'+=?^_{|}~_\-\.ñÑ]+)@((\[[0-9]{1,3}\.[0-9]{1,3}\.[0-9]{1,3}\.)|(([a-zA-Z0-9!#$%&'*+=?^_{|}~\-]+\.)+))([a-zA-Z]{2,50}|[0-9]{1,3})(\]?)(\s;\s*|\s*$))*$ | |||
<includeonly>=</includeonly>====Dirección====<includeonly>=</includeonly> | </div> | ||
'''Esta una expresión regular o regex que define el formato permitido para las direcciones de correo electrónico.''' | |||
Esta sección cuenta con una casilla que permite diferenciar si la dirección Fiscal del Cliente es distinta a la dirección de Domicilio. Si selecciona esta casilla podrá diferenciar ambas direcciones, en caso contrario se toma la Dirección de Domicilio igual a la Dirección Fiscal. | [[Archivo:Estruc_correo.png|900px|center]] | ||
'''Nota:''' Los campos marcados con (*) son campos obligatorios, en caso de no diligenciar no podrá registrar al cliente. | |||
<div style="background-color: #e7f4fa; padding: 8px; border-left: 4px solid #009688; margin-top: 10px;"> | |||
'''Nota:''' Los campos marcados con <span style="color:#ed1520">(*)</span> son campos obligatorios, en caso de no diligenciar no podrá registrar al cliente. | |||
</div> | |||
<br> | |||
<includeonly>=</includeonly>====<span style="font-size: 1.5em;">Dirección</span>====<includeonly>=</includeonly> | |||
La definición de la '''Dirección del Cliente''' es '''opcional'''; por lo tanto si se requiere agregar o editar un cliente y que este tenga una dirección ya sea de Colombia o diferente a Colombia; debe activar el botón denominado '''(Dirección de Domicilio)''' y de esta manera se desplegaran los campos necesarios para su definición. Pero si no requiere agregar una dirección, entonces el botón '''(Dirección de Domicilio)''' se debe encontrar inactivo. | |||
Esta sección cuenta también con una casilla que permite diferenciar si la dirección Fiscal del Cliente es distinta a la dirección de Domicilio. Si selecciona esta casilla podrá diferenciar ambas direcciones, en caso contrario se toma la Dirección de Domicilio igual a la Dirección Fiscal. | |||
'''Si la dirección a definir pertenece a Colombia; todos los campos son obligatorios. Si el país es diferente a Colombia, los campos obligatorios son (País, Ciudad, Lenguaje).''' | |||
<div style="background-color: #e7f4fa; padding: 8px; border-left: 4px solid #009688; margin-top: 10px;"> | |||
'''Nota:''' Los campos marcados con <span style="color:#ed1520">(*)</span> son campos obligatorios, en caso de no diligenciar no podrá registrar al cliente. | |||
</div> | |||
<br> | |||
<includeonly>=</includeonly>====<span style="font-size: 1.5em;">Datos Tributarios</span>====<includeonly>=</includeonly> | |||
[[Archivo:Desplegar.png|180px]] | |||
Este botón permitirá, si está activo, visualizar la sección de datos tributarios para definir la información requerida. Si el botón está inactivo, el portal asignará por defecto la siguiente información: | |||
* <span style="color: #777;">''Detalle Tributario (No aplica)''</span> | |||
* <span style="color: #777;">''Responsabilidades (R-99-PN No aplica - Otros)''</span> | |||
* <span style="color: #777;">''Actividad Económica (0081 Sin Actividad Económica, solo Personas naturales)''</span> | |||
Si el cliente activa el botón, deberá considerar lo siguiente para definir cada campo: | |||
{| class="wikitable" style="background-color:#f9f9f9; border: 1px solid #ccc; width: 100%;" | |||
! style="background-color: #1f7bb6; color: white; padding: 8px;" | Campo | |||
! style="background-color: #1f7bb6; color: white; padding: 8px;" | Descripción | |||
* | |- | ||
| '''Detalle Tributario''' || Es una información detallada de los impuestos tributarios de una empresa o entidad. Este campo puede ser modificado en la plataforma. | |||
|- | |||
| '''Responsabilidades Fiscales''' || Este campo debe ser para personas naturales: ''R-99-PN No aplica - Otros''. Para clientes sin responsabilidades, destilda el valor por defecto para mostrar "(Seleccione una opción)". Este es un campo opcional, con valor por defecto modificable. | |||
|- | |||
| '''Actividad Económica''' || Actividad económica del cliente en el RUT. (Para personas naturales: ''0081 Sin Actividad Económica, solo Personas naturales''). Este valor tiene un valor por defecto modificable. | |||
|} | |||
<div style="background-color: #e7f4fa; padding: 8px; border-left: 4px solid #009688; margin-top: 10px;"> | |||
*'''Nota:''' Los datos tributarios se encuentran en el RUT de la entidad a la cual esta registrando en la plataforma de TFHKA. | |||
*'''Nota:''' Los botones '''(Desplegar Detalles Tributarios y Dirección Domicilio)''' pueden dejarse inactivos, definiendo al cliente sin Dirección y con Datos Tributarios por defecto. | |||
</div> | |||
<gallery mode="slideshow"> | |||
File:Boton_consumidor.png|Botón de Consumidor Final. | |||
File:Boton_activo_consumidor.png|Botón de Consumidor Final activo. | |||
File:Boton_activo_direcc.png|Botón Dirección de Domicilio. (Dirección de Colombia, todos los campos son obligatorios). | |||
File:Client_direcc_otro_pais.png|Cliente con Dirección diferente a Colombia, donde los campos obligatorios a definir son (País, Ciudad, Código postal, Lenguaje) | |||
File:Boton_fiscales_activ.png|Botón Detalle Tributario activo con los campos llenos. | |||
File:Fiscales_sin_respon.png|Botón Detalle Tributario activo con Responsabilidades sin definir ya que es un campo opcional | |||
File:Client_no_respon.png|Cliente sin Responsabilidades. | |||
</gallery> | |||
<includeonly>=</includeonly>===Carga masiva de cliente===<includeonly>=</includeonly> | <includeonly>=</includeonly>===<span style="font-size: 1.5em;">Carga masiva de cliente</span>===<includeonly>=</includeonly> | ||
Esta carga permite al Emisor, cargar de forma masiva de clientes al catálogo de clientes, esta funcionalidad NO es Obligatoria para los Emisores que facturen por un sistema de integración ERP. | Esta carga permite al Emisor, cargar de forma masiva de clientes al catálogo de clientes, esta funcionalidad NO es Obligatoria para los Emisores que facturen por un sistema de integración ERP. | ||
Tenga los datos de los clientes a cargar masivamente en un archivo .csv con la siguiente estructura. | Tenga los datos de los clientes a cargar masivamente en un archivo .csv con la siguiente estructura. | ||
{| class="wikitable" | {| class="wikitable" style="background-color:#f9f9f9; border: 1px solid #ccc; width: 100%;" | ||
|- | |- | ||
! Estructura de CSV sin Datos Fiscales | ! style="background-color: #1f7bb6; color: white; padding: 8px;" | Estructura de CSV sin Datos Fiscales | ||
|- | |- | ||
| <nowiki>Tipo de persona|Tipo de Identificación Código Documento de identificación|Número de Identificación|Nombre comercial|Razón social|Nombre|Apellido|Régimen Fiscal|Correo|Teléfono|Fax|Referencia|Nombre contacto|Nota|Notificar|Detalle Tributario | | <nowiki>Tipo de persona|Tipo de Identificación Código Documento de identificación|Número de Identificación|Nombre comercial|Razón social|Nombre|Apellido|Régimen Fiscal|Correo|Teléfono|Fax|Referencia|Nombre contacto|Nota|Notificar|Detalle Tributario | ||
| Línea 78: | Línea 130: | ||
|} | |} | ||
{| class="wikitable" | {| class="wikitable" style="background-color:#f9f9f9; border: 1px solid #ccc; width: 100%;" | ||
|- | |- | ||
! Estructura de CSV con Datos Fiscales | ! style="background-color: #1f7bb6; color: white; padding: 8px;" | Estructura de CSV con Datos Fiscales | ||
|- | |- | ||
| <nowiki>Tipo de persona|Tipo de Identificación Código Documento de identificación|Número de Identificación|Nombre comercial|Razón social|Nombre|Apellido|Régimen Fiscal|Correo|Teléfono|Fax|Referencia|Nombre contacto|Nota|Notificar|Detalle Tributario | | <nowiki>Tipo de persona|Tipo de Identificación Código Documento de identificación|Número de Identificación|Nombre comercial|Razón social|Nombre|Apellido|Régimen Fiscal|Correo|Teléfono|Fax|Referencia|Nombre contacto|Nota|Notificar|Detalle Tributario | ||
|Responsabilidades Fiscales|Actividad económica|País (Domicilio)|Dirección (Domicilio)|Código Postal (Domicilio)|Lenguaje (Domicilio)|Departamento (Domicilio)|Municipio (Domicilio)|Ciudad (Domicilio)|País (Fiscal)|Dirección (Domicilio)|Código Postal (Domicilio)|Lenguaje (Domicilio)|Departamento (Domicilio)|Municipio (Domicilio)|Ciudad (Domicilio)</nowiki> | |Responsabilidades Fiscales|Actividad económica|País (Domicilio)|Dirección (Domicilio)|Código Postal (Domicilio)|Lenguaje (Domicilio)|Departamento (Domicilio)|Municipio (Domicilio)|Ciudad (Domicilio)|País (Fiscal)|Dirección (Domicilio)|Código Postal (Domicilio)|Lenguaje (Domicilio)|Departamento (Domicilio)|Municipio (Domicilio)|Ciudad (Domicilio)</nowiki> | ||
|} | |} | ||
Cada valor separado en base a pipe (|), si va a enviar algún campo sin valor por no ser obligatorio o requerido para el tipo de cliente, se debe dejar el espacio vacío entre doble (||), '''véase tabla 1''' para validar el formato de los campos. | Cada valor separado en base a pipe (|), si va a enviar algún campo sin valor por no ser obligatorio o requerido para el tipo de cliente, se debe dejar el espacio vacío entre doble (||), '''véase tabla 1''' para validar el formato de los campos. | ||
Tabla 1 | Tabla 1 | ||
{| class="wikitable" | {| class="wikitable" style="background-color:#f9f9f9; border: 1px solid #ccc; width: 100%;" | ||
|- | |- | ||
!Nombre del Campo ! | ! style="background-color: #1f7bb6; color: white; padding: 8px;" | Nombre del Campo | ||
! style="background-color: #1f7bb6; color: white; padding: 8px;" | Valores Permitidos | |||
! style="background-color: #1f7bb6; color: white; padding: 8px;" | Obligatorio | |||
|- | |- | ||
|Tipo de persona ||1 y 2 (1:Persona Jurídica - 2:Natural)|| Si | |Tipo de persona ||1 y 2 (1:Persona Jurídica - 2:Natural)|| Si | ||
| Línea 158: | Línea 211: | ||
|Ciudad (Fiscal)||Si NO es Colombia, entre 1 y 100 caracteres. Si es Colombia Código de Ciudad.||Si(si existe País Fiscal). | |Ciudad (Fiscal)||Si NO es Colombia, entre 1 y 100 caracteres. Si es Colombia Código de Ciudad.||Si(si existe País Fiscal). | ||
|} | |} | ||
Presione Carga masiva para cargar el archivo.csv con los clientes a cargar, presione subir archivo. '''Ver imagen 43.''' | |||
Al ejecutarse la carga masiva de forma exitosa, los clientes se visualizarán en lista del catálogo de clientes, en caso de presentarse algún tipo de error será indicado por un mensaje indicando el tipo de error. Ver imagen 44. | |||
Al ejecutarse la carga masiva de forma exitosa, los clientes se visualizarán en lista del catálogo de clientes, en caso de presentarse algún tipo de error será indicado por un mensaje indicando el tipo de error. '''Ver imagen 44.''' | |||
En caso de errores, verifique los siguientes puntos: | En caso de errores, verifique los siguientes puntos: | ||
* Caracteres no manejados: Se soluciona codificando el archivo en UTF-8 sin BOM y verificando que se ven correctamente los símbolos y eñes. | * '''Caracteres no manejados:''' Se soluciona codificando el archivo en UTF-8 sin BOM y verificando que se ven correctamente los símbolos y eñes. | ||
* Números de documentos duplicados: Se soluciona verificando que no hayan números de documentos repetidos. | * '''Números de documentos duplicados:''' Se soluciona verificando que no hayan números de documentos repetidos. | ||
* Productos con el campo precio erróneo: Se soluciona adecuando los precios como indica el manual el precio debe estar en formato numérico de 14 dígitos en la parte entera y 2 dígitos en la parte decimal separados por punto (.) y sin separadores de miles. Hay muchos productos que tienen un guion y varios espacios ( - ) eso también ocasiona error. | * '''Productos con el campo precio erróneo:''' Se soluciona adecuando los precios como indica el manual el precio debe estar en formato numérico de 14 dígitos en la parte entera y 2 dígitos en la parte decimal separados por punto (.) y sin separadores de miles. Hay muchos productos que tienen un guion y varios espacios ( - ) eso también ocasiona error. | ||
* Líneas que inician con comillas dobles ("): Se soluciona verificando que no existan líneas de clientes que inicien con comillas, se observó este comportamiento en ambos archivos. | * '''Líneas que inician con comillas dobles ("):''' Se soluciona verificando que no existan líneas de clientes que inicien con comillas, se observó este comportamiento en ambos archivos. | ||
<gallery mode="slideshow"> | |||
File:Boton_carga_client.png|Imagen 43: Carga Masiva de Clientes | |||
File:MUPVPrev-523.jpg|Imagen 44: Carga de Archivo CSV | |||
</gallery> | |||
<includeonly>=</includeonly>====<span style="font-size: 1.5em;">Eliminación Masiva de Clientes</span>====<includeonly>=</includeonly> | |||
<includeonly>=</includeonly>====Eliminación Masiva de Clientes====<includeonly>=</includeonly> | |||
En caso de requerir la eliminación simultanea de mas de un registro, puede hacer uso de esta funcionalidad. | En caso de requerir la eliminación simultanea de mas de un registro, puede hacer uso de esta funcionalidad. | ||
Para realizar la eliminación debe seleccionar cada cliente | Para realizar la eliminación debe seleccionar cada cliente presionando la casilla de verificación del lado Izquiero de cada registro que desee eliminar. | ||
Al culminar la selección, puede presionar el botón "Borrar" y se le preguntará si esta seguro. Al dar "Si" se eliminaran todos los registros que han sido seleccionados. | Al culminar la selección, puede presionar el botón "Borrar" y se le preguntará si esta seguro. Al dar "Si" se eliminaran todos los registros que han sido seleccionados. | ||
[[Archivo:Dele_Clien_V2.png|centro|Eliminación Masiva de Clientes]] | |||
</div> | |||
<br> | |||
{{clear}} | {{clear}} | ||
<div style="background-color: #f9f9f9; padding: 10px; border: 1px solid #ccc; border-radius: 5px;"> | |||
<includeonly>=</includeonly>==<span style="font-size: 1.5em;">Unidades de medida</span>==<includeonly>=</includeonly> | |||
En este catálogo se cargan las descripciones del tamaño o la cantidad física definida por convención o por ley para vender un producto. | |||
Ir a Catálogos →Unidades de medida, para visualizar las unidades de medida que se han cargado en el sistema. | |||
<includeonly>=</includeonly>== | <includeonly>=</includeonly>===<span style="font-size: 1.5em;">Agregar una nueva unidad de medida</span>===<includeonly>=</includeonly> | ||
Por normativa, las unidades de medida están basadas en un catálogo aprobado por la DIAN | |||
Para seleccionar las unidades de medida que serán usadas para la configuración de sus productos o servicios presione Agregar Unidad de Medida. | |||
En la parte superior puede hacer uso de "Buscar" para encontrar las unidades de medida en el catalogo | |||
Luego, debe seleccionar en la parte izquierda las casillas de verificación de las unidades que desea agregar. | |||
Al seleccionar las unidades deseadas puede presionar "Agregar". de esta forma aparecerán ahora listadas en el catálogo de Unidades de Medida. | |||
<gallery mode="slideshow"> | |||
File:MUPVPrev-512.JPG|Imagen 512: Catálogo Unidad de Medida | |||
File:MUPVPrev-513.JPG|Imagen 513: Agregar Nueva Unidad de Medida | |||
</gallery> | |||
</div> | |||
<br> | |||
<div style="background-color: #f9f9f9; padding: 10px; border: 1px solid #ccc; border-radius: 5px;"> | |||
<includeonly>=</includeonly>==<span style="font-size: 1.5em;">Productos</span>==<includeonly>=</includeonly> | |||
En el Catálogo de Productos Ud podra visualizar y gestionar la lista de sus productos o servicios que se encuentran registrados en el aplicativo. | En el Catálogo de Productos Ud podra visualizar y gestionar la lista de sus productos o servicios que se encuentran registrados en el aplicativo. | ||
Podrá realizar busquedas y distintas acciones en un registro en específico de la lista de productos o servicios. | Podrá realizar busquedas y distintas acciones en un registro en específico de la lista de productos o servicios. | ||
Para acceder debe ir a Catálogos → Productos | Para acceder debe ir a Catálogos → Productos | ||
<includeonly>=</includeonly>===<span style="font-size: 1.5em;">Acciones en la lista de Productos</span>===<includeonly>=</includeonly> | |||
<includeonly>=</includeonly>===Acciones en la lista de Productos===<includeonly>=</includeonly> | |||
En cada registro de Productos se pueden realizar acciones par cada registro particular. Los iconos de esta acciones se encuentra en la casilla "Acciones" al lado derecho de cada registro. | En cada registro de Productos se pueden realizar acciones par cada registro particular. Los iconos de esta acciones se encuentra en la casilla "Acciones" al lado derecho de cada registro. | ||
Entre las acciones se tienen: | Entre las acciones se tienen: | ||
* Detalle: Se muestra una pantalla con toda la información registrada del Producto seleccionado. | * '''Detalle:''' Se muestra una pantalla con toda la información registrada del Producto seleccionado. | ||
* '''Editar:''' Permite editar el registro para ser modificado en caso de que se requiera la actualización de la información o corrección de algún dato. | |||
* '''Eliminar:''' Puede eliminar un registro particular seleccionado el boton "Eliminar" (En caso de requerir eliminar mas de un registro puede hacer uso de la '''Eliminación masiva''') | |||
<gallery mode="slideshow"> | |||
File:Cata_Prod_V1.png| Catálogo de Productos | |||
File:MUPVPrev-508.JPG| Acciones en Catálogo de Productos - Detalle | |||
File:Edi_Prod_V1.png| Acciones en Catálogo de Productos - Edición | |||
</gallery> | |||
<includeonly>=</includeonly>===<span style="font-size: 1.5em;">Agregar un nuevo producto</span>===<includeonly>=</includeonly> | |||
'''Video Guia''' | |||
<br> | |||
<center>{{#widget:YouTube|id=je6IUmIiU4Y|width=853|height=480|}}</center> | |||
<br> | |||
Para agregar un nuevo registro de un producto o servicio presione Agregar Producto. | |||
Se mostrará un formulario el cual debe diligenciar con la información de su producto o servicio: | |||
* | {| class="wikitable" style="background-color:#f9f9f9; border: 1px solid #ccc; width: 100%;" | ||
{{ | |- | ||
! style="background-color: #1f7bb6; color: white; padding: 8px;" | Nombre del campo | |||
! style="background-color: #1f7bb6; color: white; padding: 8px;" | Descripción del campo | |||
|- | |||
|Tipo de producto || (Servicio, Producto, Otro). La opción '''Otro''' permite que al momento de facturar un producto que tenga asociado esta opción, se visualice en el campo '''Descripción''' sólo el nombre del producto en el documento emitido. | |||
|- | |||
|Código || Código con el que el emisor identifica el producto o servicio, solo valores alfanuméricos. | |||
|- | |||
|Descripción || Nombre del producto o servicio que esta agregando. valores alfanuméricos, espacios, y los siguientes caracteres especiales: coma (,), punto(.), guión(-), Numeral(#), ampersand (&), signo mas (+), no debe pasar de los 300 caracteres. | |||
|- | |||
|Tipo de Código Estándar || | |||
* Colombia Compra Eficiente: Es un enlace que lo dirige a la Guía para la codificación de bienes y servicios de acuerdo con el código estándar de productos y servicios de Naciones Unidas (UNSPSC) [https://www.colombiacompra.gov.co/sites/cce_public/files/cce_documents/cce_guia_codificacion_bienes.pdf Consulte Aquí] | |||
* Permite definir el tipo de código estándar que maneja el producto o servicio a agregar (es opcional su definición). Al seleccionar el Tipo de Código Estándar se visualizará un campo para ingresar el Código Estándar, si este es el UNSPSC en el siguiente enlace se lista los códigos: [[:Archivo:Clasificador_de_Bienes_y_Servicios.xls|Clasificador de Bienes y Servicios]]. Para el caso de GTIN y Partida Arancelaria, entre las páginas 660-705 del [[:Archivo:Anexo_Técnico_Resolución_000012_de_09-02-2021.pdf|Anexo Técnico Resolución 000012]] se explica su estructura. | |||
|- | |||
|Unidad de medida || Unidad de medida asignada para el producto o servicio. Consulte el listado de unidades de medida en la caja de herramientas del anexo técnico 1.9, haga click [https://www.dian.gov.co/impuestos/factura-electronica/Documents/Caja-de-herramientas-FE-V1-9.zip aquí] | |||
|- | |||
|Precio unitario || Valor sin impuestos. Máximo 14 números enteros separado por el signo punto para los decimales. | |||
|- | |||
|Tipo de impuesto || | |||
* '''IVA (Impuesto al Valor Agregado):''' <br><br> | |||
<center>[[Archivo: Tarifa IVA.png]]</center><br> | |||
*'''IC (Impuesto al Consumo Departamental Nominal):''' Se aplica al momento en que estos productos son comercializados en cada departamento, dependiendo del tipo de producto y el valor unitario. | |||
*'''IC Porcentual (Impuesto al Consumo Departamental Porcentual):''' Se utiliza un porcentaje para determinar el monto del impuesto. El valor a pagar se calcula como un porcentaje del valor total de la venta. | |||
*'''Fto Horticultura (Cuota de Fomento Hortifrutícula):''' Es una contribución parafiscal que se aplica a la comercialización de frutas y hortalizas. Se calcula como un porcentaje del valor de la venta de estos productos. | |||
* '''INC (Impuesto Nacional al Consumo):''' <br><br> | |||
<center>[[Archivo:Tarifa INC.png]]</center><br> | |||
* '''Impuestos Nominales (INC Bolsa, INCarbono, INCombustibles, Sobretasa Combustibles, Nombre de la figura tributaria):''' Al seleccionar el impuesto se debe indicar su valor base, este podrá ser modificado al momento de la emisión del documento. | |||
*'''Impuesto ZZ:''' Se podrá agregar como impuesto nominal o porcentual; en el caso de ser porcentual, se debe primero definir su valor y luego presionar el check de %. A su vez también se le puede definir la descripción si es requerido, de no ser definido se visualizará con la descripción (Nombre de la figura tributaria). | |||
*'''IBUA (Impuesto a Bebidas Ultra procesadas Azucaradas):''' Este impuesto corresponde a una tarifa especial de valor nominal: | |||
{| class="wikitable" style="background-color:#f9f9f9; border: 1px solid #ccc; width: 90%; text-align: center; margin-left: 50px;" | |||
|- | |||
! style="background-color: #4472C4; color: white; padding: 5px; text-align: center;" | Año 2024 | |||
! style="background-color: #4472C4; color: white; padding: 5px; text-align: center;" | Año 2025 | |||
! style="background-color: #4472C4; color: white; padding: 5px; text-align: center;" | Observación | |||
|- | |||
| $ 0 || $ 0 || ultraprocesados bebidas (menos 6 grs x cada 100ml). | |||
|- | |||
| $ 28 || $ 38 || ultraprocesados bebidas (mayor 6 grs menor 10 grs x cada 100ml). | |||
|- | |||
| $ 55 || $ 65 || ultraprocesados bebidas (mayor 10 grs x cada 100ml). | |||
|} | |||
*'''ICUI (Impuesto a los Productos Comestibles Ultraprocesados Industrialmente):''' Este impuesto corresponde a una tarifa especial. <br> | |||
{| class="wikitable" style="background-color:#f9f9f9; border: 1px solid #ccc; width: 50%; text-align: center; margin-left: 250px;" | |||
|- | |||
! style="background-color: #4472C4; color: white; padding: 5px; text-align: center;" | Año 2024 | |||
! style="background-color: #4472C4; color: white; padding: 5px; text-align: center;" | Año 2025 | |||
|- | |||
| 15% || 20% | |||
|} | |||
*'''ICL (Impuesto al Consumo de Licores):''' | |||
{| class="wikitable" style="background-color:#f9f9f9; border: 1px solid #ccc; width: 80%; text-align: center; margin-left: 100px;" | |||
|- | |||
! style="background-color: #4472C4; color: white; padding: 5px; text-align: center;" | Tarifa | |||
! style="background-color: #4472C4; color: white; padding: 5px; text-align: center;" | Observación | |||
|- | |||
| 295 pesos || Este valor se cobra por cada grado de alcohol que tenga la botella de 750 CC de licor. | |||
|- | |||
| 200 pesos || Este valor se cobra por cada grado de alcohol que tenga la botella de 750 CC de vinos o aperitivos vinicos. | |||
|- | |||
|Tarifa diferencial || Cuando la botella de licor o de vinos sea diferente de 750 CC, se debe realizar una regla de tres para calcular el valor nominal de la tarifa para liquidar el impuesto ((cc del producto* tarifa icl)/750)= valor tarifa diferencial. | |||
|} | |||
*'''ADV (AD VALOREM):''' | |||
{| class="wikitable" style="background-color:#f9f9f9; border: 1px solid #ccc; width: 80%; text-align: center; margin-left: 100px;" | |||
|- | |||
! style="background-color: #4472C4; color: white; padding: 5px; text-align: center;" | Tarifa | |||
! style="background-color: #4472C4; color: white; padding: 5px; text-align: center;" | Observación | |||
|- | |||
| 25.00 || AD VALOREM sobre el precio de venta al público, antes de impuestos y/o participación Licores. | |||
|- | |||
| 20.00 || AD VALOREM sobre el precio de venta al público, antes de impuestos y/o participación Vinos y Aperitivos Vinicos. | |||
|} | |||
<div style="margin-left: 20px;"> | |||
El componente ad valorem del impuesto al consumo de licores, aperitivos y similares, según indica el numeral 2 del artículo 50 de la Ley 788 de 2002, (modificado por el artículo 20 de la Ley 1816 de 2016), se determinará aplicando una tarifa del 25 % sobre el precio de venta al público antes de impuestos y/o participación, mientras que a los vinos y aperitivos vínicos se les aplicará una tarifa del 20 % sobre el precio de venta al público antes de impuestos. Cabe mencionar que si el volumen es diferente a 750 centímetros cúbicos, el impuesto se liquidará de manera proporcional y será aproximado al peso más cercano. | |||
</div> | |||
|- | |||
|Marca || En caso de servicio podrá colocar "Servicio". | |||
|- | |||
|Modelo || En caso de servicio podrá colocar "Servicio". | |||
|- | |||
|Cantidad por Paquete || En caso de que el producto se venda por paquetes de varias unidades, en caso contrario puede colocar "1". | |||
|- | |||
|Cantidad Real || Cantidad o unidades sobre las cuales aplica el precio unitario y el calculo de impuesto. | |||
|- | |||
|Mandato || Es una sección que permite configurar la información de los productos que serán facturados en documentos con el Tipo de Operación Mandato.<br> | |||
*'''Numero de Identificación:'''Permite definir el Nit del mandante sin el dígito verificador, ya que este es calculado automáticamente. | |||
*'''Tipo de Ingreso:'''Permite definir si el Bien o Servicio “B/S” reportado corresponde a un ingreso propio o a un ingreso recibido para terceros. | |||
|- | |||
|Transporte de Carga || Es una sección que permite configurar información básica para productos que serán facturados en documentos con el Tipo de Operación Transporte.<br> | |||
*'''Tipo Registro Transporte:'''Permite definir si el Bien o Servicio “B/S” reportado corresponde o no a una línea registrada en el Registro Nacional de Despachos de Carga (RNDC). | |||
Si se escoge Remesa de transporte registrada en el RNDC, tendra que diligenciar los siguientes campos: | |||
*'''Valor del flete por servicio de transporte:''' || Es el valor del flete definido para la remesa. | |||
*'''Unidad Medida Transporte:'''Es la unidad de medida manejada en transporte de carga; sólo maneja las opciones: Kilogramos(KGM), Galones(GLL). | |||
|- | |||
|Comentario || Alguna observación o información adicional que se necesite agregar al producto o servicio. '''Esta información no aparecera en la representación grafica del documento'''. | |||
|} | |||
<gallery mode="slideshow"> | |||
File:Tipo_produc.png|miniaturadeimagen|Escoger tipo. | |||
File:Tipo_codig_estan.png|miniaturadeimagen|Escoger tipo de código estándar. | |||
File:Codig_estan_cod.png|miniaturadeimagen|Indicar el código estándar. | |||
File:Agre_unidad_Medida.png|miniaturadeimagen|Escoger unidad de medida. | |||
File:Agregar_Precio _unitario.png|miniaturadeimagen|Indicar el valor unitario del producto (Este valor puede modificarlo a la hora de generar la factura). | |||
File:Agregar_impuesto_prod.png|miniaturadeimagen|Agregar impuestos al producto. | |||
File:MUPVPrev-530.jpg|miniaturadeimagen|Impuesto Nominal INC Bolsa. | |||
File:MUPVPrev-531.jpg|miniaturadeimagen|Impuesto Nominal INCarbono. | |||
File:MUPVPrev-532.jpg|miniaturadeimagen|Impuesto Nominal INCombustibles. | |||
File:MUPVPrev-533.jpg|miniaturadeimagen|Impuesto Nominal Sobretasa Combustibles. | |||
File:MUPVPrev-547.jpg|miniaturadeimagen|Impuesto Nominal/Porcentual Nombre de la figura tributaria. | |||
File:MUPVPrev-544.jpg|miniaturadeimagen|Impuesto Porcentual FtoHorticultura. | |||
File:MUPVPrev-545.jpg|miniaturadeimagen|Impuesto Porcentual IC Porcentual. | |||
File:Agregar_ICL.png|miniaturadeimagen|Impuesto ICL (Impuesto al Consumo de Licores). | |||
File:Agregar_IBUA.png|miniaturadeimagen|Impuesto IBUA (Impuesto a Bebidas Ultra procesadas Azucaradas). | |||
File:Agregar_ICUI.png|miniaturadeimagen|Impuesto ICUI (Impuesto a los Productos Comestibles Ultraprocesados Industrialmente). | |||
File:Agregar_ADV.png|miniaturadeimagen|Impuesto AD (AD VALOREM). | |||
File:Agregar_Mandato.png|miniaturadeimagen|Mandato. | |||
File:Agregar_Transporte.png|miniaturadeimagen|Transporte de Carga | |||
</gallery> | |||
<div style="background-color: #e08167; padding: 8px; border-left: 4px solid #9c0202; margin-top: 10px;"> | |||
'''Advertencia'''<br> | '''Advertencia'''<br> | ||
La descripción del concepto de los productos o servicios deben estar descritos de manera legible y correcta de tal manera que se pueda entender claramente la descripción de los mismos.< | La descripción del concepto de los productos o servicios deben estar descritos de manera legible y correcta de tal manera que se pueda entender claramente la descripción de los mismos. | ||
Ejemplo: | </div> | ||
{| class="wikitable" | |||
'''Ejemplo:''' | |||
{| class="wikitable" style="background-color:#f9f9f9; border: 1px solid #ccc; width: 50%; margin: 0 auto;" | |||
|- | |- | ||
! Incorrecto ! | ! style="background-color: #1f7bb6; color: white; padding: 8px;" | Incorrecto | ||
! style="background-color: #1f7bb6; color: white; padding: 8px;" | Correcto | |||
|- | |- | ||
| "##########" || "Zapatos deportivos Paseo" | | "##########" || "Zapatos deportivos Paseo" | ||
| Línea 244: | Línea 427: | ||
{{clear}} | {{clear}} | ||
<includeonly>=</includeonly>===<span style="font-size: 1.5em;">Carga masiva de producto</span>===<includeonly>=</includeonly> | |||
<includeonly>=</includeonly>===Carga masiva de producto===<includeonly>=</includeonly> | |||
Esta carga permite al Emisor, cargar de forma masiva los productos al catálogo de productos, esta funcionalidad NO es Obligatoria para los Emisores que facturen por un sistema de integración ERP. | Esta carga permite al Emisor, cargar de forma masiva los productos al catálogo de productos, esta funcionalidad NO es Obligatoria para los Emisores que facturen por un sistema de integración ERP. | ||
Tenga los datos de los productos a cargar masivamente en un archivo .csv con la siguiente estructura. | Tenga los datos de los productos a cargar masivamente en un archivo .csv con la siguiente estructura. | ||
{| class="wikitable" | {| class="wikitable" style="background-color:#f9f9f9; border: 1px solid #ccc; width: 90%; margin: 0 auto;" | ||
|- | |- | ||
! Estructura de CSV Campos Obligatorios | ! style="background-color: #1f7bb6; color: white; padding: 8px;" | Estructura de CSV Campos Obligatorios | ||
! style="background-color: #1f7bb6; color: white; padding: 8px;" | Ejemplo: | |||
|- | |- | ||
| <nowiki>Tipo de servicios|Código de producto|Descripción del producto|unidad de medida|precio unitario|tipo de IVA| | | <nowiki>Tipo de servicios|Código de producto|Descripción del producto|unidad de medida|precio unitario|tipo de IVA|Valor IC|Valor Inc|Valor IC Porcentual|Valor FtoHorticultura|Valor INC Bolsas|Valor INCarbono|Valor INCombustibles|Valor SobreTasa Combustibles|Valor ZZ Porcentual|Valor ZZ Nominal|Nombre ZZ|Cantidad Real|Cantidad por Paquete|Tipo Ingreso Mandato|Número de Identificación del Mandante|DV del Mandante|Tipo Registro Transporte|Valor del flete por servicio de transporte|Unidad Medida Transporte</nowiki> | ||
| <nowiki>2|producto0001|Producto IVA|2Q|12345678.99|6||||||||||||2|1</nowiki> | |||
|} | |} | ||
<br> | |||
{| class="wikitable" | {| class="wikitable" style="background-color:#f9f9f9; border: 1px solid #ccc; width: 90%; margin: 0 auto;" | ||
|- | |- | ||
| | ! style="background-color: #1f7bb6; color: white; padding: 8px;" | Estructura de CSV Campos con Opcionales (Información para Exportación) | ||
! style="background-color: #1f7bb6; color: white; padding: 8px;" | Ejemplo: | |||
|- | |- | ||
| <nowiki> | | <nowiki>Tipo de servicios|Código de producto|Descripción del producto|unidad de medida|precio unitario|tipo de IVA|Valor IC|Valor Inc|Valor IC Porcentual|Valor FtoHorticultura|Valor INC Bolsas|Valor INCarbono|Valor INCombustibles|Valor SobreTasa Combustibles|Valor ZZ Porcentual|Valor ZZ Nominal|Nombre ZZ|Cantidad Real|Cantidad por Paquete|Tipo Ingreso Mandato|Número de Identificación del Mandante|DV del Mandante|Tipo Registro Transporte|Valor del flete por servicio de transporte|Unidad Medida Transporte|Marca|Modelo|comentarios|País|Código de Moneda|Precio</nowiki> | ||
| <nowiki>1|productos0001|Producto IC Porcentual|2Q|2300.00||||10|||||||||5||||||||MOTOROLA|MOTO C PLUS|COMENTARIOCOMENTARIOs|VE|VES|15000.00</nowiki> | |||
|} | |} | ||
<br> | |||
Cada valor separado en base a pipe (|), si va a enviar algún campo sin valor por no ser obligatorio o requerido para el producto, se debe dejar el espacio vacío entre doble(||), Véase tabla 2 para validar el formato de los campos. | Cada valor separado en base a pipe (|), si va a enviar algún campo sin valor por no ser obligatorio o requerido para el producto, se debe dejar el espacio vacío entre doble(||), Véase tabla 2 para validar el formato de los campos. | ||
Tabla 2 | Tabla 2 | ||
{| class="wikitable" | {| class="wikitable" style="background-color:#f9f9f9; border: 1px solid #ccc; width: 100%;" | ||
|- | |- | ||
!Nombre del Campo ! | ! style="background-color: #1f7bb6; color: white; padding: 8px;" |Nombre del Campo | ||
! style="background-color: #1f7bb6; color: white; padding: 8px;" |Valores Permitidos | |||
! style="background-color: #1f7bb6; color: white; padding: 8px;" |Obligatorio | |||
|- | |- | ||
|Tipo de Servicios||1 y 2 (1:Servicio - 2:Producto)||Si | |Tipo de Servicios||1 y 2 (1:Servicio - 2:Producto)||Si | ||
| Línea 298: | Línea 473: | ||
|- | |- | ||
|Valor INC||Valores permitidos: 2 ; 4 ; 8 o 16 ( Tributo INC (Impuesto Nacional al Consumo) con posibles valores del 2%, 4%, 8% y 16% que se aplica sobre determinados bienes y servicios,está definido en el estatuto tributario y anexo técnico de la DIAN||No | |Valor INC||Valores permitidos: 2 ; 4 ; 8 o 16 ( Tributo INC (Impuesto Nacional al Consumo) con posibles valores del 2%, 4%, 8% y 16% que se aplica sobre determinados bienes y servicios,está definido en el estatuto tributario y anexo técnico de la DIAN||No | ||
|- | |||
|Valor IC Porcentual||Valores permitidos: Máximo 2 enteros separado por el signo punto para los decimales||No | |||
|- | |||
|Valor FtoHorticultura||Valores permitidos:Valores permitidos: máximo 14 enteros separado por el signo punto para los decimales||No | |||
|- | |||
|Valor INC Bolsas||Valores permitidos: Valores permitidos: máximo 14 enteros separado por el signo punto para los decimales||No | |||
|- | |||
|Valor INCarbono||Valores permitidos: Valores permitidos: máximo 14 enteros separado por el signo punto para los decimales||No | |||
|- | |||
|Valor INCombustibles||Valores permitidos: Valores permitidos: máximo 14 enteros separado por el signo punto para los decimales||No | |||
|- | |||
|Valor SobreTasa Combustibles||Valores permitidos: Valores permitidos: máximo 14 enteros separado por el signo punto para los decimales||No | |||
|- | |||
|Valor ZZ Porcentual||Valores permitidos: Máximo 2 enteros separado por el signo punto para los decimales||No | |||
|- | |||
|Valor ZZ Nominal||Valores permitidos: Valores permitidos: máximo 14 enteros separado por el signo punto para los decimales ||No | |||
|- | |||
|Nombre ZZ||Valores permitidos:Valores sólo alfanuméricos, espacios||No | |||
|- | |- | ||
|Cantidad Real||Valor Numérico entero entre el 1 y 999||Si | |Cantidad Real||Valor Numérico entero entre el 1 y 999||Si | ||
|- | |- | ||
|Cantidad por paquete||Valor Numérico entero||Si | |Cantidad por paquete||Valor Numérico entero||Si | ||
|- | |||
|Tipo Ingreso Mandato||Valores permitidos: Valor permitido: 1=El B/S ingreso Recibidos para Terceros||No | |||
|- | |||
|Número de Identificación del Mandante||Valores permitidos: Contemple máximo 15 caracteres||No | |||
|- | |||
|DV del Mandante||Valores permitidos: Contemple máximo 1 caracter||No | |||
|- | |||
|Tipo Registro Transporte||Valores permitidos: Valores permitidos: (0: Servicio adicional - 1:Remesa de transporte registrada en el RNDC) ||No | |||
|- | |||
|Valor del flete por servicio de transporte||Valores permitidos: Valores permitidos: máximo 14 enteros separado por el signo punto para los decimales ||No | |||
|- | |||
|Unidad Medida Transporte||Valores permitidos: Valores permitidos: (KGM: Kilogramos – GLL: Galones)||No | |||
|- | |- | ||
|Marca||sólo permite valores alfanuméricos y los mismos caracteres especiales que el campos número 3||Si(si el producto es de exportación) | |Marca||sólo permite valores alfanuméricos y los mismos caracteres especiales que el campos número 3||Si(si el producto es de exportación) | ||
| Línea 313: | Línea 518: | ||
|Código de Moneda||Frecuente: COP (Peso Colombia) (Lista completa en Tabla 6.3.3 Anexo Técnico 1.7).||Si(si el producto es de exportación) | |Código de Moneda||Frecuente: COP (Peso Colombia) (Lista completa en Tabla 6.3.3 Anexo Técnico 1.7).||Si(si el producto es de exportación) | ||
|- | |- | ||
|Precio||sólo | |Precio||sólo numéricos dentro del conjunto de los números reales||Si(si el producto es de exportación) | ||
|} | |} | ||
Se debe tener en cuenta el valor de unidad de medida a enviar con los nuevos productos, ésta debe existir en el catálogo de unidad de medidas. | Se debe tener en cuenta el valor de unidad de medida a enviar con los nuevos productos, ésta debe existir en el catálogo de unidad de medidas. | ||
Presione Carga masiva para cargar el archivo.csv con productos, presione subir archivo. '''Ver imagen 50''' | |||
Presione Carga masiva para cargar el archivo.csv con productos, presione subir archivo. Ver imagen 50 | |||
[[Archivo:MUPVPREV-52.jpg|centro|800px|Imagen 50: Carga Masiva de Producto]] | |||
<br> | |||
Nota: Sólo se permitirá la personalización de precios para máximo 10 países; en caso de presentarse este escenario, cada país, código de moneda y precio de exportación debe separarse con doble ampersand (&&) | <div style="background-color: #e7f4fa; padding: 8px; border-left: 4px solid #009688; margin-top: 10px;"> | ||
'''Nota:''' Sólo se permitirá la personalización de precios para máximo 10 países; en caso de presentarse este escenario, cada país, código de moneda y precio de exportación debe separarse con doble ampersand (&&) | |||
Ejemplo: VE&&CO&&PA | Ejemplo: VE&&CO&&PA | ||
</div> | |||
<br> | |||
Al ejecutarse la carga masiva de forma exitosa, los productos se visualizarán en lista del catálogo de productos, en caso de presentarse algún tipo de error será indicado por un mensaje indicando el tipo de error. | Al ejecutarse la carga masiva de forma exitosa, los productos se visualizarán en lista del catálogo de productos, en caso de presentarse algún tipo de error será indicado por un mensaje indicando el tipo de error. | ||
En caso de errores, verifique los siguientes puntos: | En caso de errores, verifique los siguientes puntos: | ||
* Caracteres no manejados: Se soluciona codificando el archivo en UTF-8 sin BOM y verificando que se ven correctamente los símbolos y eñes. | * '''Caracteres no manejados:''' Se soluciona codificando el archivo en UTF-8 sin BOM y verificando que se ven correctamente los símbolos y eñes. | ||
* Números de documentos duplicados: Se soluciona verificando que no hayan números de documentos repetidos. | * '''Números de documentos duplicados:''' Se soluciona verificando que no hayan números de documentos repetidos. | ||
* Productos con el campo precio erróneo: Se soluciona adecuando los precios como indica el manual el precio debe estar en formato numérico de 14 dígitos en la parte entera y 2 dígitos en la parte decimal separados por punto (.) y sin separadores de miles. Hay muchos productos que tienen un | * '''Productos con el campo precio erróneo:''' Se soluciona adecuando los precios como indica el manual el precio debe estar en formato numérico de 14 dígitos en la parte entera y 2 dígitos en la parte decimal separados por punto (.) y sin separadores de miles. Hay muchos productos que tienen un guion y varios espacios ( - ) eso también ocasiona error. | ||
* Líneas que inician con comillas dobles ("): Se soluciona verificando que no existan líneas de productos que inicien con comillas, se observó este comportamiento en ambos archivos. | * '''Líneas que inician con comillas dobles ("):''' Se soluciona verificando que no existan líneas de productos que inicien con comillas, se observó este comportamiento en ambos archivos. | ||
<includeonly>=</includeonly>===<span style="font-size: 1.5em;">Filtro en la busqueda de Productos</span>===<includeonly>=</includeonly> | |||
Para buscar un producto utilizando el filtro de búsqueda, debe digitar el código o descripción del producto de manera exacta a como fue creado, es decir de la misma forma en que lo creó en el catálogo de productos. | |||
< | <div style="background-color: #dcdfe0; padding: 8px; border-left; margin-top: 10px;"> | ||
A continuación un ejemplo de búsqueda, del producto '''(ejemplo)''': | |||
</div> | |||
Búsqueda completa por descripción (manera correcta): | |||
- En la siguiente búsqueda la descripción es exactamente la misma por tal motivo se encuentra el producto. | |||
<br><br> | |||
[[Archivo:FilProd1.JPG|centro|1000px|Imagen 511A: Filtrando por Descripción]] | |||
{{clear}} | |||
<br> | |||
Búsqueda completa por código (manera correcta): | |||
- Ahora muestra el producto ejemplo el cual queríamos encontrar, colocando el código '''55''' que corresponde correctamente a nuestro producto. | |||
<br><br> | |||
[[Archivo:FilProd2.JPG|centro|1000px|Imagen 511A: Filtrando por Descripción]] | |||
</div><br> | |||
{{clear}} | {{clear}} | ||
<includeonly>=</includeonly>==Establecimientos==<includeonly>=</includeonly> | <div style="background-color: #f9f9f9; padding: 10px; border: 1px solid #ccc; border-radius: 5px;"> | ||
<includeonly>=</includeonly>==<span style="font-size: 1.5em;">Establecimientos</span>==<includeonly>=</includeonly> | |||
En este catálogo puede visualizar los distintos establecimientos que Ud. ha configurado dependiendo de su modelo de operación. | En este catálogo puede visualizar los distintos establecimientos que Ud. ha configurado dependiendo de su modelo de operación. | ||
Puede Crear distintos establecimientos desde los cuales serán usado el Sistema para Facturar Electrónicamente y podrá llevar un control de las facturas emitidas en cada establecimiento | Puede Crear distintos establecimientos desde los cuales serán usado el Sistema para Facturar Electrónicamente y podrá llevar un control de las facturas emitidas en cada establecimiento | ||
Recuerde que los secuenciales de facturación están relacionados a los establecimientos, se recomienda configurar un secuencial por cada establecimiento creado. | Recuerde que los secuenciales de facturación están relacionados a los establecimientos, se recomienda configurar un secuencial por cada establecimiento creado. | ||
Puede visualizar sus establecimientos en Catálogos → Establecimientos. | Puede visualizar sus establecimientos en Catálogos → Establecimientos. | ||
<includeonly>=</includeonly>===Agregar un nuevo establecimiento===<includeonly>=</includeonly> | <includeonly>=</includeonly>===<span style="font-size: 1.5em;">Agregar un nuevo establecimiento</span>===<includeonly>=</includeonly> | ||
Para agregar un nuevo establecimiento presione Agregar Establecimiento. | Para agregar un nuevo establecimiento presione Agregar Establecimiento. | ||
Debe llenar los campos Obligatorios y para finalizar presione "Guardar." | Debe llenar los campos Obligatorios y para finalizar presione "Guardar." | ||
<includeonly>=</includeonly>==== | <gallery mode="slideshow"> | ||
[[Archivo: | File:MUPVPrev-514.JPG|200px|Catálogo de Establecimientos | ||
File:Agregar_Estable.png|200px|Agregar Nuevo Establecimiento | |||
</gallery> | |||
<includeonly>=</includeonly>===<span style="font-size: 1.5em;">Dirección que se muestra en nuestra en nuestra Representación Gráfica</span>===<includeonly>=</includeonly> | |||
Para reajustar la dirección que se visualiza en su Representación Gráfica, debe ingresar al portal de TFHKA, dirigirse al apartado Catálogo > Establecimientos. Y editar la dirección del primer establecimiento a la dirección correspondiente. '''(Ver Imagen 515A)''' | |||
[[Archivo:Edit_estableci.png|centro|1000px|Imagen 515A: Dirección Errada]] | |||
</div> | |||
<br> | |||
{{clear}} | {{clear}} | ||
Revisión actual - 15:24 13 nov 2024
En el Menú principal podrá encontrar el Menú Catálogos, aquí podrá acceder a los siguientes Sub-Menús:
- Clientes
- Unidades de Medida
- Productos
- Establecimiento
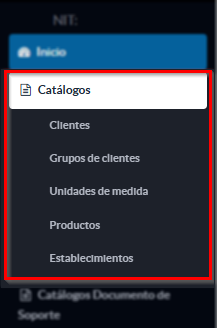
Clientes
En el Catálogo de Clientes podrás visualizar y gestionar la lista de clientes registrados en el sistema. Desde aquí puedes realizar búsquedas y distintas acciones en registros específicos de la lista de tus clientes.
Para acceder, dirígete a la siguiente pantalla:
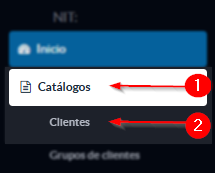
En la parte superior derecha del catálogo, encontrarás la casilla de Búsqueda. Aquí podrás ingresar información alfanumérica para ubicar rápidamente a uno o varios clientes de la lista. También podrás filtrar los registros por la letra inicial de la Razón Social/Nombre o el Número de documento.
Acciones en la lista de clientes
En cada registro de cliente, puedes realizar diversas acciones. Los iconos de estas acciones están en la casilla de Acciones al lado derecho de cada registro.
Las acciones disponibles incluyen:
- Detalle: Muestra una pantalla con toda la información registrada del cliente seleccionado.
- Editar: Permite editar el registro en caso de que sea necesario actualizar la información o corregir algún dato.
- Eliminar: Elimina el registro seleccionado haciendo clic en el botón "Eliminar". Para eliminar múltiples registros simultáneamente, puedes usar la opción de Eliminación masiva.
Agregar un nuevo cliente
Para agregar un nuevo registro de un cliente presione Agregar Cliente. Se mostrará un formulario el cual debe diligenciar con la información de su cliente.
Datos Generales
El botón (Consumidor Final) permite crear un registro único denominado (Consumidor Final); el cual se emplea cuando el cliente no se identifica al momento de la emisión de un documento. Al activar dicho botón el portal definirá de manera automática los siguientes campos (Tipo de persona, Nombre, Apellido, Tipo de Identificación, Número de Identificación) con la siguiente información respectivamente (Persona Natural asimilada, Consumidor, Final, Cédula de Ciudadanía, 222222222222).
Si el cliente No es Consumidor Final; es decir, si el cliente a facturar se identifica, entonces el botón se debe dejar inactivo y los campos se visualizarán en blanco para que sean definidos con los datos del cliente.
Seleccione el tipo de Persona del cliente, dependiendo de si su cliente es persona Natural o Jurídica deberá ingresar distintos datos básicos solicitados:
- Persona Natural:
- Nombre y Apellido
- Persona Jurídica:
- Razón Social
- Nombre comercial
Debe diligenciar los campos según correspondan y tomar en cuenta la información registrada en el RUT o documento del cliente. Al momento de agregar el correo del cliente, debe hacer uso del botón agregar que esta al lado de este campo.
El correo del Cliente desde el 17-04-2023 es opcional su definición. A partir del 10-10-2023 se permite el manejo del correo con la siguiente estructura:
^(([a-zA-Z0-9!#$%&'+=?^_{|}~_\-\.ñÑ]+)@((\[[0-9]{1,3}\.[0-9]{1,3}\.[0-9]{1,3}\.)|(([a-zA-Z0-9!#$%&'*+=?^_{|}~\-]+\.)+))([a-zA-Z]{2,50}|[0-9]{1,3})(\]?)(\s;\s*|\s*$))*$
Esta una expresión regular o regex que define el formato permitido para las direcciones de correo electrónico.
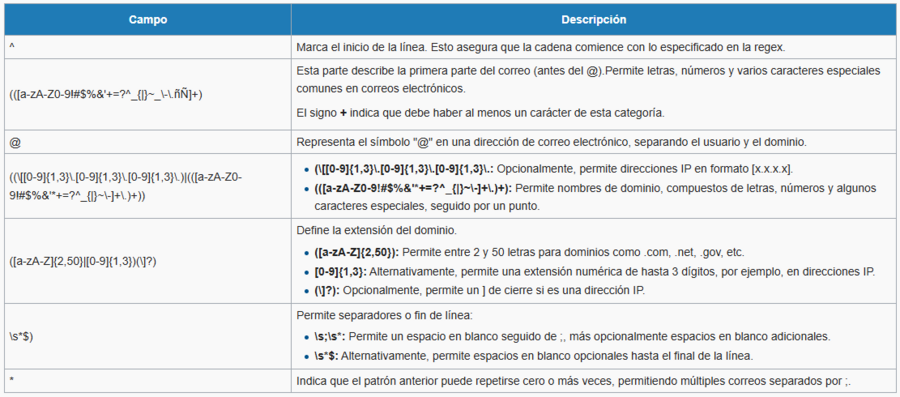
Nota: Los campos marcados con (*) son campos obligatorios, en caso de no diligenciar no podrá registrar al cliente.
Dirección
La definición de la Dirección del Cliente es opcional; por lo tanto si se requiere agregar o editar un cliente y que este tenga una dirección ya sea de Colombia o diferente a Colombia; debe activar el botón denominado (Dirección de Domicilio) y de esta manera se desplegaran los campos necesarios para su definición. Pero si no requiere agregar una dirección, entonces el botón (Dirección de Domicilio) se debe encontrar inactivo.
Esta sección cuenta también con una casilla que permite diferenciar si la dirección Fiscal del Cliente es distinta a la dirección de Domicilio. Si selecciona esta casilla podrá diferenciar ambas direcciones, en caso contrario se toma la Dirección de Domicilio igual a la Dirección Fiscal.
Si la dirección a definir pertenece a Colombia; todos los campos son obligatorios. Si el país es diferente a Colombia, los campos obligatorios son (País, Ciudad, Lenguaje).
Nota: Los campos marcados con (*) son campos obligatorios, en caso de no diligenciar no podrá registrar al cliente.
Datos Tributarios
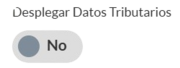 Este botón permitirá, si está activo, visualizar la sección de datos tributarios para definir la información requerida. Si el botón está inactivo, el portal asignará por defecto la siguiente información:
Este botón permitirá, si está activo, visualizar la sección de datos tributarios para definir la información requerida. Si el botón está inactivo, el portal asignará por defecto la siguiente información:
- Detalle Tributario (No aplica)
- Responsabilidades (R-99-PN No aplica - Otros)
- Actividad Económica (0081 Sin Actividad Económica, solo Personas naturales)
Si el cliente activa el botón, deberá considerar lo siguiente para definir cada campo:
| Campo | Descripción |
|---|---|
| Detalle Tributario | Es una información detallada de los impuestos tributarios de una empresa o entidad. Este campo puede ser modificado en la plataforma. |
| Responsabilidades Fiscales | Este campo debe ser para personas naturales: R-99-PN No aplica - Otros. Para clientes sin responsabilidades, destilda el valor por defecto para mostrar "(Seleccione una opción)". Este es un campo opcional, con valor por defecto modificable. |
| Actividad Económica | Actividad económica del cliente en el RUT. (Para personas naturales: 0081 Sin Actividad Económica, solo Personas naturales). Este valor tiene un valor por defecto modificable. |
- Nota: Los datos tributarios se encuentran en el RUT de la entidad a la cual esta registrando en la plataforma de TFHKA.
- Nota: Los botones (Desplegar Detalles Tributarios y Dirección Domicilio) pueden dejarse inactivos, definiendo al cliente sin Dirección y con Datos Tributarios por defecto.
Carga masiva de cliente
Esta carga permite al Emisor, cargar de forma masiva de clientes al catálogo de clientes, esta funcionalidad NO es Obligatoria para los Emisores que facturen por un sistema de integración ERP. Tenga los datos de los clientes a cargar masivamente en un archivo .csv con la siguiente estructura.
| Estructura de CSV sin Datos Fiscales |
|---|
| Tipo de persona|Tipo de Identificación Código Documento de identificación|Número de Identificación|Nombre comercial|Razón social|Nombre|Apellido|Régimen Fiscal|Correo|Teléfono|Fax|Referencia|Nombre contacto|Nota|Notificar|Detalle Tributario |Responsabilidades Fiscales|Actividad económica|País (Domicilio)|Dirección (Domicilio)|Código Postal (Domicilio)|Lenguaje (Domicilio)|Departamento (Domicilio)|Municipio (Domicilio)|Ciudad (Domicilio) |
| Estructura de CSV con Datos Fiscales |
|---|
| Tipo de persona|Tipo de Identificación Código Documento de identificación|Número de Identificación|Nombre comercial|Razón social|Nombre|Apellido|Régimen Fiscal|Correo|Teléfono|Fax|Referencia|Nombre contacto|Nota|Notificar|Detalle Tributario |Responsabilidades Fiscales|Actividad económica|País (Domicilio)|Dirección (Domicilio)|Código Postal (Domicilio)|Lenguaje (Domicilio)|Departamento (Domicilio)|Municipio (Domicilio)|Ciudad (Domicilio)|País (Fiscal)|Dirección (Domicilio)|Código Postal (Domicilio)|Lenguaje (Domicilio)|Departamento (Domicilio)|Municipio (Domicilio)|Ciudad (Domicilio) |
Cada valor separado en base a pipe (|), si va a enviar algún campo sin valor por no ser obligatorio o requerido para el tipo de cliente, se debe dejar el espacio vacío entre doble (||), véase tabla 1 para validar el formato de los campos.
Tabla 1
| Nombre del Campo | Valores Permitidos | Obligatorio |
|---|---|---|
| Tipo de persona | 1 y 2 (1:Persona Jurídica - 2:Natural) | Si |
| Tipo de Identificación | Frecuentes: 13 Cédula de ciudadanía; 22 Cédula de extranjería; 31 NIT; 42 Documento de identificación extranjero (Lista completa en Tabla 6.2.1 Anexo Técnico 1.7) | Si |
| Número de Identificación | Entre 6 y 20 caracteres. | Si |
| Nombre comercial | Entre 3 y 450 caracteres. | No |
| Razón social | Entre 3 y 100 caracteres alfanuméricos y ,.-_#. | Si (Si es Persona Jurídica). |
| Nombre | Entre 3 y 50 caracteres alfabéticos. | Si (Si es Persona Natural). |
| Apellido | Entre 3 y 50 caracteres alfabéticos. | Si (Si es Persona Natural). |
| Régimen | Código Régimen Fiscal (Lista completa en Tabla 6.2.4 Anexo Técnico 1.7) | Si |
| Correo | Formato correcto de dirección de correo electrónico. | Si |
| Teléfono | Entre 8 y 14 caracteres numéricos. | No |
| Fax | Entre 8 y 14 caracteres numéricos. | No |
| Referencia | Máximo 100 caracteres. | No |
| Nombre | contacto Entre 5 y 100 caracteres. | No |
| Nota | Entre 5 y 500 caracteres. | No |
| Notificar | 1 y 0 (1:Sí - 0:No). | Si |
| Detalle Tributario | Lista de Códigos Tributos separados por coma (Lista completa en Tabla 6.2.2 Anexo Técnico 1.7). | Si |
| Responsabilidades Fiscales | Lista de Códigos Responsabilidades fiscales separados por coma (Lista completa en Tabla 6.2.7 Anexo Técnico 1.7). | Si |
| Actividad económica | Lista de Códigos Actividad económica separados por coma. | Si |
| País (Domicilio) | Frecuente: CO (Colombia) - Código alfa-2 (Lista completa en Tabla 6.4.1 Anexo Técnico 1.7). | Si |
| Dirección (Domicilio) | Entre 5 y 500 caracteres. | Si |
| Código Postal (Domicilio) | Número (Si el País es Colombia Código Postal Lista completa en Tabla 6.4.4 Anexo Técnico 1.7)). | Si |
| Lenguaje (Domicilio) | Código ISO 639-1 (Lista completa en Tabla 6.3.2 Anexo Técnico 1.7). | Si |
| Departamento (Domicilio) | Si NO es Colombia, entre 1 y 100 caracteres. Si es Colombia Código Departamentos (Lista completa en Tabla 6.4.2 Anexo Técnico 1.7). | Si |
| Municipio (Domicilio) | Si NO es Colombia, entre 1 y 100 caracteres. Si es Colombia Código Municipios (Lista completa en Tabla 6.4.3 Anexo Técnico 1.7). | Si |
| Ciudad (Domicilio) | Si NO es Colombia, entre 1 y 100 caracteres. Si es Colombia Código de Ciudad | Si |
| País (Fiscal) | Código alfa-2 (Lista completa en Tabla 6.4.1 Anexo Técnico 1.7). | No |
| Dirección (Fiscal) | Entre 5 y 500 caracteres. | Si(si existe País Fiscal). |
| Código Postal (Fiscal) | Número (Si el País es Colombia Código Postal Lista completa en Tabla 6.4.4 Anexo Técnico 1.7). | Si(si existe País Fiscal). |
| Lenguaje (Fiscal) | Código ISO 639-1 (Lista completa en Tabla 6.3.2 Anexo Técnico 1.7). | Si(si existe País Fiscal). |
| Departamento (Fiscal) | Si NO es Colombia, entre 1 y 100 caracteres. Si es Colombia Código Departamentos (Lista completa en Tabla 6.4.2 Anexo Técnico 1.7). |
Si(si existe País Fiscal). |
| Municipio (Fiscal) | Si NO es Colombia, entre 1 y 100 caracteres. Si es Colombia Código Municipios (Lista completa en Tabla 6.4.3 Anexo Técnico 1.7). | Si(si existe País Fiscal). |
| Ciudad (Fiscal) | Si NO es Colombia, entre 1 y 100 caracteres. Si es Colombia Código de Ciudad. | Si(si existe País Fiscal). |
Presione Carga masiva para cargar el archivo.csv con los clientes a cargar, presione subir archivo. Ver imagen 43.
Al ejecutarse la carga masiva de forma exitosa, los clientes se visualizarán en lista del catálogo de clientes, en caso de presentarse algún tipo de error será indicado por un mensaje indicando el tipo de error. Ver imagen 44.
En caso de errores, verifique los siguientes puntos:
- Caracteres no manejados: Se soluciona codificando el archivo en UTF-8 sin BOM y verificando que se ven correctamente los símbolos y eñes.
- Números de documentos duplicados: Se soluciona verificando que no hayan números de documentos repetidos.
- Productos con el campo precio erróneo: Se soluciona adecuando los precios como indica el manual el precio debe estar en formato numérico de 14 dígitos en la parte entera y 2 dígitos en la parte decimal separados por punto (.) y sin separadores de miles. Hay muchos productos que tienen un guion y varios espacios ( - ) eso también ocasiona error.
- Líneas que inician con comillas dobles ("): Se soluciona verificando que no existan líneas de clientes que inicien con comillas, se observó este comportamiento en ambos archivos.
Eliminación Masiva de Clientes
En caso de requerir la eliminación simultanea de mas de un registro, puede hacer uso de esta funcionalidad. Para realizar la eliminación debe seleccionar cada cliente presionando la casilla de verificación del lado Izquiero de cada registro que desee eliminar. Al culminar la selección, puede presionar el botón "Borrar" y se le preguntará si esta seguro. Al dar "Si" se eliminaran todos los registros que han sido seleccionados.
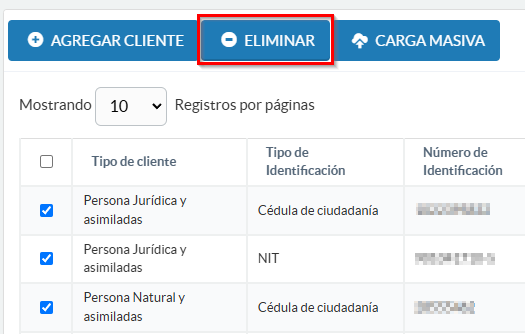
Unidades de medida
En este catálogo se cargan las descripciones del tamaño o la cantidad física definida por convención o por ley para vender un producto. Ir a Catálogos →Unidades de medida, para visualizar las unidades de medida que se han cargado en el sistema.
Agregar una nueva unidad de medida
Por normativa, las unidades de medida están basadas en un catálogo aprobado por la DIAN
Para seleccionar las unidades de medida que serán usadas para la configuración de sus productos o servicios presione Agregar Unidad de Medida.
En la parte superior puede hacer uso de "Buscar" para encontrar las unidades de medida en el catalogo
Luego, debe seleccionar en la parte izquierda las casillas de verificación de las unidades que desea agregar.
Al seleccionar las unidades deseadas puede presionar "Agregar". de esta forma aparecerán ahora listadas en el catálogo de Unidades de Medida.
Productos
En el Catálogo de Productos Ud podra visualizar y gestionar la lista de sus productos o servicios que se encuentran registrados en el aplicativo. Podrá realizar busquedas y distintas acciones en un registro en específico de la lista de productos o servicios. Para acceder debe ir a Catálogos → Productos
Acciones en la lista de Productos
En cada registro de Productos se pueden realizar acciones par cada registro particular. Los iconos de esta acciones se encuentra en la casilla "Acciones" al lado derecho de cada registro. Entre las acciones se tienen:
- Detalle: Se muestra una pantalla con toda la información registrada del Producto seleccionado.
- Editar: Permite editar el registro para ser modificado en caso de que se requiera la actualización de la información o corrección de algún dato.
- Eliminar: Puede eliminar un registro particular seleccionado el boton "Eliminar" (En caso de requerir eliminar mas de un registro puede hacer uso de la Eliminación masiva)
Agregar un nuevo producto
Video Guia
Para agregar un nuevo registro de un producto o servicio presione Agregar Producto.
Se mostrará un formulario el cual debe diligenciar con la información de su producto o servicio:
| Nombre del campo | Descripción del campo | ||||||||||||||||||||||||||||||
|---|---|---|---|---|---|---|---|---|---|---|---|---|---|---|---|---|---|---|---|---|---|---|---|---|---|---|---|---|---|---|---|
| Tipo de producto | (Servicio, Producto, Otro). La opción Otro permite que al momento de facturar un producto que tenga asociado esta opción, se visualice en el campo Descripción sólo el nombre del producto en el documento emitido. | ||||||||||||||||||||||||||||||
| Código | Código con el que el emisor identifica el producto o servicio, solo valores alfanuméricos. | ||||||||||||||||||||||||||||||
| Descripción | Nombre del producto o servicio que esta agregando. valores alfanuméricos, espacios, y los siguientes caracteres especiales: coma (,), punto(.), guión(-), Numeral(#), ampersand (&), signo mas (+), no debe pasar de los 300 caracteres. | ||||||||||||||||||||||||||||||
| Tipo de Código Estándar |
| ||||||||||||||||||||||||||||||
| Unidad de medida | Unidad de medida asignada para el producto o servicio. Consulte el listado de unidades de medida en la caja de herramientas del anexo técnico 1.9, haga click aquí | ||||||||||||||||||||||||||||||
| Precio unitario | Valor sin impuestos. Máximo 14 números enteros separado por el signo punto para los decimales. | ||||||||||||||||||||||||||||||
| Tipo de impuesto |
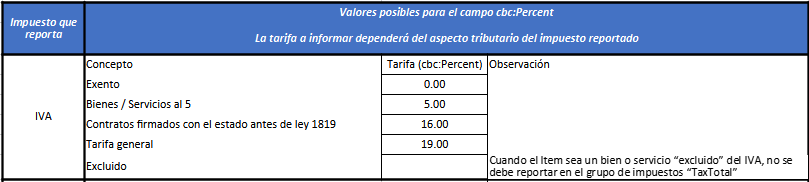
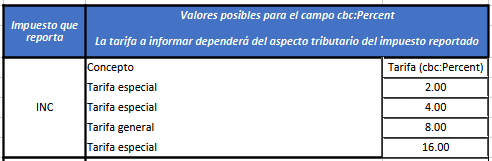
El componente ad valorem del impuesto al consumo de licores, aperitivos y similares, según indica el numeral 2 del artículo 50 de la Ley 788 de 2002, (modificado por el artículo 20 de la Ley 1816 de 2016), se determinará aplicando una tarifa del 25 % sobre el precio de venta al público antes de impuestos y/o participación, mientras que a los vinos y aperitivos vínicos se les aplicará una tarifa del 20 % sobre el precio de venta al público antes de impuestos. Cabe mencionar que si el volumen es diferente a 750 centímetros cúbicos, el impuesto se liquidará de manera proporcional y será aproximado al peso más cercano. | ||||||||||||||||||||||||||||||
| Marca | En caso de servicio podrá colocar "Servicio". | ||||||||||||||||||||||||||||||
| Modelo | En caso de servicio podrá colocar "Servicio". | ||||||||||||||||||||||||||||||
| Cantidad por Paquete | En caso de que el producto se venda por paquetes de varias unidades, en caso contrario puede colocar "1". | ||||||||||||||||||||||||||||||
| Cantidad Real | Cantidad o unidades sobre las cuales aplica el precio unitario y el calculo de impuesto. | ||||||||||||||||||||||||||||||
| Mandato | Es una sección que permite configurar la información de los productos que serán facturados en documentos con el Tipo de Operación Mandato.
| ||||||||||||||||||||||||||||||
| Transporte de Carga | Es una sección que permite configurar información básica para productos que serán facturados en documentos con el Tipo de Operación Transporte.
Si se escoge Remesa de transporte registrada en el RNDC, tendra que diligenciar los siguientes campos:
| ||||||||||||||||||||||||||||||
| Comentario | Alguna observación o información adicional que se necesite agregar al producto o servicio. Esta información no aparecera en la representación grafica del documento. |
Advertencia
La descripción del concepto de los productos o servicios deben estar descritos de manera legible y correcta de tal manera que se pueda entender claramente la descripción de los mismos.
Ejemplo:
| Incorrecto | Correcto |
|---|---|
| "##########" | "Zapatos deportivos Paseo" |
| "123456ass" | "Celular Android YZ-13" |
| "00001-00090099900999" | "Base Inferior derecha motor Honda Civic Emotion 2007" |
La DIAN exige que la descripción responda a un concepto entendible sobre el bien o servicio para verificar si el impuesto asociado es el adecuado.
Carga masiva de producto
Esta carga permite al Emisor, cargar de forma masiva los productos al catálogo de productos, esta funcionalidad NO es Obligatoria para los Emisores que facturen por un sistema de integración ERP.
Tenga los datos de los productos a cargar masivamente en un archivo .csv con la siguiente estructura.
| Estructura de CSV Campos Obligatorios | Ejemplo: |
|---|---|
| Tipo de servicios|Código de producto|Descripción del producto|unidad de medida|precio unitario|tipo de IVA|Valor IC|Valor Inc|Valor IC Porcentual|Valor FtoHorticultura|Valor INC Bolsas|Valor INCarbono|Valor INCombustibles|Valor SobreTasa Combustibles|Valor ZZ Porcentual|Valor ZZ Nominal|Nombre ZZ|Cantidad Real|Cantidad por Paquete|Tipo Ingreso Mandato|Número de Identificación del Mandante|DV del Mandante|Tipo Registro Transporte|Valor del flete por servicio de transporte|Unidad Medida Transporte | 2|producto0001|Producto IVA|2Q|12345678.99|6||||||||||||2|1 |
| Estructura de CSV Campos con Opcionales (Información para Exportación) | Ejemplo: |
|---|---|
| Tipo de servicios|Código de producto|Descripción del producto|unidad de medida|precio unitario|tipo de IVA|Valor IC|Valor Inc|Valor IC Porcentual|Valor FtoHorticultura|Valor INC Bolsas|Valor INCarbono|Valor INCombustibles|Valor SobreTasa Combustibles|Valor ZZ Porcentual|Valor ZZ Nominal|Nombre ZZ|Cantidad Real|Cantidad por Paquete|Tipo Ingreso Mandato|Número de Identificación del Mandante|DV del Mandante|Tipo Registro Transporte|Valor del flete por servicio de transporte|Unidad Medida Transporte|Marca|Modelo|comentarios|País|Código de Moneda|Precio | 1|productos0001|Producto IC Porcentual|2Q|2300.00||||10|||||||||5||||||||MOTOROLA|MOTO C PLUS|COMENTARIOCOMENTARIOs|VE|VES|15000.00 |
Cada valor separado en base a pipe (|), si va a enviar algún campo sin valor por no ser obligatorio o requerido para el producto, se debe dejar el espacio vacío entre doble(||), Véase tabla 2 para validar el formato de los campos.
Tabla 2
| Nombre del Campo | Valores Permitidos | Obligatorio |
|---|---|---|
| Tipo de Servicios | 1 y 2 (1:Servicio - 2:Producto) | Si |
| Código de Producto | valores sólo alfanuméricos | Si |
| Descripción del Producto | valores alfanuméricos, espacios, y los siguientes caracteres especiales: coma (,), punto(.), guión(-), Numeral(#), ampersand (&), signo mas (+), no debe pasar de los 300 caracteres | Si |
| Unidad de Medida | de estar basada en el catálogo de medida del cliente, en caso de no tenerla asociada, deberá indicar una unidad de medida válida que se encuentre en el catálogo de medida general (Lista completa en Tabla 6.3.5.1 Anexo Técnico 1.7) | Si |
| Precio Unitario | máximo 14 enteros separado por el signo punto para los decimales | Si |
| Tipo de IVA | Valores permitidos: del 1 al 6 (1:Exento 0% ; 2:Tarifa General 16% ; 4:Tarifa Diferencial 5% ; 5: Excluido 0% ; 6: Tarifa General 19%) | Si |
| Valor IC | Valores permitidos: máximo 14 enteros separado por el signo punto para los decimales (Valor fijo de tributo IC (Impuesto al Consumo) por unidad de producto, el valor del tributo esta definido en el Estatuto Tributario según tipo de producto si aplica)(Actualmente se encuentra en desarrollo) | No |
| Valor INC | Valores permitidos: 2 ; 4 ; 8 o 16 ( Tributo INC (Impuesto Nacional al Consumo) con posibles valores del 2%, 4%, 8% y 16% que se aplica sobre determinados bienes y servicios,está definido en el estatuto tributario y anexo técnico de la DIAN | No |
| Valor IC Porcentual | Valores permitidos: Máximo 2 enteros separado por el signo punto para los decimales | No |
| Valor FtoHorticultura | Valores permitidos:Valores permitidos: máximo 14 enteros separado por el signo punto para los decimales | No |
| Valor INC Bolsas | Valores permitidos: Valores permitidos: máximo 14 enteros separado por el signo punto para los decimales | No |
| Valor INCarbono | Valores permitidos: Valores permitidos: máximo 14 enteros separado por el signo punto para los decimales | No |
| Valor INCombustibles | Valores permitidos: Valores permitidos: máximo 14 enteros separado por el signo punto para los decimales | No |
| Valor SobreTasa Combustibles | Valores permitidos: Valores permitidos: máximo 14 enteros separado por el signo punto para los decimales | No |
| Valor ZZ Porcentual | Valores permitidos: Máximo 2 enteros separado por el signo punto para los decimales | No |
| Valor ZZ Nominal | Valores permitidos: Valores permitidos: máximo 14 enteros separado por el signo punto para los decimales | No |
| Nombre ZZ | Valores permitidos:Valores sólo alfanuméricos, espacios | No |
| Cantidad Real | Valor Numérico entero entre el 1 y 999 | Si |
| Cantidad por paquete | Valor Numérico entero | Si |
| Tipo Ingreso Mandato | Valores permitidos: Valor permitido: 1=El B/S ingreso Recibidos para Terceros | No |
| Número de Identificación del Mandante | Valores permitidos: Contemple máximo 15 caracteres | No |
| DV del Mandante | Valores permitidos: Contemple máximo 1 caracter | No |
| Tipo Registro Transporte | Valores permitidos: Valores permitidos: (0: Servicio adicional - 1:Remesa de transporte registrada en el RNDC) | No |
| Valor del flete por servicio de transporte | Valores permitidos: Valores permitidos: máximo 14 enteros separado por el signo punto para los decimales | No |
| Unidad Medida Transporte | Valores permitidos: Valores permitidos: (KGM: Kilogramos – GLL: Galones) | No |
| Marca | sólo permite valores alfanuméricos y los mismos caracteres especiales que el campos número 3 | Si(si el producto es de exportación) |
| Modelo | valores permitidos igual al campo número 10 | Si(si el producto es de exportación) |
| comentarios | valores alfanuméricos y espacios al igual que los caracteres especiales que se definieron para el campo número 3 | Si |
| País | Frecuente: CO (Colombia) - Código alfa-2 (Lista completa en Tabla 6.4.1 Anexo Técnico 1.7). | Si(si el producto es de exportación) |
| Código de Moneda | Frecuente: COP (Peso Colombia) (Lista completa en Tabla 6.3.3 Anexo Técnico 1.7). | Si(si el producto es de exportación) |
| Precio | sólo numéricos dentro del conjunto de los números reales | Si(si el producto es de exportación) |
Se debe tener en cuenta el valor de unidad de medida a enviar con los nuevos productos, ésta debe existir en el catálogo de unidad de medidas.
Presione Carga masiva para cargar el archivo.csv con productos, presione subir archivo. Ver imagen 50
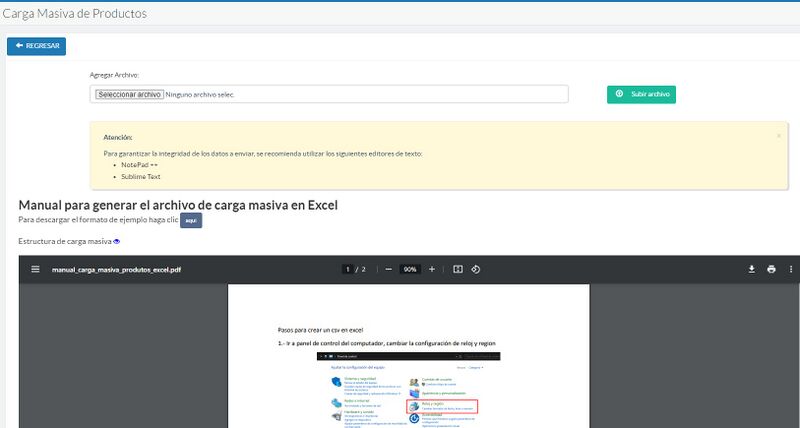
Nota: Sólo se permitirá la personalización de precios para máximo 10 países; en caso de presentarse este escenario, cada país, código de moneda y precio de exportación debe separarse con doble ampersand (&&) Ejemplo: VE&&CO&&PA
Al ejecutarse la carga masiva de forma exitosa, los productos se visualizarán en lista del catálogo de productos, en caso de presentarse algún tipo de error será indicado por un mensaje indicando el tipo de error.
En caso de errores, verifique los siguientes puntos:
- Caracteres no manejados: Se soluciona codificando el archivo en UTF-8 sin BOM y verificando que se ven correctamente los símbolos y eñes.
- Números de documentos duplicados: Se soluciona verificando que no hayan números de documentos repetidos.
- Productos con el campo precio erróneo: Se soluciona adecuando los precios como indica el manual el precio debe estar en formato numérico de 14 dígitos en la parte entera y 2 dígitos en la parte decimal separados por punto (.) y sin separadores de miles. Hay muchos productos que tienen un guion y varios espacios ( - ) eso también ocasiona error.
- Líneas que inician con comillas dobles ("): Se soluciona verificando que no existan líneas de productos que inicien con comillas, se observó este comportamiento en ambos archivos.
Filtro en la busqueda de Productos
Para buscar un producto utilizando el filtro de búsqueda, debe digitar el código o descripción del producto de manera exacta a como fue creado, es decir de la misma forma en que lo creó en el catálogo de productos.
A continuación un ejemplo de búsqueda, del producto (ejemplo):
Búsqueda completa por descripción (manera correcta):
- En la siguiente búsqueda la descripción es exactamente la misma por tal motivo se encuentra el producto.
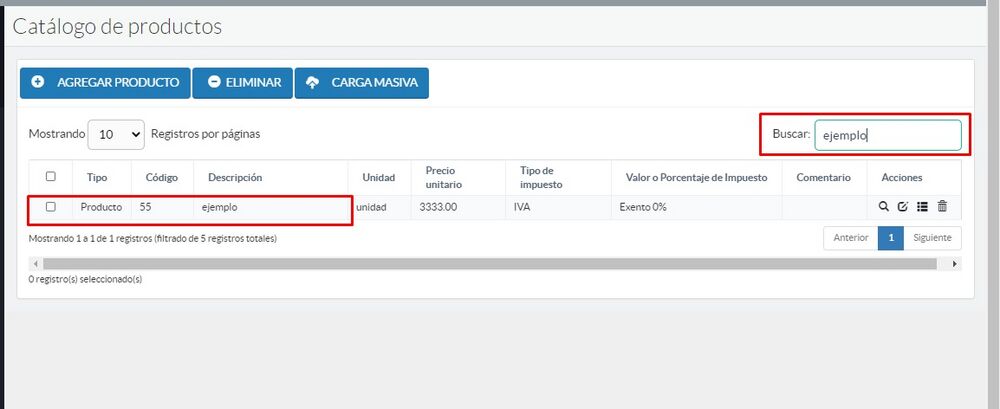
Búsqueda completa por código (manera correcta):
- Ahora muestra el producto ejemplo el cual queríamos encontrar, colocando el código 55 que corresponde correctamente a nuestro producto.
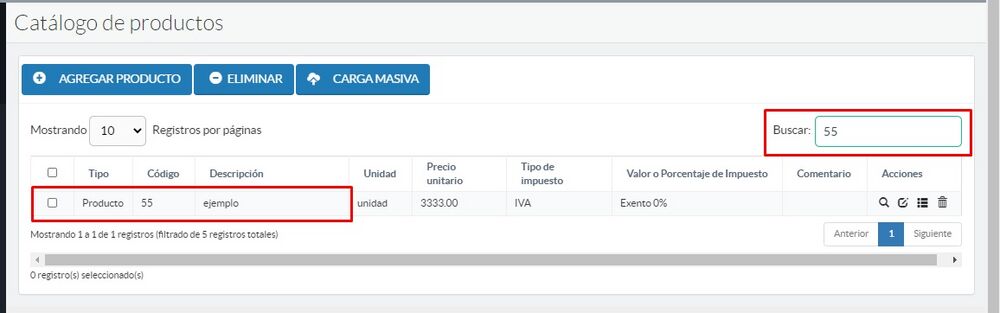
Establecimientos
En este catálogo puede visualizar los distintos establecimientos que Ud. ha configurado dependiendo de su modelo de operación. Puede Crear distintos establecimientos desde los cuales serán usado el Sistema para Facturar Electrónicamente y podrá llevar un control de las facturas emitidas en cada establecimiento Recuerde que los secuenciales de facturación están relacionados a los establecimientos, se recomienda configurar un secuencial por cada establecimiento creado. Puede visualizar sus establecimientos en Catálogos → Establecimientos.
Agregar un nuevo establecimiento
Para agregar un nuevo establecimiento presione Agregar Establecimiento. Debe llenar los campos Obligatorios y para finalizar presione "Guardar."
Dirección que se muestra en nuestra en nuestra Representación Gráfica
Para reajustar la dirección que se visualiza en su Representación Gráfica, debe ingresar al portal de TFHKA, dirigirse al apartado Catálogo > Establecimientos. Y editar la dirección del primer establecimiento a la dirección correspondiente. (Ver Imagen 515A)