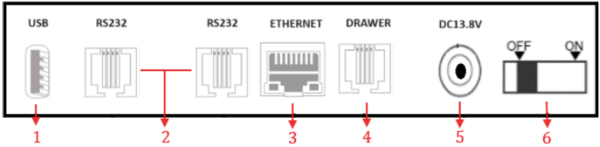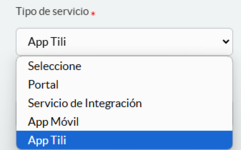Diferencia entre revisiones de «Primeros Pasos - HKA Tili CR6 PRO»
Ir a la navegación
Ir a la búsqueda
(→Configuración Inicial) |
|||
| (No se muestran 7 ediciones intermedias del mismo usuario) | |||
| Línea 1: | Línea 1: | ||
| − | <includeonly>=</includeonly> | + | <includeonly>=</includeonly>=Contenido y Características generales=<includeonly>=</includeonly> |
| − | |||
En esta sección, se realizará un reconocimiento de los accesorios y partes del equipo para un manejo adecuado. | En esta sección, se realizará un reconocimiento de los accesorios y partes del equipo para un manejo adecuado. | ||
| Línea 42: | Línea 41: | ||
</div> | </div> | ||
| − | + | = Adecuación de equipo = | |
=== Ubicación del rollo de papel === | === Ubicación del rollo de papel === | ||
| Línea 68: | Línea 67: | ||
</div></center> | </div></center> | ||
| − | + | = Configuración Inicial = | |
Para asociar la caja registradora CR6 PRO con la empresa facturadora, se debe proceder con los siguientes pasos: | Para asociar la caja registradora CR6 PRO con la empresa facturadora, se debe proceder con los siguientes pasos: | ||
| − | + | === Pasos requeridos desde HKA Factura === | |
| − | |||
| − | |||
| − | |||
| + | # Acceder al portal HKA Factura: [https://factura21.thefactoryhka.com.co/index HKA Factura]. | ||
| + | # Verificación o actualización de los datos fiscales. | ||
| + | # Creación del establecimiento, en caso de ser la primera interacción con nuestro producto de HKA Factura: [https://felcowiki.thefactoryhka.com.co/index.php/Cat%C3%A1logos_-_Portal_DFactura_Validaci%C3%B3n_Previa#Agregar_un_nuevo_establecimiento Nuevo Establecimiento]. | ||
| + | # Creación y configuración de los secuenciales para: '''Factura Electrónica de Venta''', '''Factura de Contingencia tipo 03''', '''Nota crédito''' y '''Nota Débito''' [https://felcowiki.thefactoryhka.com.co/index.php/Secuenciales_-_Portal_HKAFactura_Validaci%C3%B3n_Previa#Agregar_un_Secuencial_Producci.C3.B3n_2.1_-_Ambiente_Producci.C3.B3n Paso a paso de Secuenciales]. | ||
| − | <center><div style="weight: | + | |
| − | <font color=ca0084>'''NOTA:'''</font> Al crear los debidos secuenciales, el campo ''Tipo de Servicio'' se indica '''"App Tili"''' | + | <center><div style="weight:10%; background-color:#e6edfb; padding:10px; border-radius:8px;"> |
| + | <font color=ca0084>'''NOTA:'''</font> Al crear los debidos secuenciales, en el campo ''Tipo de Servicio'' se indica '''"App Tili"''' | ||
<div style="float: center"> | <div style="float: center"> | ||
[[File:Tipodeservicio.png|x150px|center]] | [[File:Tipodeservicio.png|x150px|center]] | ||
| Línea 86: | Línea 87: | ||
</center> | </center> | ||
| − | == | + | === Pasos requeridos desde CR6 PRO === |
| − | |||
| − | < | + | # Encender el dispositivo. |
| − | + | # Establecer el cajero con las teclas <font color=#ca4600>[1]</font> y <font color=#ca4600>[Cajero]</font>. La acción solicitará clave de acceso, y mientras que es editada y configurada a conveniencia, ésta será por defecto cuatro ceros: <font color=#ca4600>[0][0][0][0]</font> y se continúa con la tecla <font color=#ca4600>[Total Efect]</font>. | |
| − | + | # Acceder al menú de la tecla <font color=#ca4600>[Cajero]</font>. | |
| − | + | # Con las teclas de movimiento vertical <font color=#ca4600>[↑][↓]</font>, buscar la opción <font color=#009780><Menú S></font>, seleccionarla con la tecla <font color=#ca4600>[Total Efect]</font> e ingresar la clave <font color=#ca4600>[2][0][0][3][3][0][0][2]</font>. | |
| − | + | # Seleccionar la opción <font color=#009780><Modos de operación></font> e indicar el valor 0 que refiere al ambiente de Producción y aceptamos con la tecla <font color=#ca4600>[Total Efect]</font>. | |
| − | </ | + | # Digitar el '''código''' del establecimiento creado en la sección [https://felcowiki.thefactoryhka.com.co/index.php/Primeros_Pasos_-_HKA_Tili_CR6_PRO#Pasos_requeridos_desde_HKA_Factura Pasos requeridos desde HKA Factura] y continuamos con la tecla <font color=#ca4600>[Total Efect]</font>. |
| + | # Ingresar las credenciales (correo y contraseña) del acceso al portal de HKA Factura y proseguimos con la tecla <font color=#ca4600>[Total Efect]</font>. | ||
| + | # Finalmente, para confirmar la información diligenciada verificamos los datos en la opción <font color=#009780><Información fiscal></font>, lo que imprimirá la información respectiva a validar. | ||
| − | === | + | |
| − | + | <center><div style="width:48%; background-color:#E6F7FB; padding:10px; border-radius:8px;"> | |
| + | <div style="float: left"> | ||
| + | [[File:VENTAS2.png|x90px|center]] | ||
| + | </div> | ||
| + | <font color=#ca001f>'''¡Atención!'''</font> | ||
| + | : Las claves de acceso estarán establecidas por defecto con: <font color=#ca4600>[0][0][0][0]</font> y la del <font color=#009780><Menú S></font> por: <font color=#ca4600>[2][0][0][3][3][0][0][2]</font>. | ||
| + | <center>Esto, mientras que el usuario las configura a conveniencia. <br>[Link de Configuraciones Personalizables] <center> | ||
| + | </div> | ||
| + | </center> | ||
Revisión actual del 15:04 15 nov 2024
Sumario
Contenido y Características generales
En esta sección, se realizará un reconocimiento de los accesorios y partes del equipo para un manejo adecuado. La caja registradora inteligente CR6 PRO, cuenta con los siguientes implementos:
- 1 Manual de usuario
- 1 Adaptador de corriente 13.8V/2.5 A
- 1 Separador de papel
- 1 Tornillo con pieza de plástico para soporte del rollo de papel
Además de ello, el equipo está estructurado de la siguiente forma:
- Teclado numérico y teclas de funciones
- Teclas alfabéticas y caracteres especiales
- Contenedor de tirilla e impresión
- Visual de cliente para precio
- Pantalla de operador
Asimismo, nuestra CR6 PRO, cuenta con puertos de conexión que le permiten adaptarse a periféricos estándares del mercado:
- Puerto USB: Se utiliza para conexión de dispositivos tipo USB.
- Puerto RS232: El puerto 4P4C permite la comunicación de la caja registradora con el PC o Balanza.
- Puerto Ethernet: Para comunicación con internet.
- Puerto Drawer: Puerto 4P4C permite realizar conexión con la gaveta.
- Conector de alimentación DC 13.8V: Encargado de suministrar la energía a la caja registradora.
- OFF/ON: Interruptor físico de encendido y apagado.
Adecuación de equipo
Ubicación del rollo de papel
- Levanta el separador del contenedor de papel.
- Introduce el tornillo de plástico en el rollo de papel térmico de 80mm de color blanco.
- Ubícalo en el soporte y extiende el papel hasta el rodillo de impresión
- Cierra el contenedor de papel.
Encender el dispositivo
- Conecta el cable de alimentación al puerto de fuente de poder de la caja registradora.
- Conecta el otro extremo del cable a un enchufe de electricidad.
- Active el interruptor ON/OFF de la parte trasera de la caja registradora.
- Para iniciar el equipo debe mantener presionada la tecla [BORRAR] por 3 segundos aproximadamente, de esta forma, podrá acceder y dar inicio a la facturación electrónica.
- NOTA: En caso de no contar con una fuente eléctrica, podrá utilizar la batería interna, la cual tiene capacidad de 24 horas de uso.
Configuración Inicial
Para asociar la caja registradora CR6 PRO con la empresa facturadora, se debe proceder con los siguientes pasos:
Pasos requeridos desde HKA Factura
- Acceder al portal HKA Factura: HKA Factura.
- Verificación o actualización de los datos fiscales.
- Creación del establecimiento, en caso de ser la primera interacción con nuestro producto de HKA Factura: Nuevo Establecimiento.
- Creación y configuración de los secuenciales para: Factura Electrónica de Venta, Factura de Contingencia tipo 03, Nota crédito y Nota Débito Paso a paso de Secuenciales.
Pasos requeridos desde CR6 PRO
- Encender el dispositivo.
- Establecer el cajero con las teclas [1] y [Cajero]. La acción solicitará clave de acceso, y mientras que es editada y configurada a conveniencia, ésta será por defecto cuatro ceros: [0][0][0][0] y se continúa con la tecla [Total Efect].
- Acceder al menú de la tecla [Cajero].
- Con las teclas de movimiento vertical [↑][↓], buscar la opción <Menú S>, seleccionarla con la tecla [Total Efect] e ingresar la clave [2][0][0][3][3][0][0][2].
- Seleccionar la opción <Modos de operación> e indicar el valor 0 que refiere al ambiente de Producción y aceptamos con la tecla [Total Efect].
- Digitar el código del establecimiento creado en la sección Pasos requeridos desde HKA Factura y continuamos con la tecla [Total Efect].
- Ingresar las credenciales (correo y contraseña) del acceso al portal de HKA Factura y proseguimos con la tecla [Total Efect].
- Finalmente, para confirmar la información diligenciada verificamos los datos en la opción <Información fiscal>, lo que imprimirá la información respectiva a validar.