Diferencia entre revisiones de «Primeros Pasos - Portal DFactura Validación Previa»
Sin resumen de edición |
Sin resumen de edición |
||
| (No se muestran 15 ediciones intermedias de 5 usuarios) | |||
| Línea 1: | Línea 1: | ||
En esta sección se | En esta sección se explican los primeros pasos para comenzar a utilizar el portal de Facturación Electrónica en el ambiente de producción. Para iniciar, deberá registrarse en el portal DEMO de Facturación Electrónica. El pase a producción será coordinado más adelante con el área de proyectos. | ||
Para | |||
El pase a producción será | |||
<includeonly>=</includeonly>==Registro y Validación Inicial==<includeonly>=</includeonly> | <includeonly>=</includeonly>==Registro y Validación Inicial==<includeonly>=</includeonly> | ||
<includeonly>=</includeonly>===Registro===<includeonly>=</includeonly> | |||
Este es el primer paso para iniciar su registro. | Este es el primer paso para iniciar su registro. | ||
Para el registro debe diligenciar los siguientes campos: | # Ingrese al link: [https://demofactura.thefactoryhka.com.co/auth/register https://demofactura.thefactoryhka.com.co/] | ||
# Para el registro debe diligenciar los siguientes campos: | |||
## Razón Social o Nombre | |||
## Correo Electrónico. A partir del '''10-10-2023''' se permite el manejo del correo con la siguiente estructura | |||
### El correo electrónico debe seguir el siguiente formato para ser válido: | |||
Un correo electrónico válido puede contener letras (mayúsculas y minúsculas), números y ciertos caracteres especiales como !#$%&'+=?^_{|}~_\-\.ñÑ. Luego, debe haber un símbolo @, seguido por el dominio del correo electrónico. | |||
El dominio del correo electrónico puede consistir en letras, números, y algunos caracteres especiales como !#$%&'*+=?^_{|}~\- seguido por un punto. El dominio también debe terminar con un conjunto de letras que pueden ser de 2 a 50 caracteres o un conjunto de hasta 3 números. | |||
<br> | <br> | ||
# Para finalizar, valide la confirmación del reCAPTCHA y presione el botón registrar. | |||
[[Archivo:MUPVPrev-101.JPG|center|650px|Imagen 1: Portal Inicial de Registro]] | |||
<br> | <br> | ||
Una vez que se realiza el registro se genera un mensaje indicando que se envió un correo para la activación de su cuenta. | Una vez que se realiza el registro se genera un mensaje indicando que se envió un correo para la activación de su cuenta. | ||
<includeonly>=</includeonly>===Confirmación de la Cuenta===<includeonly>=</includeonly> | |||
'''Nota:''' | Al concluir el paso de '''Registro''', debe recibir un correo electrónico de confirmación a la cuenta que a agregado. Por favor considere los siguientes puntos: | ||
<br> | |||
:* El correo recibido contiene la contraseña y un botón de '''Confirmar Usuario''' el cual deberá hacer clic para poder continuar. | |||
:* El botón lo re-direccionará a la pantalla principal donde se visualiza un mensaje que indica que la cuenta ha sido confirmada y que puede ingresar al sistema. | |||
<br> | |||
'''Nota 1:''' Usted debe confirmar su cuenta antes de poder ingresar. En caso de que no confirmar la cuenta el sistema no le permitirá ingresar. | |||
<br> | |||
'''Nota 2:''' Considere que se cuenta con 24 horas para hacer la confirmación de la cuenta, en caso contrario se vencerá su opción a registro. | |||
<br> | |||
[[Archivo:MUPVPrev-102.JPG|center|650px|Imagen 2: Correo de Activación de Cuenta]] | |||
<br> | <br> | ||
{{clear}} | |||
<br> | <br> | ||
<noinclude> | |||
'''Para mayor información puede ver el siguiente video''' | |||
<br> | <br> | ||
<div class="thumb center"> | |||
{{#widget:YouTube|id=ll5YKUcTxPY|width=660|height=415}}<br/> | |||
</div> | |||
</noinclude> | </noinclude> | ||
<includeonly>=</includeonly>==Ingreso al Sistema==<includeonly>=</includeonly> | <includeonly>=</includeonly>==Ingreso al Sistema==<includeonly>=</includeonly> | ||
Por favor siga los siguientes pasos:<br> | |||
# Ingrese al link: [https://demofactura.thefactoryhka.com.co/ https://demofactura.thefactoryhka.com.co/] | |||
# Colocar el correo electrónico y la contraseña recibida. | |||
# Validar el reCaptcha | |||
# Hacer clic en '''Ingresar''' | |||
[[Archivo:MUPVPrev-103.JPG|center|650px|Imagen 3: Ingreso al Sistema]] | |||
<br> | |||
{{clear}} | {{clear}} | ||
<noinclude> | <noinclude> | ||
'''Para | '''Para mayor información puede ver el siguiente video''' | ||
<br> | <br> | ||
<div class="thumb center"> | |||
{{#widget:YouTube|id=lpcstGIu1hg|width=660|height=415}}<br> | |||
</div> | |||
</noinclude> | </noinclude> | ||
<includeonly>=</includeonly>==Restablecer Contraseña==<includeonly>=</includeonly> | <includeonly>=</includeonly>==Restablecer Contraseña==<includeonly>=</includeonly> | ||
[[Archivo:MUPVPrev- | En caso de que el usuario no recuerde su contraseña, puede restablecerla realizando los siguientes pasos: | ||
[[Archivo:MUPVPrev- | * Haga clic en '''¿Olvidó su contraseña?''' en la página de bienvenida del portal. | ||
[[Archivo:MUPVPrev-104a.JPG|center|650px|Imagen 4: Olvidó su Contraseña]] | |||
<br> | |||
* Se le mostrara una nueva pantalla donde deberá ingresar: | |||
:# Correo con el que se registró | |||
:# Validar el Captcha | |||
:# Presionar el botón '''Restablecer Contraseña''' | |||
[[Archivo:MUPVPrev-105a.JPG|center|650px|Imagen 4: Restablecer Contraseña]] | |||
<br> | |||
{{clear}} | {{clear}} | ||
[[Archivo:MUPVPrev-106.JPG| | * Si el paso anterior se realiza de forma satisfactoria el sistema muestra un mensaje donde se le indica que se le envió un correo con el enlace para restablecer la contraseña. | ||
[[Archivo:MUPVPrev-107.JPG| | [[Archivo:MUPVPrev-106.JPG|center|400px|Imagen 6: Mensaje de enlace de restablecimiento enviado]] | ||
<br> | |||
* En su correo registrado deberá recibir un mensaje con un link de restablecimiento de su contraseña. Por favor en el correo recibido presione el botón o link que dice '''Restablecer contraseña''' como se muestra a continuación | |||
:'''Nota:''' Usted cuenta con 24 horas luego de recibido el correo para concluir el proceso de restablecimiento, en caso de que no lo haga en este periodo el sistema anulará el intento de restablecimiento y Usted deberá hacer el proceso desde el inicio. | |||
<br> | |||
[[Archivo:MUPVPrev-107.JPG|center|650px|Imagen 7: Correo de restablecimiento]] | |||
[[Archivo:MUPVPrev-108.JPG| | <br> | ||
* Usted será re-direccionado a una la pantalla donde deberá ingresar la siguiente información: | |||
:# Correo registrado | |||
:# Nueva contraseña | |||
:# Confirmación de nueva contraseña | |||
[[Archivo:MUPVPrev-108.JPG|center|650|Imagen 8: Ingresar Nueva Contraseña]] | |||
<br> | |||
* Al finalizar debe presionar el botón '''Restablecer Contraseña'''. Se mostrará un mensaje que la contraseña fue restablecida y puede ingresar al portal con la nueva contraseña configurada. | |||
{{clear}} | {{clear}} | ||
<noinclude> | <noinclude> | ||
'''Para | '''Para mayor información puede ver el siguiente video''' | ||
<br> | <br> | ||
<div class="thumb center"> | |||
{{#widget:YouTube|id=VyRGwG0L5Vw|width=660|height=415}}<br> | |||
</div> | |||
</noinclude> | </noinclude> | ||
<includeonly>=</includeonly>==Estructura de la interfaz de usuario==<includeonly>=</includeonly> | <includeonly>=</includeonly>==Estructura de la interfaz de usuario==<includeonly>=</includeonly> | ||
La página de inicio del portal Dfactura, se compone de cuatro secciones. | |||
La página de inicio del portal Dfactura, se compone de | :: '''A -''' Menú principal: Ubicado en el lateral izquierdo de la pantalla, podrá encontrar los principales menús desplegables del sistema. | ||
:: '''B -''' Información de la cuenta: en el centro izquierda de la pantalla podrá encontrar información del usuario, folios y certificado digital, permite una visual rápida de la información del cliente. | |||
:: '''C -''' Estadísticas Rápidas: ubicado al centro derecha de la pantalla. Permite visualizar información estadística rápidas de su cuenta, como documentos emitidos durante el año en curso, cantidad de elementos en los catálogos entre otros. | |||
:: '''D -''' Cintillo o Cabecera: Muestra de forma rápida en que Modulo (Emisión o Recepción) y en que Ambiente (Demo o Producción) se encuentra el cliente. Tenga en cuenta que el color gris claro indica que se encuentra en un ambiente de pruebas y un color azul claro que se encuentra en su cuenta de producción. | |||
[[Archivo:MUPVPrev-109.JPG|center|650px|Imagen 9: Interfaz Principal de Usuario]] | |||
{{clear}} | {{clear}} | ||
<br> | |||
<br> | |||
El menú principal ubicado al lado izquierdo de la pantalla, está compuesto por los siguientes elementos: | El menú principal ubicado al lado izquierdo de la pantalla, está compuesto por los siguientes elementos: | ||
{| style="background:transparent; margin: 0 auto; width: 85%;" | |||
|- | |||
|[[Archivo:MUPVPrev-110.JPG|center|180px|Imagen 10: Menús del sistema]] || | |||
* Inicio: Este elemento lo llevara siempre a la pantalla inicial | * Inicio: Este elemento lo llevara siempre a la pantalla inicial | ||
* Catálogos:Contiene los menús de catálogos principales del sistemas: | * Catálogos: Contiene los menús de catálogos principales del sistemas: | ||
** Clientes | ** Clientes | ||
** Grupo de Clientes | |||
** Unidades de medida | |||
** Productos | ** Productos | ||
** Establecimientos | ** Establecimientos | ||
* Emisión: Permite el acceso a la secciones de emisión de documentos: | |||
* Emisión: | |||
** Generar Comprobantes | ** Generar Comprobantes | ||
** Generar Comprobantes de Contingencia | |||
** Generar notas no referenciadas | |||
** Documentos Emitidos | ** Documentos Emitidos | ||
** Documentos Rechazados por la DIAN | |||
* Configuraciones: Contiene los accesos principales a las configuraciones del su cuenta y sistema: | * Configuraciones: Contiene los accesos principales a las configuraciones del su cuenta y sistema: | ||
** Datos Fiscales | ** Datos Fiscales | ||
** Personalización | ** Personalización | ||
** Cambiar contraseña | ** Cambiar contraseña | ||
** Usuarios | |||
* Reportes: Sección donde podrá solicitar distintos reportes de su cuenta: | |||
** Reporte en Línea | |||
** Reporte Programado | |||
** Reportes | |||
|} | |||
Todos los accesos mencionados están explicados en sus secciones correspondientes. | Todos los accesos mencionados están explicados en sus secciones correspondientes. | ||
<includeonly>=</includeonly>==Diferencias entre el ambiente DEMO y Producción==<includeonly>=</includeonly> | <includeonly>=</includeonly>==Diferencias entre el ambiente DEMO y Producción==<includeonly>=</includeonly> | ||
[[File:MUPVPrev-111.jpg|1000px|miniaturadeimagen|center|Diferencias entre el Ambiente DEMO y Producción]] | <!-- [[File:MUPVPrev-111.jpg|1000px|miniaturadeimagen|center|Diferencias entre el Ambiente DEMO y Producción]] --> | ||
<br> | |||
{| class="wikitable" style =" margin: 0 auto; width: 60%;" | |||
|+ style ="font-size: 115%;"|Principales diferencias entre Ambientes | |||
|- | |||
! style ="color:white; background-color:#909aa0; font-size: 110%;" | Ambiente DEMO | |||
! style ="color:white; background-color:#337ab7; font-size: 110%;" | Ambiente de Producción | |||
|- | |||
| | |||
* Puede tener acceso mediante un registro | |||
* Es un sistema de pruebas aislado | |||
* Es un sistema prácticamente igual al sistema de producción (funcionalidad y comportamiento) | |||
* Solo para pruebas internas | |||
** Los documentos que emita '''NO viajan a la DIAN''' | |||
** Las Pruebas de Habilitación '''NO deben realizarse en este ambiente''' | |||
* Datos de Secuenciales, Clientes y Productos NO son reales ('''no se migran''') | |||
|| | |||
* Para tener acceso debe solicitar un Pase a Producción | |||
* Debe cumplir con los requisitos: | |||
** Documentación en Orden | |||
** Certificado Digital Emitido | |||
** Pago del servicio realizado | |||
* Los documentos que emita '''viajan a la DIAN''' | |||
* En este ambiente realizará las Pruebas de Habilitación exigidas por la DIAN | |||
* La información de Secuenciales, Clientes y Productos, así como precios e impuestos deben ser los '''reales''' | |||
|} | |||
<br> | |||
<br> | |||
<includeonly>=</includeonly>===Ambiente DEMO===<includeonly>=</includeonly> | |||
:Es importante resaltar que los documentos emitidos en el ambiente DEMO '''''no son los documentos de habilitación.''''' | :El ambiente '''DEMO''' es un ambiente netamente de pruebas internas, en dicho ambiente se realizan las configuraciones del portal para ir conociendo el comportamiento del sistema, de como se crean los clientes, unidades de medidas, productos y/o servicios, establecimientos, así como también, se configuran los datos fiscales de su empresa y los secuenciales para hacer pruebas de emisión de facturas, notas crédito y notas debito. | ||
<br> | |||
:Estos documentos no viajan a la DIAN. | |||
<br> | |||
:Al momento de crear los clientes y productos no es necesario utilizar información real, dado que es un ambiente de pruebas internas, se recomiendo utilizar un correo propio al momento de configurar un cliente, esto con el fin de evitar alguna confusión con sus terceros debido a que los documentos de pruebas que se emitan en este ambiente llegarán al correo indicado al momento de crear el cliente en la sección de '''Catalogo > Clientes'''. | |||
<br> | |||
:'''Nota:''' Es importante resaltar que los documentos emitidos en el ambiente DEMO '''''no son los documentos de habilitación.''''' | |||
<br> | |||
*Si requiere obtener acceso al ambiente DEMO, favor seguir los pasos indicados en el siguiente apartado | |||
[[Primeros Pasos - Portal DFactura Validación Previa#Registro y Validación Inicial |Registro y Validación Inicial]] | |||
<br> | |||
<includeonly>=</includeonly>===Ambiente de Producción===<includeonly>=</includeonly> | |||
: | :El ambiente de '''Producción''' consta de 2 etapas, descritas a continuación: | ||
<includeonly>=</includeonly>====Producción en Proceso de Habilitación====<includeonly>=</includeonly> | |||
:En esta fase se realizan los documentos de habilitación exigidos por la DIAN para poder obtener la aprobación y ser autorizados a facturar electrónicamente ante la DIAN. | |||
<br> | |||
:Para realizar este proceso cuenta con la [[Habilitación como facturador electrónico en el portal de la DIAN (Validación Previa)|'''Guía Habilitación DIAN''']] la cual le puede ayudar en dicho proceso. | |||
<br> | |||
:Debemos tener en cuenta que los documentos de habilitación exigidos por la DIAN en este proceso no van a llegar a los correos indicados al momento de crear sus clientes en la sección de '''Catalogo > Clientes''' pero si viajan a la DIAN para su evaluación. | |||
<br> | |||
*Si requiere obtener acceso al ambiente Producción, favor seguir los pasos indicados en el siguiente apartado [ | <includeonly>=</includeonly>====En Producción====<includeonly>=</includeonly> | ||
:En esta etapa es donde podemos realizar nuestras facturas reales a nuestros clientes reales, es importante definir que en este ambiente todos los documentos que se emitan a sus terceros llegaran al correo que ustedes registren para cada uno de ellos al momento de configurarlos en la sección de '''Catalogo > Clientes''', asi mismo, llegarán también a la DIAN para su evaluación. | |||
<br> | |||
:*Si requiere obtener acceso al ambiente Producción, favor seguir los pasos indicados en el siguiente apartado | |||
[[Primeros Pasos - Portal DFactura Validación Previa#Migraci.C3.B3n_DEMO_a_Producci.C3.B3n |Migración DEMO a Producción]] | |||
<br> | |||
<includeonly>=</includeonly>==Migración DEMO a Producción==<includeonly>=</includeonly> | <includeonly>=</includeonly>==Migración DEMO a Producción==<includeonly>=</includeonly> | ||
| Línea 138: | Línea 221: | ||
Si cuenta con todos los requisitos puede realizar la solicitud del pase a Producción. | Si cuenta con todos los requisitos puede realizar la solicitud del pase a Producción. | ||
Para ello usted debe diligenciar el siguiente [https://docs.google.com/forms/d/e/1FAIpQLSdQX5-sYxs2IS_7T4Mn_tzW-G6oB_2Rwy2uUtZhcUrTWTRs6g/viewform | Para ello usted debe diligenciar el siguiente formulario: | ||
<br> | |||
[https://docs.google.com/forms/d/e/1FAIpQLSdQX5-sYxs2IS_7T4Mn_tzW-G6oB_2Rwy2uUtZhcUrTWTRs6g/viewform Solicitud de Pase a Producción] | |||
<big>'''''ATENCIÓN'''''</big> | <big>'''''ATENCIÓN'''''</big> | ||
Revisión actual - 15:01 23 oct 2024
En esta sección se explican los primeros pasos para comenzar a utilizar el portal de Facturación Electrónica en el ambiente de producción. Para iniciar, deberá registrarse en el portal DEMO de Facturación Electrónica. El pase a producción será coordinado más adelante con el área de proyectos.
Registro y Validación Inicial
Registro
Este es el primer paso para iniciar su registro.
- Ingrese al link: https://demofactura.thefactoryhka.com.co/
- Para el registro debe diligenciar los siguientes campos:
- Razón Social o Nombre
- Correo Electrónico. A partir del 10-10-2023 se permite el manejo del correo con la siguiente estructura
- El correo electrónico debe seguir el siguiente formato para ser válido:
Un correo electrónico válido puede contener letras (mayúsculas y minúsculas), números y ciertos caracteres especiales como !#$%&'+=?^_{|}~_\-\.ñÑ. Luego, debe haber un símbolo @, seguido por el dominio del correo electrónico.
El dominio del correo electrónico puede consistir en letras, números, y algunos caracteres especiales como !#$%&'*+=?^_{|}~\- seguido por un punto. El dominio también debe terminar con un conjunto de letras que pueden ser de 2 a 50 caracteres o un conjunto de hasta 3 números.
- Para finalizar, valide la confirmación del reCAPTCHA y presione el botón registrar.

Una vez que se realiza el registro se genera un mensaje indicando que se envió un correo para la activación de su cuenta.
Confirmación de la Cuenta
Al concluir el paso de Registro, debe recibir un correo electrónico de confirmación a la cuenta que a agregado. Por favor considere los siguientes puntos:
- El correo recibido contiene la contraseña y un botón de Confirmar Usuario el cual deberá hacer clic para poder continuar.
- El botón lo re-direccionará a la pantalla principal donde se visualiza un mensaje que indica que la cuenta ha sido confirmada y que puede ingresar al sistema.
Nota 1: Usted debe confirmar su cuenta antes de poder ingresar. En caso de que no confirmar la cuenta el sistema no le permitirá ingresar.
Nota 2: Considere que se cuenta con 24 horas para hacer la confirmación de la cuenta, en caso contrario se vencerá su opción a registro.
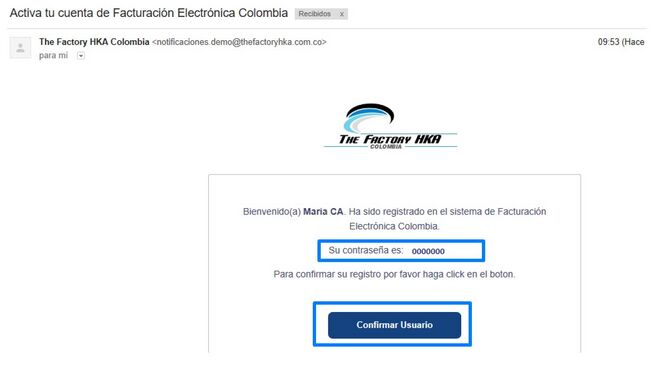
Para mayor información puede ver el siguiente video
Ingreso al Sistema
Por favor siga los siguientes pasos:
- Ingrese al link: https://demofactura.thefactoryhka.com.co/
- Colocar el correo electrónico y la contraseña recibida.
- Validar el reCaptcha
- Hacer clic en Ingresar
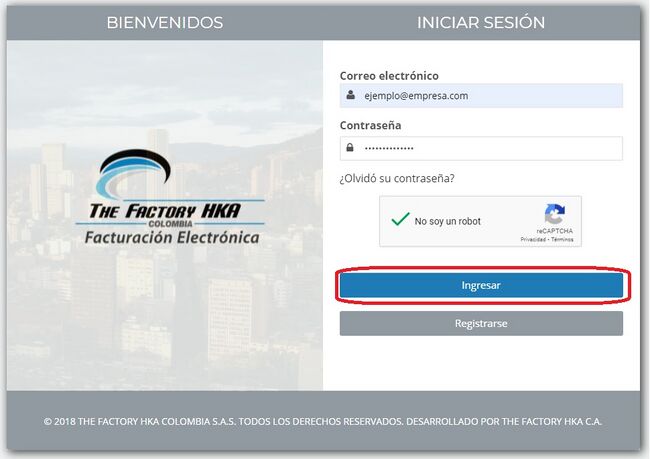
Para mayor información puede ver el siguiente video
Restablecer Contraseña
En caso de que el usuario no recuerde su contraseña, puede restablecerla realizando los siguientes pasos:
- Haga clic en ¿Olvidó su contraseña? en la página de bienvenida del portal.
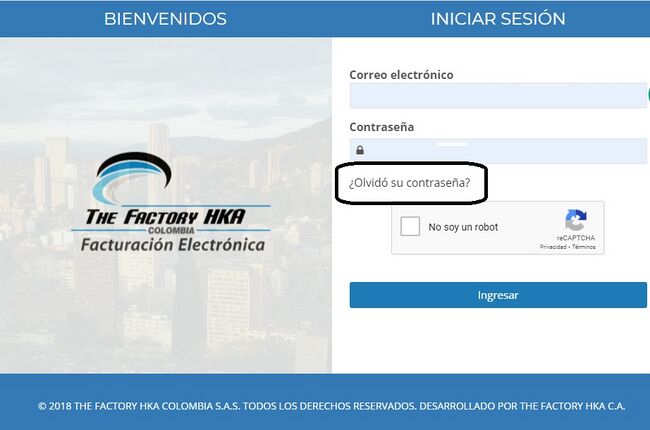
- Se le mostrara una nueva pantalla donde deberá ingresar:
- Correo con el que se registró
- Validar el Captcha
- Presionar el botón Restablecer Contraseña
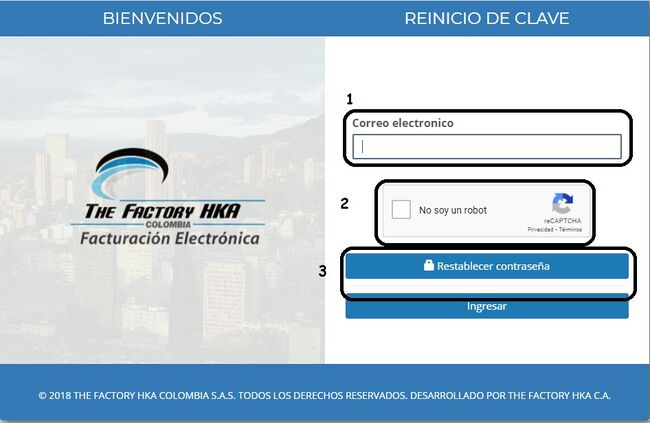
- Si el paso anterior se realiza de forma satisfactoria el sistema muestra un mensaje donde se le indica que se le envió un correo con el enlace para restablecer la contraseña.
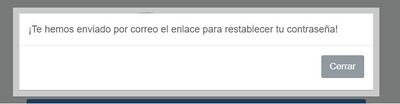
- En su correo registrado deberá recibir un mensaje con un link de restablecimiento de su contraseña. Por favor en el correo recibido presione el botón o link que dice Restablecer contraseña como se muestra a continuación
- Nota: Usted cuenta con 24 horas luego de recibido el correo para concluir el proceso de restablecimiento, en caso de que no lo haga en este periodo el sistema anulará el intento de restablecimiento y Usted deberá hacer el proceso desde el inicio.
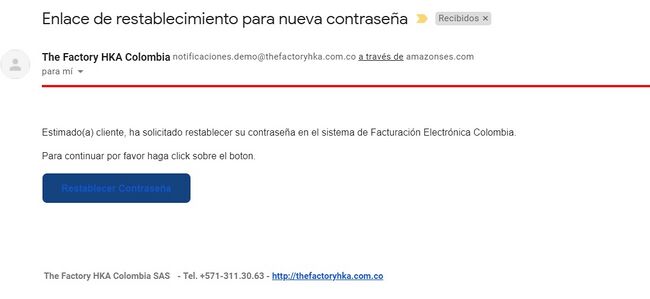
- Usted será re-direccionado a una la pantalla donde deberá ingresar la siguiente información:
- Correo registrado
- Nueva contraseña
- Confirmación de nueva contraseña
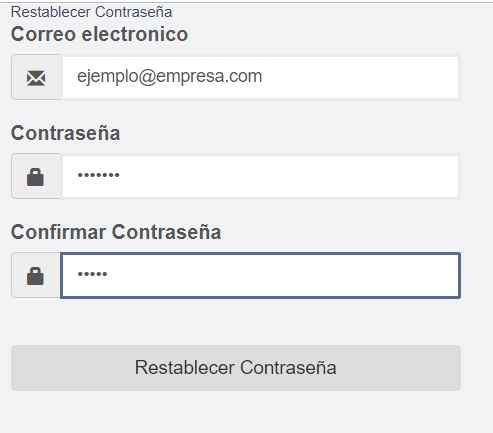
- Al finalizar debe presionar el botón Restablecer Contraseña. Se mostrará un mensaje que la contraseña fue restablecida y puede ingresar al portal con la nueva contraseña configurada.
Para mayor información puede ver el siguiente video
Estructura de la interfaz de usuario
La página de inicio del portal Dfactura, se compone de cuatro secciones.
- A - Menú principal: Ubicado en el lateral izquierdo de la pantalla, podrá encontrar los principales menús desplegables del sistema.
- B - Información de la cuenta: en el centro izquierda de la pantalla podrá encontrar información del usuario, folios y certificado digital, permite una visual rápida de la información del cliente.
- C - Estadísticas Rápidas: ubicado al centro derecha de la pantalla. Permite visualizar información estadística rápidas de su cuenta, como documentos emitidos durante el año en curso, cantidad de elementos en los catálogos entre otros.
- D - Cintillo o Cabecera: Muestra de forma rápida en que Modulo (Emisión o Recepción) y en que Ambiente (Demo o Producción) se encuentra el cliente. Tenga en cuenta que el color gris claro indica que se encuentra en un ambiente de pruebas y un color azul claro que se encuentra en su cuenta de producción.
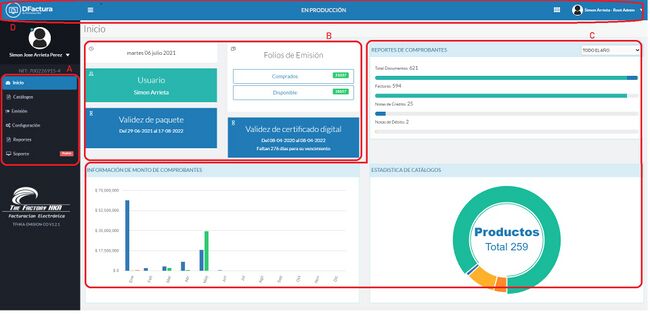
El menú principal ubicado al lado izquierdo de la pantalla, está compuesto por los siguientes elementos:
Todos los accesos mencionados están explicados en sus secciones correspondientes.
Diferencias entre el ambiente DEMO y Producción
| Ambiente DEMO | Ambiente de Producción |
|---|---|
|
|
Ambiente DEMO
- El ambiente DEMO es un ambiente netamente de pruebas internas, en dicho ambiente se realizan las configuraciones del portal para ir conociendo el comportamiento del sistema, de como se crean los clientes, unidades de medidas, productos y/o servicios, establecimientos, así como también, se configuran los datos fiscales de su empresa y los secuenciales para hacer pruebas de emisión de facturas, notas crédito y notas debito.
- Estos documentos no viajan a la DIAN.
- Al momento de crear los clientes y productos no es necesario utilizar información real, dado que es un ambiente de pruebas internas, se recomiendo utilizar un correo propio al momento de configurar un cliente, esto con el fin de evitar alguna confusión con sus terceros debido a que los documentos de pruebas que se emitan en este ambiente llegarán al correo indicado al momento de crear el cliente en la sección de Catalogo > Clientes.
- Nota: Es importante resaltar que los documentos emitidos en el ambiente DEMO no son los documentos de habilitación.
- Si requiere obtener acceso al ambiente DEMO, favor seguir los pasos indicados en el siguiente apartado
Registro y Validación Inicial
Ambiente de Producción
- El ambiente de Producción consta de 2 etapas, descritas a continuación:
Producción en Proceso de Habilitación
- En esta fase se realizan los documentos de habilitación exigidos por la DIAN para poder obtener la aprobación y ser autorizados a facturar electrónicamente ante la DIAN.
- Para realizar este proceso cuenta con la Guía Habilitación DIAN la cual le puede ayudar en dicho proceso.
- Debemos tener en cuenta que los documentos de habilitación exigidos por la DIAN en este proceso no van a llegar a los correos indicados al momento de crear sus clientes en la sección de Catalogo > Clientes pero si viajan a la DIAN para su evaluación.
En Producción
- En esta etapa es donde podemos realizar nuestras facturas reales a nuestros clientes reales, es importante definir que en este ambiente todos los documentos que se emitan a sus terceros llegaran al correo que ustedes registren para cada uno de ellos al momento de configurarlos en la sección de Catalogo > Clientes, asi mismo, llegarán también a la DIAN para su evaluación.
- Si requiere obtener acceso al ambiente Producción, favor seguir los pasos indicados en el siguiente apartado
Migración DEMO a Producción
Migración DEMO a Producción
- Desde el Área de Proyectos se verificará si usted cumple con los siguientes requisitos:
- Gestión de Facturación y Pago completada
- Certificado Digital emitido
- Usuario registrado en la Plataforma DEMO de Validación Previa. The Factory HKA recomienda haber ensayado sus diferentes escenarios de facturación presentes en su operación en el Ambiente DEMO.
- Casa de Software integrada (aplica para clientes que facturarán electrónicamente a través de un Sistema Contable aliado a The Factory HKA)
El no cumplir con todos requerimientos como se listan pueden significar demoras en el proceso.
Si cuenta con todos los requisitos puede realizar la solicitud del pase a Producción.
Para ello usted debe diligenciar el siguiente formulario:
Solicitud de Pase a Producción
ATENCIÓN
- Debe tener en cuenta que al realizar la Migración de DEMO a Producción, la siguiente información NO SE MIGRA:
- Clientes
- Productos
- Unidades de Medidas
- Establecimientos
- Solo se migra de DEMO a Producción:
- Datos Fiscales.
- Logo.
- Certificado Digital.
