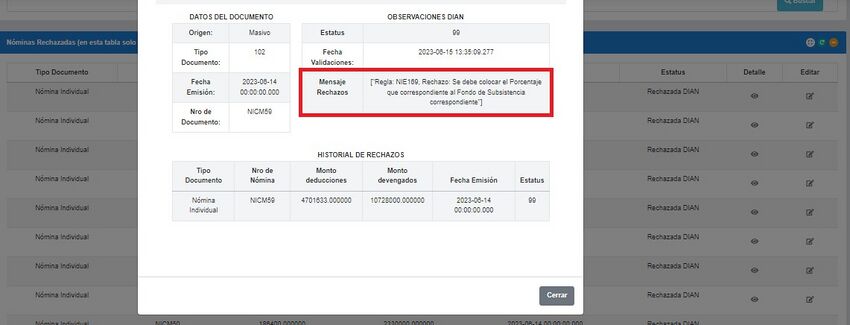Diferencia entre revisiones de «Emisión - Portal HKANómina»
Sin resumen de edición |
Actualziación de imagenes y descripción |
||
| (No se muestran 7 ediciones intermedias de 2 usuarios) | |||
| Línea 14: | Línea 14: | ||
<includeonly>=</includeonly>===<u><font color="Blue">Pasos para subir el archivo de nóminas CSV al Portal Web Nómina Electrónica:</font></u>===<includeonly>=</includeonly> | <includeonly>=</includeonly>===<u><font color="Blue">Pasos para subir el archivo de nóminas CSV al Portal Web Nómina Electrónica:</font></u>===<includeonly>=</includeonly> | ||
''' Video guía ''' | |||
<br> | |||
<center>{{#widget:YouTube|id=VVKx9f-zRqM|width=853|height=480|}}</center> | |||
<br> | |||
A continuación, se detalla esta funcionalidad, para ofrecer una comprensión completa del funcionamiento del módulo: | |||
<includeonly>=</includeonly>==== 1. Diligenciar archivo Excel 4.A - Excel_NominaIndividual - Campos Generales - 4 Oct 2021 ====<includeonly>=</includeonly> | <includeonly>=</includeonly>==== 1. Diligenciar archivo Excel 4.A - Excel_NominaIndividual - Campos Generales - 4 Oct 2021 ====<includeonly>=</includeonly> | ||
A continuación documentamos las instrucciones que se deben considerar para el adecuado registro de las nominas en el archivo excel de carga masiva que posteriormente se debe convertir en CSV para subirlo a través del portal: | A continuación documentamos las instrucciones que se deben considerar para el adecuado registro de las nominas en el archivo excel de carga masiva que posteriormente se debe convertir en CSV para subirlo a través del portal: | ||
<br /> | <br /> | ||
| Línea 76: | Línea 81: | ||
<br /> | <br /> | ||
<includeonly>=</includeonly>==== 4. | <includeonly>=</includeonly>==== 4. Subir Nómina Masiva ====<includeonly>=</includeonly> | ||
En la sección Emisión de Nómina del portal Web de Nómina Electrónica en Demo se implemento la función carga masiva a través de un archivo CSV para esto siga los siguientes pasos para este proceso: | |||
<br> | |||
<br> | <br> | ||
*Emisión Nómina | *Emisión Nómina | ||
**Carga Masiva | **Carga Masiva | ||
<br /> | <br> | ||
* Debe dar clic en el botón '''seleccionar archivo''' el cual permite que ubique el archivo a subir en cualquier ubicación que este se encuentre dentro del ordenador. | |||
<br/> | |||
<center>'''Carga Masiva Nómina Electrónica '''</center> | <center>'''Carga Masiva Nómina Electrónica '''</center> | ||
[[Archivo:CargaMasivaNominaPortal.png|800px|sinmarco|centro|Carga Masiva Nómina Portal]] | [[Archivo:CargaMasivaNominaPortal.png|800px|sinmarco|centro|Carga Masiva Nómina Portal]] | ||
<br> | |||
<br> | |||
* Una vez seleccionado el archivo csv indicado, para que este sea procesado debe dar clic en el botón llamado '''Subir'''. | |||
<br /> | |||
<center>'''Subir Archivo CSV'''</center> | |||
[[Archivo:SubirMasivo.png|800px|sinmarco|centro|Subir Masivo]] | |||
<br /> | |||
<br /> | |||
* Al subir el archivo el sistema recibirá la cantidad de nominas registradas en el CSV e indicara cuantos de estos registros están correctos, de igual forma se indica el Código del lote generado y el nombre del archivo CSV que se subió | |||
<br /> | |||
<center>'''Carga Exitosa'''</center> | |||
[[Archivo:CargaLoteExitosa.png|800px|sinmarco|centro|Carga Lote Exitosa]] | |||
<br /> | <br /> | ||
<includeonly>=</includeonly>==== 5. Lotes Generados ====<includeonly>=</includeonly> | <includeonly>=</includeonly>==== 5. Lotes Generados ====<includeonly>=</includeonly> | ||
En la sección '''Emisión de Nómina''' -> '''Carga Masiva''' del portal Web de Nómina Electrónica en Demo podrá visualizar los lotes de nómina agendados o enviados ante la DIAN, estos se organizan de la siguiente forma según los parámetros descritos a continuación: | |||
<br> | |||
<br> | |||
*Emisión Nómina | |||
**Carga Masiva | |||
<br> | |||
<center>'''Lotes Agendados '''</center> | |||
[[Archivo:LotesAgendados.png|800px|sinmarco|centro|Lotes Agendados]] | |||
<br> | |||
<br> | <br> | ||
:'''1. Código Lote:''' Este es un código con el que el servicio identifica cada uno de los lotes agendados o enviados a la DIAN, sirve para poder realizar un filtro y consultar un lote especifico enviado . | |||
:'''2. Fecha Generación:''' Es la fecha en que se realiza el envío del lote a la DIAN . | |||
:'''3. Nombre Archivo:''' Corresponde al nombre del archivo CSV construido y agendado o enviado a la DIAN. | |||
:'''4. Estatus:''' Indica si el estado en el que se encuentra el envió del documento es favorable o desfavorable ante la DIAN usualmente si es exitoso | |||
::indica '''Procesado con Éxito''' en caso contrario indicara ''' Pendiente envió DIAN'''. | |||
::Tambien puede indicar '''Procesado con errores''' en caso ''' Puede presentar rechazos o El archivo no contiene registros válidos'''. | |||
:'''5. Envió Programado:''' Hace referencia a la fecha que se realiza un envió de nomina masivo de forma programada, según la flecha establecida por el usuario . | |||
:'''6. Mensaje:''' En caso que se presente alguna novedad en el envió del archivo en este campo podremos a través de un mensaje conocer la inconsistencia. | |||
:'''7. Acciones:''' En esta opción puede utilizar tres diferentes posibilidades para validación: | |||
:: *'''Mostrar listado Nóminas:''' Podrá visualizar las nominas generadas. | |||
:: *'''Descargar Request Lote:''' Podrá descargar los request de las nominas enviadas. | |||
:: *'''Descargar Response Lote:''' Podrá descargar los response de las nominas enviadas. | |||
:: *'''Descargar Resultado Lote:''' Podrá descargar los resultados de las nominas generadas | |||
<br /> | |||
<br /> | |||
<includeonly>=</includeonly>==Generar Comprobante==<includeonly>=</includeonly> | <includeonly>=</includeonly>==Generar Comprobante==<includeonly>=</includeonly> | ||
| Línea 98: | Línea 142: | ||
<includeonly>=</includeonly>====<font color="blue"> Nóminas Individuales a través del Portal Nómina Electrónica </font>====<includeonly>=</includeonly> | <includeonly>=</includeonly>====<font color="blue"> Nóminas Individuales a través del Portal Nómina Electrónica </font>====<includeonly>=</includeonly> | ||
<br> | <br> | ||
'''¿Comó generar una nomina individual desde el portal nomina? ''' | |||
<center>{{#widget:YouTube|id=yNyt6aHbyiY|width=660|height=415|}}</center> | |||
# Seleccionar el tipo de documento Nómina Individual | # Seleccionar el tipo de documento Nómina Individual | ||
| Línea 143: | Línea 188: | ||
<br> | <br> | ||
<br> | <br> | ||
<includeonly>=</includeonly>====<font color="blue"> Nóminas de Ajuste a través del Portal Nómina Electrónica </font>====<includeonly>=</includeonly> | <includeonly>=</includeonly>====<font color="blue"> Nóminas de Ajuste a través del Portal Nómina Electrónica </font>====<includeonly>=</includeonly> | ||
<br> | <br> | ||
''' Video guia''' | |||
<br> | |||
<center>{{#widget:YouTube|id=5LozgoRGgn0|width=853|height=480|}}</center> | |||
<br> | |||
A continuación, se detalla cada una de estas opciones para ofrecer una comprensión completa del funcionamiento del módulo: | |||
#'''Nómina de Ajuste Tipo Reemplazar''' | #'''Nómina de Ajuste Tipo Reemplazar''' | ||
* Seleccionar el tipo de documento Nómina de Ajuste | * Seleccionar el tipo de documento "Nómina de Ajuste" | ||
* Seleccionar el establecimiento | * Seleccionar el establecimiento | ||
* Tener previamente creados los secuenciales para el tipo de nómina a emitir | * Tener previamente creados los secuenciales para el tipo de nómina a emitir | ||
* Colocar el N° Nómina | * Colocar el Periodo de la Nómina o Fecha de Generación | ||
* Buscar el N° de Nómina correspondiente al periodo o fecha seleccionado | |||
* Nota de Ajuste: Reemplazar | * Nota de Ajuste: Reemplazar | ||
| Línea 162: | Línea 214: | ||
<br> | <br> | ||
[[Archivo: | [[Archivo:Nomina Ajuste Reemplazar Fecha Generación.png|800px|centro|Nomina Ajuste Reemplazar Fecha Generación]] | ||
<br> | |||
[[Archivo:Nomina Ajuste Reemplazar Periodo Nomina.png|800px|centro|Nomina Ajuste Reemplazar Periodo Nomina]] | |||
<br> | <br> | ||
#'''Nómina de Ajuste Tipo Eliminar''' | #'''Nómina de Ajuste Tipo Eliminar''' | ||
* Seleccionar el tipo de documento Nómina de Ajuste | * Seleccionar el tipo de documento "Nómina de Ajuste" | ||
* Seleccionar el establecimiento | * Seleccionar el establecimiento | ||
* Tener previamente creados los secuenciales para el tipo de nómina a emitir | * Tener previamente creados los secuenciales para el tipo de nómina a emitir | ||
* Colocar el N° Nómina | * Colocar el Periodo de la Nómina o Fecha de Generación | ||
* Buscar el N° de Nómina correspondiente al periodo o fecha seleccionado | |||
* Nota de Ajuste: Eliminar | * Nota de Ajuste: Eliminar | ||
| Línea 178: | Línea 232: | ||
<br> | <br> | ||
[[Archivo: | [[Archivo:Nomina Ajuste Eliminar Fecha Generación.png|800px|centro|Nomina Ajuste Eliminar Fecha Generación]] | ||
<br> | <br> | ||
[[Archivo:Nomina Ajuste Eliminar Periodo Nomina.png|800px|centro|Nomina Ajuste Eliminar Periodo Nomina]] | |||
<br> | |||
'''Nota''': Se indica que el tipo de Nota de Ajuste del Documento Soporte de Pago de Nómina Electrónica con código 2 Eliminar, solo invalida los documentos enviados por error, no obtante los mismos seguirán existiendo en la base de datos pero quedarán marcados con esta observación | |||
<br /> | <br /> | ||
| Línea 354: | Línea 412: | ||
En este listado cuenta con una columna de Detalle donde al hacer click en el ojito puede observar el motivo de rechazado de la nómina por parte de la DIAN. | En este listado cuenta con una columna de Detalle donde al hacer click en el ojito puede observar el motivo de rechazado de la nómina por parte de la DIAN. | ||
[[Archivo:Nominas | [[Archivo:Nominas Reachazadas Detalles.jpg|850px|center|Detalles]] | ||
<br> | |||
<br> | |||
[[Archivo:Nomina Rechazadas - Mensaje Rechazos.jpg|850px|center|Mensaje Rechazos]] | [[Archivo:Nomina Rechazadas - Mensaje Rechazos.jpg|850px|center|Mensaje Rechazos]] | ||
Revisión actual - 13:51 24 oct 2024
Carga Masiva Nómina CSV
@IMPORTANTE: Esta opción se encuentra funcional para el ambiente Demo y Producción para conocer la estructura correcta el archivo y la funcionalidad al momento de enviar nóminas de forma masiva.
NOTA: Recuerde antes de iniciar el proceso debe crear previamente el secuencial para carga masiva. Podrá visitar la siguiente sección para su orientación:
Secuencial Tipo De Servicio Carga Masiva
Pasos para subir el archivo de nóminas CSV al Portal Web Nómina Electrónica:
Video guía
A continuación, se detalla esta funcionalidad, para ofrecer una comprensión completa del funcionamiento del módulo:
1. Diligenciar archivo Excel 4.A - Excel_NominaIndividual - Campos Generales - 4 Oct 2021
A continuación documentamos las instrucciones que se deben considerar para el adecuado registro de las nominas en el archivo excel de carga masiva que posteriormente se debe convertir en CSV para subirlo a través del portal:
- Incluya los datos de los comprobantes de Nómina Electrónica en la hoja Carga Masiva.
- Utilice 1 fila de la hoja Carga Masiva por empleado al cual le reporte Nómina Electrónica, si necesita reportar mas de 1 empleado, utilice filas consecutivas sin dejar filas intermedias entre empleados. No elimine columnas de la hoja Carga Masiva, esto generará errores en la carga de los datos.
- En la hoja Carga Masiva se debe incluir todos los campos obligatorios, la definición de si un campo es obligatorio o no, lo puede observar en el nombre de la columna en la hoja Carga Masiva en color rojo "Campo Obligatorio" - "Campo No Obligatorio".
- Existen campos no obligatorios que pueden ser obligatorios dependiendo de lo que se incluya en otros campos, para conocer como aplica este tipo de obligatoriedad, debe remitirse a la hoja Diccionario.
- Los nombres de las columnas de la hoja Carga Masiva, tienen vínculos que al dar clic en ellos, se direcciona a la explicación del campo en la hoja Diccionario.
- La columna Observaciones de la hoja Diccionario, tiene vínculos que al dar clic en las celdas que relacionan catálogos del Anexo Técnico, se direcciona al catálogo correspondiente del Anexo Técnico, en la hoja Catálogos.
- Una vez finalice de ingresar los datos de todos los empleados para el reporte de Nómina Electrónica en la hoja Carga Masiva, exporte la hoja Carga Masiva a formato CSV sin incluir los nombres de las columnas utilizando como separador de columnas el carácter "Pipe" (|).
- Referencie el archivo CSV generado, en la opción de carga masiva de nómina electrónica en el Portal Web de Nomina Electrónica de The Factory HKA.
Para obtener el archivo excel donde registrar las nóminas de los trabajadores puede dar clic e el siguiente enlace:
2. Pasos para guardar un archivo Excel en CSV
- Ir a panel de control del computador, cambiar la configuración de reloj y región
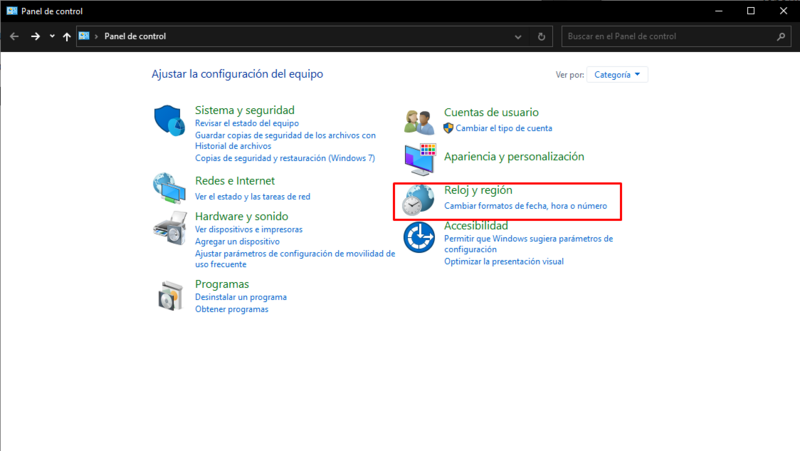
- Hacer clic en Región y luego ingresa a configuración adicional
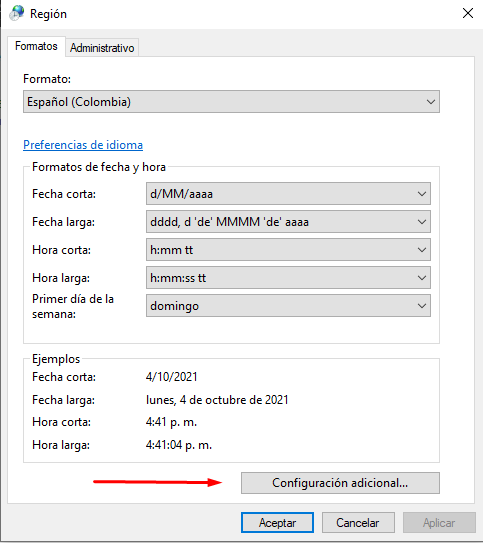
- Cambiar el separador de Listas que trae por defecto windows que es punto y coma (;) por el pipe (|) como se muestra en la imagen y presionar aceptar
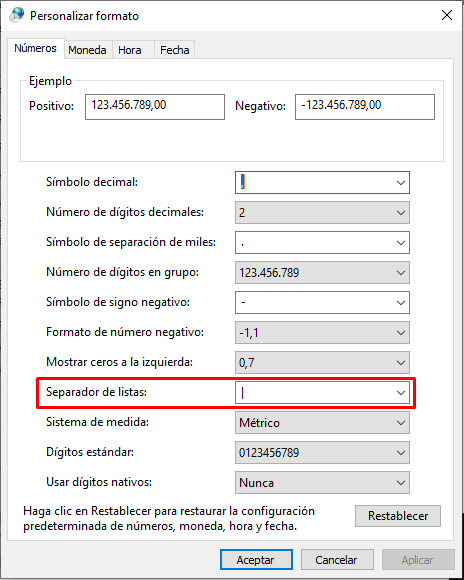
- Selecciona las filas con las nominas registradas, sin seleccionar los títulos del documento y las copia en un nuevo documento, luego presionar botón derecho del mouse y seleccionar formato de celdas.
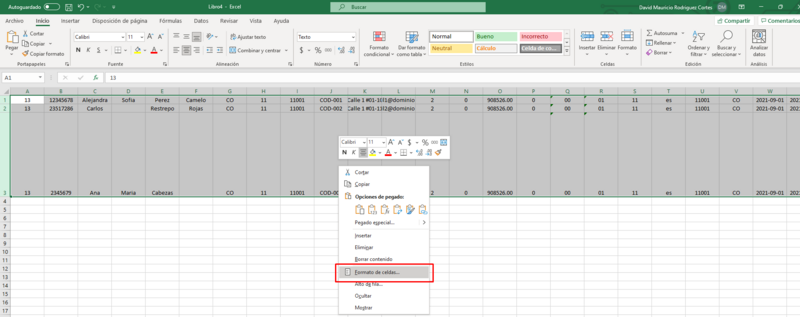
- Seleccionar la opción texto en la lista izquierda de opciones de formato (Categoría) y luego presionar aceptar.
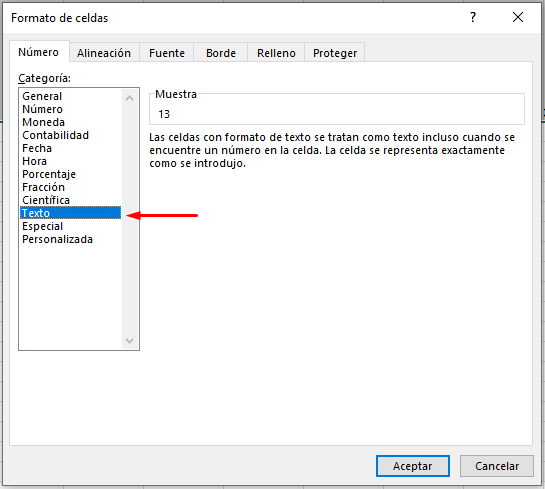
- Luego se dirige a exportar el documento en Archivo-> Guardar como -> Examinar y seleccionaTipo: CSV(delimitado por comas).
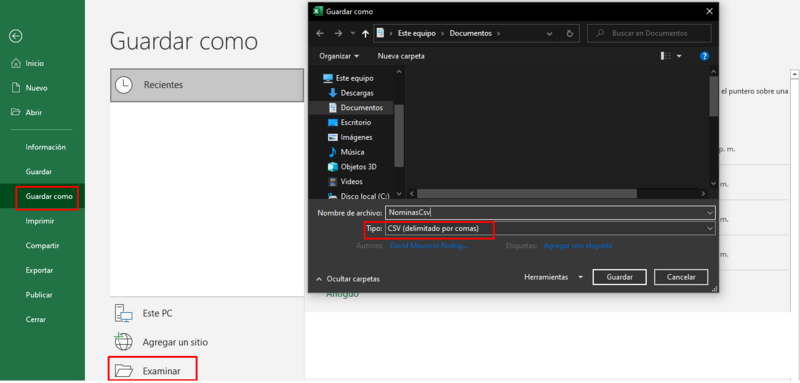
3. Ingresar al portal demo de Nómina Electrónica
URL Portal Nomina Electrónica:
4. Subir Nómina Masiva
En la sección Emisión de Nómina del portal Web de Nómina Electrónica en Demo se implemento la función carga masiva a través de un archivo CSV para esto siga los siguientes pasos para este proceso:
- Emisión Nómina
- Carga Masiva
- Debe dar clic en el botón seleccionar archivo el cual permite que ubique el archivo a subir en cualquier ubicación que este se encuentre dentro del ordenador.
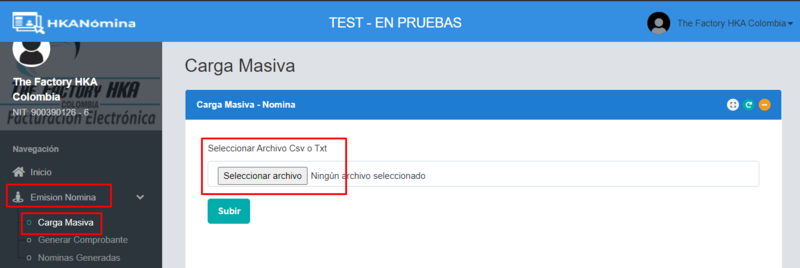
- Una vez seleccionado el archivo csv indicado, para que este sea procesado debe dar clic en el botón llamado Subir.
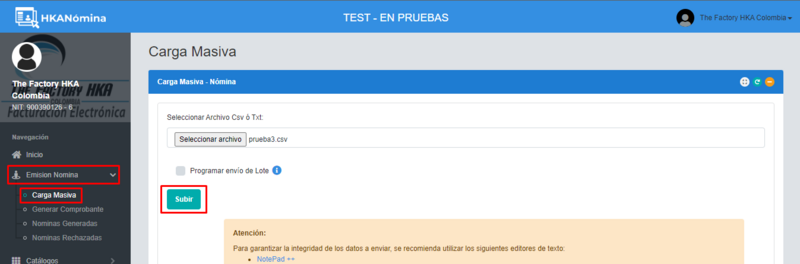
- Al subir el archivo el sistema recibirá la cantidad de nominas registradas en el CSV e indicara cuantos de estos registros están correctos, de igual forma se indica el Código del lote generado y el nombre del archivo CSV que se subió
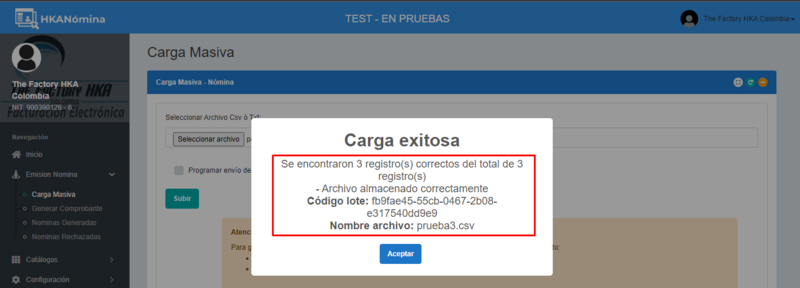
5. Lotes Generados
En la sección Emisión de Nómina -> Carga Masiva del portal Web de Nómina Electrónica en Demo podrá visualizar los lotes de nómina agendados o enviados ante la DIAN, estos se organizan de la siguiente forma según los parámetros descritos a continuación:
- Emisión Nómina
- Carga Masiva
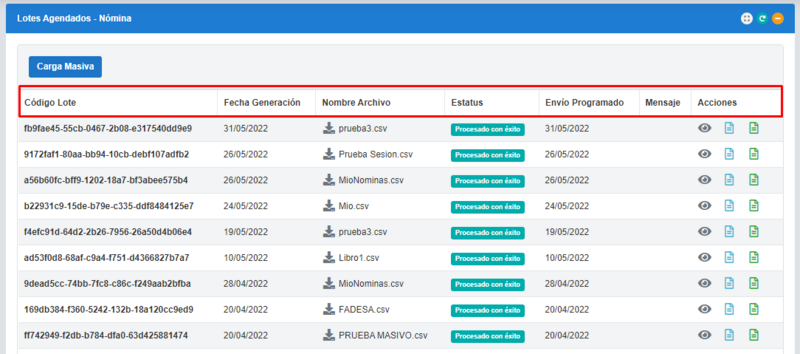
- 1. Código Lote: Este es un código con el que el servicio identifica cada uno de los lotes agendados o enviados a la DIAN, sirve para poder realizar un filtro y consultar un lote especifico enviado .
- 2. Fecha Generación: Es la fecha en que se realiza el envío del lote a la DIAN .
- 3. Nombre Archivo: Corresponde al nombre del archivo CSV construido y agendado o enviado a la DIAN.
- 4. Estatus: Indica si el estado en el que se encuentra el envió del documento es favorable o desfavorable ante la DIAN usualmente si es exitoso
- indica Procesado con Éxito en caso contrario indicara Pendiente envió DIAN.
- Tambien puede indicar Procesado con errores en caso Puede presentar rechazos o El archivo no contiene registros válidos.
- 5. Envió Programado: Hace referencia a la fecha que se realiza un envió de nomina masivo de forma programada, según la flecha establecida por el usuario .
- 6. Mensaje: En caso que se presente alguna novedad en el envió del archivo en este campo podremos a través de un mensaje conocer la inconsistencia.
- 7. Acciones: En esta opción puede utilizar tres diferentes posibilidades para validación:
- *Mostrar listado Nóminas: Podrá visualizar las nominas generadas.
- *Descargar Request Lote: Podrá descargar los request de las nominas enviadas.
- *Descargar Response Lote: Podrá descargar los response de las nominas enviadas.
- *Descargar Resultado Lote: Podrá descargar los resultados de las nominas generadas
Generar Comprobante
En esta sección podra visualizar el paso a seguir para Generar los documentos de nóminas
Para la elaboración de las nóminas debe tomar en cuenta los siguientes puntos:
Nóminas Individuales a través del Portal Nómina Electrónica
¿Comó generar una nomina individual desde el portal nomina?
- Seleccionar el tipo de documento Nómina Individual
- Seleccionar el establecimiento
- Tener previamente creados los secuenciales para el tipo de nómina a emitir
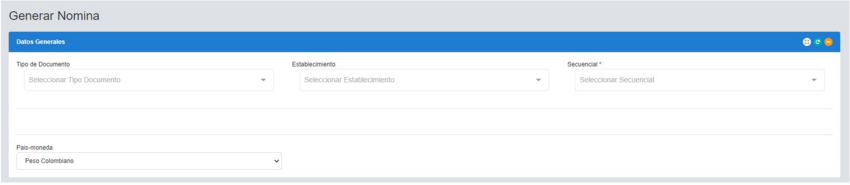
En este campo le mostrada el listado de trabajadores agregados en el catalogo

En la sección de devengados se debe colocar la cantidad de días que el trabajador o aprendiz estuvo ejecutando sus labores en la empresa junto con el valor que el empleador paga de forma periódica al trabajador como contraprestación por el trabajo realizado, este puede ser fijo o variable de acuerdo a la unidad de tiempo en que las partes hayan acordado el pago, teniendo como base el día o la hora trabajada.
Adicional le permite agregar otros devengados que apliquen en la nómina según el caso de acuerdo a lo estipulado por la DIAN en el anexo técnico y en la resolución.

En esta sección se debe definir el monto a cotizar del trabajador afiliado al sistema de salud y al sistema de pensiones colocando de igual manera el porcentaje de deducciones aplicadas a estos sistemas.
Adicional le permite agregar otras deducciones que apliquen en la nómina según el caso de acuerdo a lo estipulado por la DIAN en el anexo técnico y en la resolución.
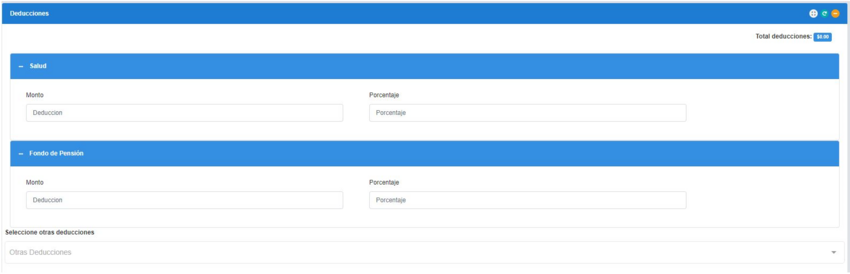
Se puede colocar una nota en la nómina para llevar un mejor control del documento liquidado en el caso de ser necesario (esta nota se visualizara en la Representación Gráfica de la nómina)

En la sección de pagos se muestra la forma de pago aplicada para la nómina del trabajador documentada anteriormente en la sección de catálogos al agregar el trabajador y se debe seleccionar la fecha de pago de la nómina liquidada.

En la sección de periodos se debe definir la fecha de liquidación inicio y fin del periodo liquidado la cual comprende del inicio o al final del mes.
La fecha de Ingreso se visualiza de forma automática ya que esta fue documentada al agregar el trabajador en la sección de catálogos.
La fecha de retiro se debe diligenciar solamente en el registro del mes en que el trabajador presenta retiro de la compañía o finaliza funciones de la misma.

En la sección de totales le mostrara el valor de deducciones, devengado y de comprobantes que se aplicó en la nómina una vez visualice los valores correctos presione la opción de Generar Documento para que la nómina sea emitida correctamente.
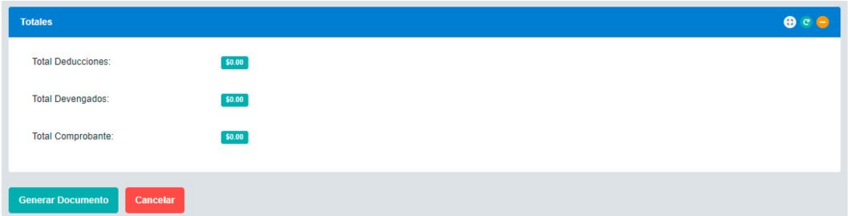
Nóminas de Ajuste a través del Portal Nómina Electrónica
Video guia
A continuación, se detalla cada una de estas opciones para ofrecer una comprensión completa del funcionamiento del módulo:
- Nómina de Ajuste Tipo Reemplazar
- Seleccionar el tipo de documento "Nómina de Ajuste"
- Seleccionar el establecimiento
- Tener previamente creados los secuenciales para el tipo de nómina a emitir
- Colocar el Periodo de la Nómina o Fecha de Generación
- Buscar el N° de Nómina correspondiente al periodo o fecha seleccionado
- Nota de Ajuste: Reemplazar
Se utilizará este escenario cuando se requiera realizar ajustes sobre Documentos Soporte de Pago de Nómina Electrónica o Notas de Ajuste del Documento Soporte de Pago de Nómina Electrónica, por errores aritméticos, contables o de contenido..
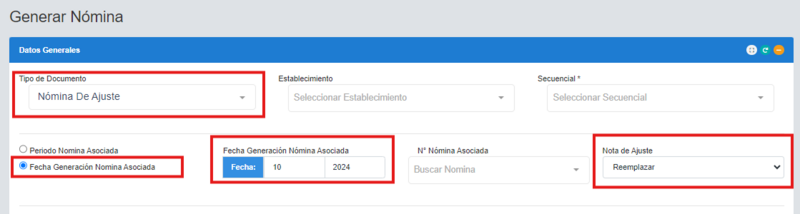
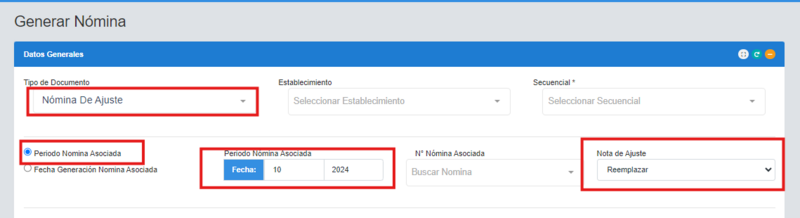
- Nómina de Ajuste Tipo Eliminar
- Seleccionar el tipo de documento "Nómina de Ajuste"
- Seleccionar el establecimiento
- Tener previamente creados los secuenciales para el tipo de nómina a emitir
- Colocar el Periodo de la Nómina o Fecha de Generación
- Buscar el N° de Nómina correspondiente al periodo o fecha seleccionado
- Nota de Ajuste: Eliminar
Se utilizará este escenario cuando se requiera eliminar el Documento Soporte de Pago de Nómina Electrónica, y/o una Nota de Ajuste del Documento Soporte de Pago de Nómina Electrónica, para los casos en los cuales se haya transmitido un documento por errores contables o de procedimiento. Adicional este comprobante se emite con los valores en cero (0).
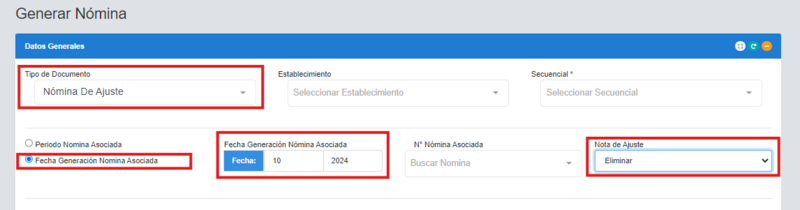
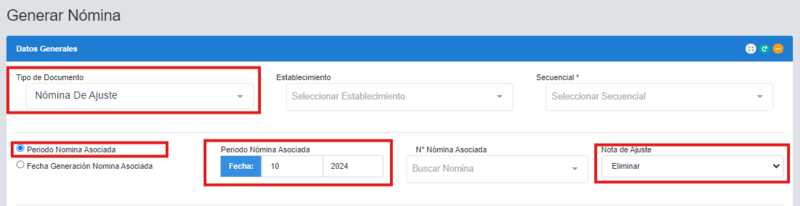
Nota: Se indica que el tipo de Nota de Ajuste del Documento Soporte de Pago de Nómina Electrónica con código 2 Eliminar, solo invalida los documentos enviados por error, no obtante los mismos seguirán existiendo en la base de datos pero quedarán marcados con esta observación
Nóminas de Ajuste a través del Archivo Excel 4.A - Excel_NominaIndividual - Campos Generales - 4 Oct 2021
Para carga masiva al realizar las nómina de ajuste a través del archivo exceL 4A debe tener en cuenta los siguientes pasos y debe reportar en la columna AC el secuencial creado para nómina de ajuste:
Creación Secuenciales Portal Demo Nómina Electrónica
- Para las Notas Reemplazar:
- Secuencial nómina ajuste (columna AC)
- TipoDocumento 103 (columna AP)
- TipoNota 1 (columna AS)
- Referenciar la nomina individual a ajustar: fechaPred (columna AT), cunePred(columna AU) y numeroPred(columna Av).
Nota: Se debe diligenciar todas la líneas del archivo.
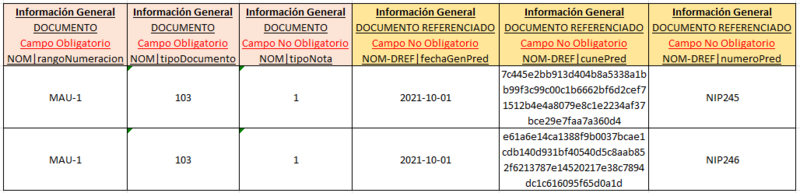
- Para las Notas Eliminar:
- Secuencial nómina ajuste (columna AC)
- TipoDocumento 103 (columna AP)
- TipoNota 2 (columna AS)
- Referenciar la nomina individual a ajustar: fechaPred (columna AT), cunePred(columna AU) y numeroPred(columna Av).
Nota: no es necesario reportar datos de trabajadores, devengos y deducciones.
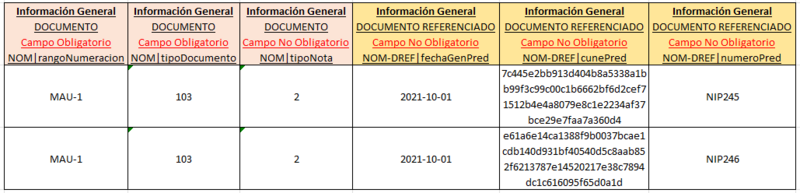
En nuestro ejemplo, la línea 3 es un ejemplo de reemplazo y la línea 4 es una nota de eliminación para su orientación:
Ejemplo Carga Masiva Nómina Electrónica
¿Cómo Agregar Devengados a la Nómina Electrónica?
Cesantías
Cuando en la nómina individual o de ajuste por reemplazo se desee informar el grupo de cesantías, se debe situar en la sección de devengos,
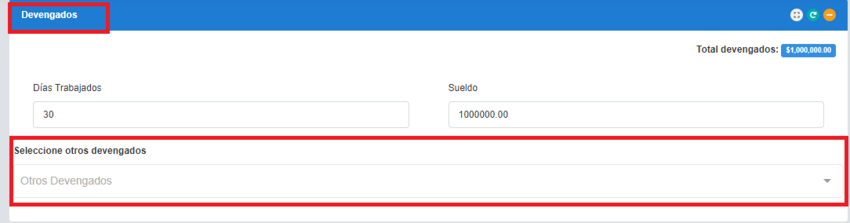
en la opción de otros devengos debe seleccionar la opción Cesantías(También puede escribirla)
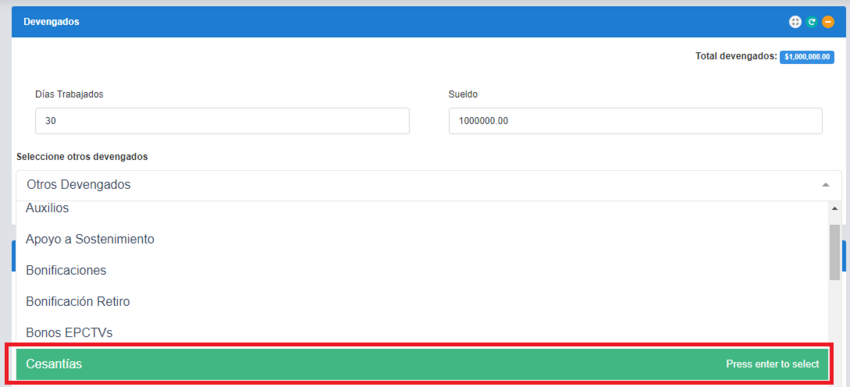
para reportar cesantías en la opción debe tener en cuenta:
Pago : Valor que se va a pagar al fondo de cesantías Porcentaje: este valor corresponde al porcentaje de los intereses pago interés: el valor al que corresponde al porcentaje de intereses
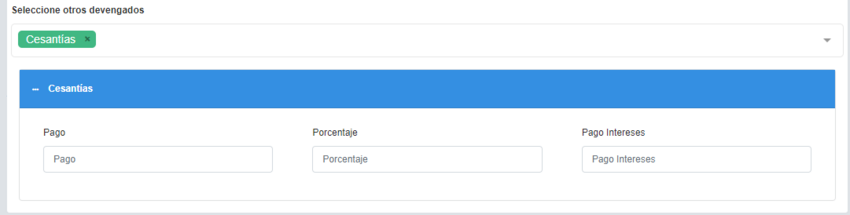
Primas
Cuando en la nómina individual o de ajuste por reemplazo se desee informar el grupo de prima, se debe situar en la sección de devengos,
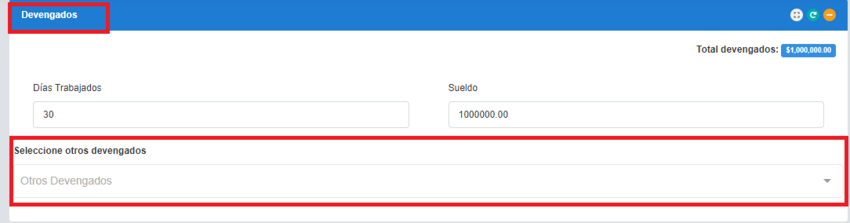
en la opción de otros devengos debe seleccionar la opción Prima(También puede escribirla)
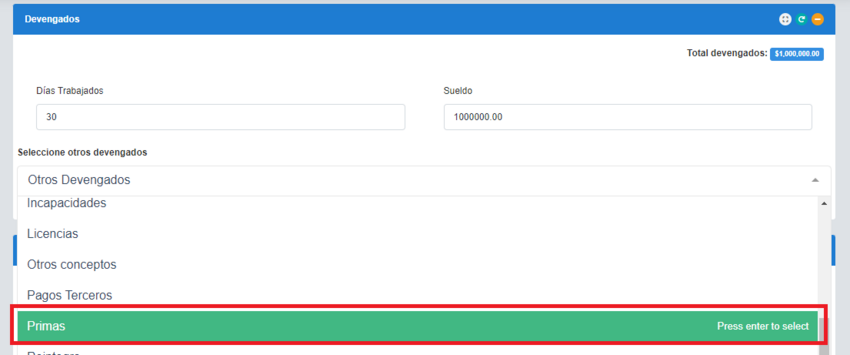
para reportar prima en la opción debe tener en cuenta: Cantidad días: corresponde a los días equivalentes al pago a realizar pago: valor correspondiente a la cantidad de días pago no salarial: corresponde a pagos adicionales que no sean de tema salarial pero sí es incluida dentro de la contabilidad de la empresa(ejemplo provisionales)
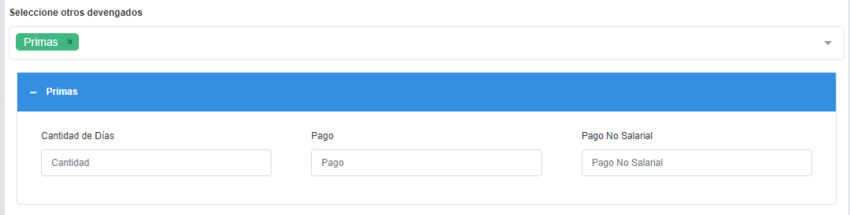
Vacaciones
Cuando en la nómina individual o de ajuste por reemplazo se desee informar el grupo de vacaciones, se debe situar en la sección de devengos,
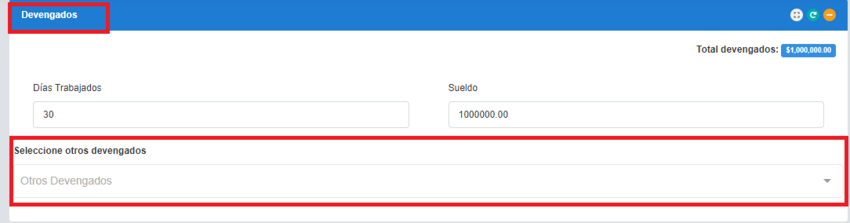
en la opción de otros devengos debe seleccionar la opción Vacaciones(También puede escribirse)
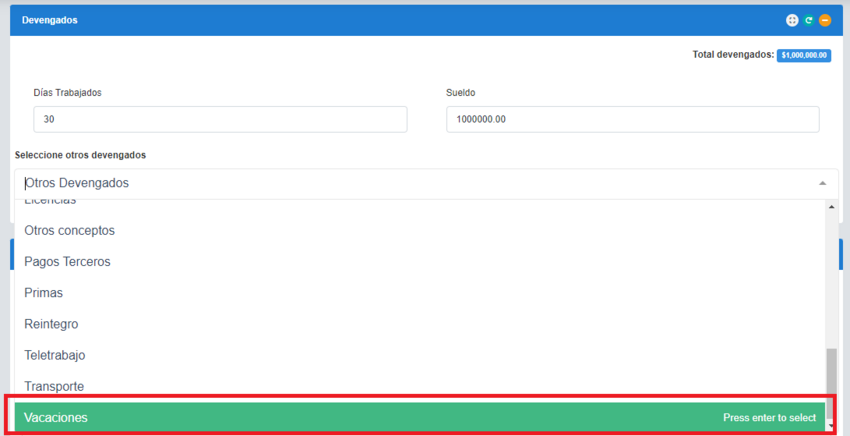
para reportar vacaciones en la opción debe tener en cuenta:
Tipo de vacaciones: esta opción se divide en Comunes y Compensadas; - Comunes: consiste en el pago de 15 días hábiles sin pagar prestaciones de servicios Cuando se elige comunes se anexan campos nuevos fecha inicio o fecha fin en los cuales se aplicará los días tomados de vacaciones
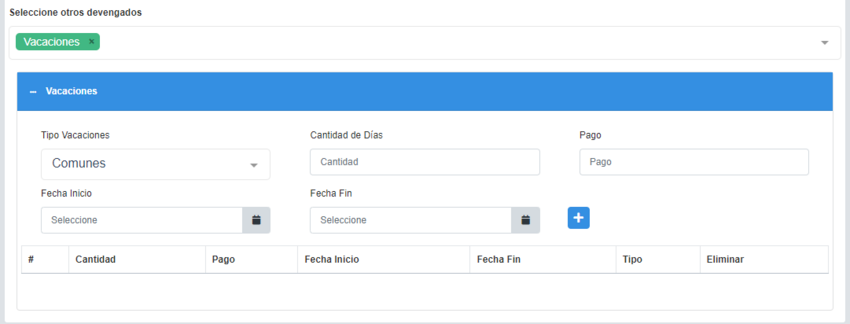
- Compensadas: consiste en el pago de 15 días hábiles Cantidad de días: hace referencia a la cantidad de días tomados o a la cantidad de días a los que corresponde el pago(en este valor sólo pueden ser como máximo 2 dígitos) pago: pago correspondiente a los días de vacaciones
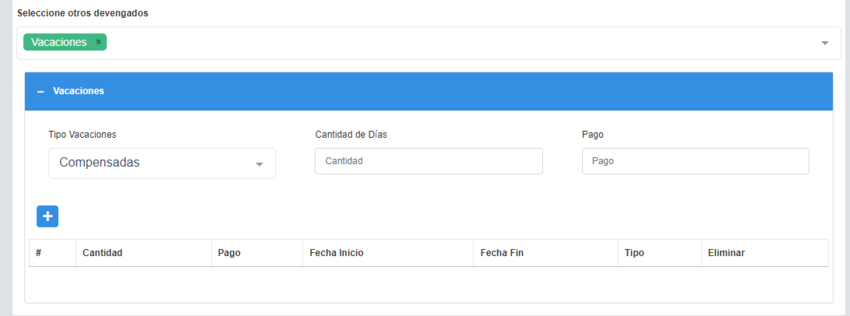
y para finalizar se debe dar en el botón con el más “+” para agregar el valor Archivo:Boton mas.PNG
Transporte
Cuando en la nómina individual o de ajuste por reemplazo se desee informar el grupo de transporte, se debe situar en la sección de devengos,
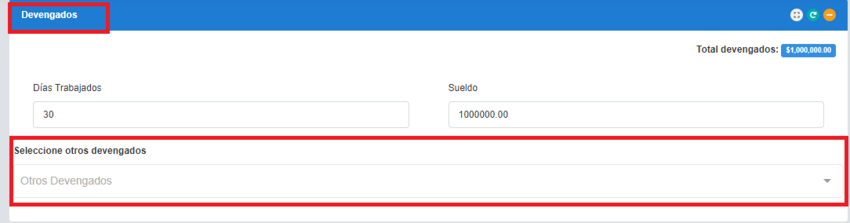
en la opción de otros devengos debe seleccionar la opción Transporte(También se puede escribir)
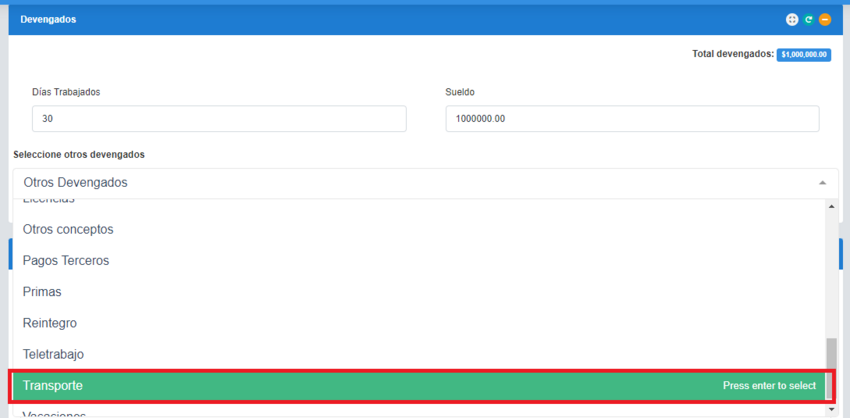
para reportar transporte en la opción debe tener en cuenta:
viáticos, manutención, alojamiento de carácter: se divide en salarial y no salarial, estos campos si no completan con valores mayores a 0(cero), lo mejor es dejarlos vacios.
Auxilio: En este campo se debe completar con el valor correspondiente al auxilio de transporte
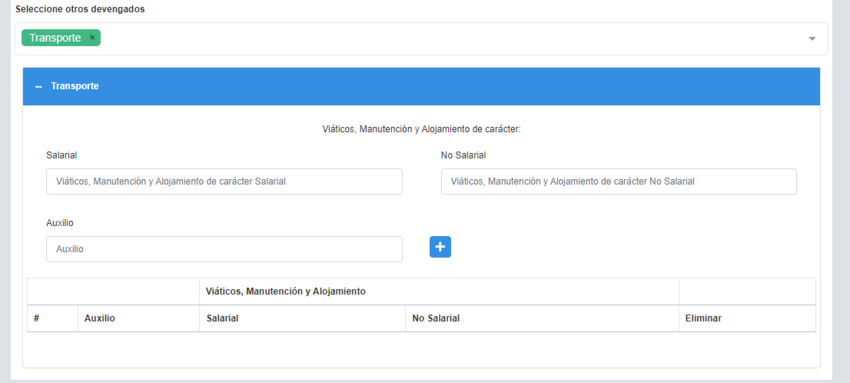
y para finalizar se debe dar en el botón con el más “+” para agregar el valor Archivo:Boton mas.PNG
Nóminas Generadas
En esta sección podra visualizar el listado de las nóminas generadas (Nómina Individual y Nómina de ajustes) que se encuentran aprobadas en la DIAN.
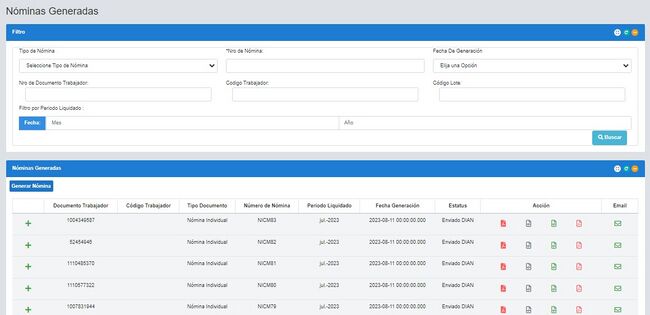
Para poder realizar la busqueda de las nóminas en meses anteriores debe hacer uso de los filtros, para ello cuenta con la opción de Filtro donde puede realizar la busqueda con los siguientes campos:
- Seleccionar el tipo de nómina
- Colocar el Nro de nómina
- Seleccionar la Fecha de elaboración
- Nro de Documento Trabajador
- Código Trabajador
- Código Lote (Código asignado al realizar carga masiva)
- Filtro por Periodo Liquidación
Luego de diligenciar alguno de estos campos debe hacer click en el ícono de buscar para mostrar el listado de las nóminas
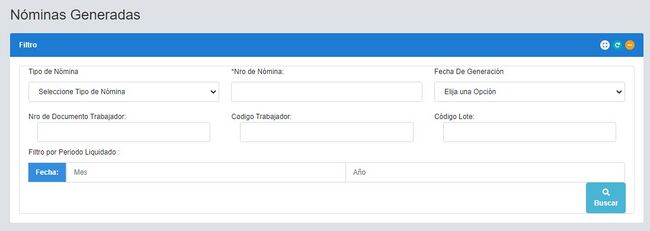
Este listado cuenta con una opcion donde puede visualizar su nómina en el portal de la DIAN.
Para esto debe presionar el signo de (+) para visualizar la opción DIAN la cual al hacer click la direcciona al portal del ente para ver la nómina
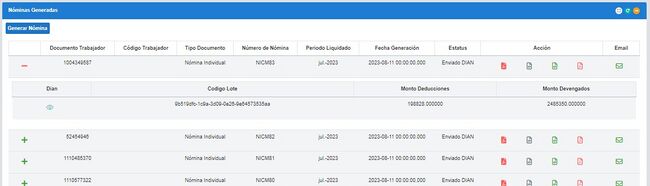
Nóminas Rechazadas
En esta sección podra visualizar el listado de las nóminas generadas (Nómina Individual y Nómina de ajustes) que se encuentran rechazadas en la DIAN.
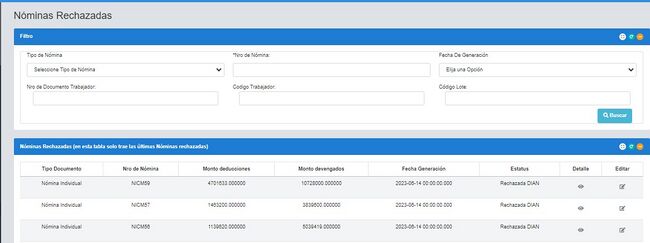
Para poder realizar la busqueda de las nóminas en meses anteriores debe hacer uso de los filtros, para ello cuenta con la opción de Filtro donde puede realizar la busqueda con los siguientes campos:
- Seleccionar el tipo de nómina
- Colocar el Nro de nómina
- Seleccionar la Fecha de elaboración
- Nro de Documento Trabajador
- Código Trabajador
- Código Lote (Código asignado al realizar carga masiva)
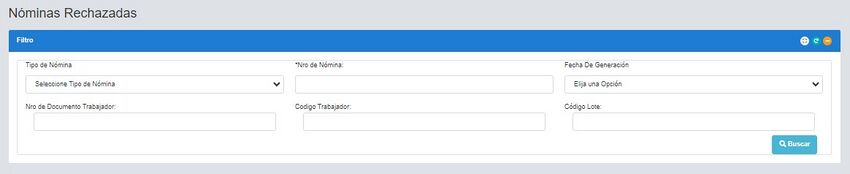
En este listado cuenta con una columna de Detalle donde al hacer click en el ojito puede observar el motivo de rechazado de la nómina por parte de la DIAN.