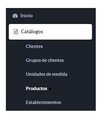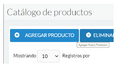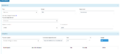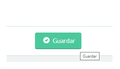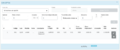Diferencia entre revisiones de «Emisión - Impuestos saludables»
Sin resumen de edición |
|||
| (No se muestran 2 ediciones intermedias de 2 usuarios) | |||
| Línea 1: | Línea 1: | ||
== Factura Electrónica Verde == | |||
En Colombia, según el artículo 513 del estatuto tributario, se debe empezar a cobrar el tributo sobre la venta e importación de bebidas azucaradas y productos ultraprocesados a partir del 1 de noviembre de 2023. | |||
Esperamos ayudar a comprender cómo realizar la operación de declaración de impuestos a través del portal de Tfhka. | |||
Es importante recordar que antes de emitir un documento electrónico, debemos definir el impuesto que se va a reportar. Esto se hace en la sección de Catálogos/Productos. [https://felcowiki.thefactoryhka.com.co/index.php/Cat%C3%A1logos_-_Portal_DFactura_Validaci%C3%B3n_Previa#Productos|Más información sobre cómo agregar productos aquí]. | |||
'''Ejemplo''': | |||
<gallery mode="slideshow"> | <gallery mode="slideshow"> | ||
Archivo:1LG.png|800x421px|'''Paso 1:'''Seleccionar Catálogos / Productos | Archivo:1LG.png|800x421px|'''Paso 1:''' Seleccionar Catálogos / Productos | ||
Archivo:2LG.png|800x421px|'''Paso 2:'''Agregar Producto | Archivo:2LG.png|800x421px|'''Paso 2:''' Agregar Producto | ||
Archivo:ZZ2.png|800x421px|'''Paso 3:'''Diligenciar la Descripción del producto | Archivo:ZZ2.png|800x421px|'''Paso 3:''' Diligenciar la Descripción del producto | ||
Archivo:4LG.png|800x421px|'''Paso 4:'''Agregar el impuesto del producto | Archivo:4LG.png|800x421px|'''Paso 4:''' Agregar el impuesto del producto | ||
Archivo:5LG.png|800x421px|'''Paso 5:'''Guardar el producto | Archivo:5LG.png|800x421px|'''Paso 5:''' Guardar el producto | ||
Archivo:6LG.png|800x421px|'''Paso | Archivo:6LG.png|800x421px|'''Paso 6:''' Registro exitoso | ||
</gallery> | </gallery> | ||
Se describe cada paso: | |||
# '''Seleccionar Catálogos / Productos''' - En este paso, se debe seleccionar la opción "Catálogos / Productos" en el menú. (Paso 1). | |||
# '''Agregar Producto''' - Luego, se debe hacer clic en "Agregar Producto" para comenzar a agregar un nuevo producto. (Paso 2). | |||
# '''Diligenciar la Descripción del producto''' - En este paso, se debe completar la descripción del producto. (Paso 3). | |||
# '''Agregar el impuesto del producto''' - Se debe agregar el impuesto correspondiente al producto en este paso. (Paso 4). | |||
# '''Guardar el producto''' - Es necesario guardar la información del producto en este paso. (Paso 5). | |||
# '''Registro exitoso''' - Finalmente, se recibirá un mensaje de registro exitoso. (Paso 6). | |||
== Creación del documento == | |||
A continuación, se explica cómo crear un documento electrónico utilizando los productos previamente creados. | |||
<gallery mode="slideshow"> | <gallery mode="slideshow"> | ||
Archivo:7gl.png|800x421px|'''Paso 1:'''Sección Datos comprobante | Archivo:7gl.png|800x421px|'''Paso 1:''' Sección Datos comprobante | ||
Archivo:8gl.png|800x421px|'''Paso 2:'''Elección del Cliente | Archivo:8gl.png|800x421px|'''Paso 2:''' Elección del Cliente | ||
Archivo:9gl.png|800x421px|'''Paso 3:'''Sección Conceptos | Archivo:9gl.png|800x421px|'''Paso 3:''' Sección Conceptos | ||
Archivo:10gl.png|800x421px|'''Paso 4:'''Agregar concepto | Archivo:10gl.png|800x421px|'''Paso 4:''' Agregar concepto | ||
Archivo:11gl.png|800x421px|'''Paso 5:'''Verificación de totales | Archivo:11gl.png|800x421px|'''Paso 5:''' Verificación de totales | ||
Archivo:12gl.png|800x421px|'''Paso 6:'''Envío del documento | Archivo:12gl.png|800x421px|'''Paso 6:''' Envío del documento | ||
Archivo:13gl.png|800x421px|'''Paso 7:'''Visualización de impuestos en el pdf | Archivo:13gl.png|800x421px|'''Paso 7:''' Visualización de impuestos en el pdf | ||
</gallery> | </gallery> | ||
'''Explicación de la generación del documento electrónico''': | |||
# Accedemos a la sección de Emisión / Generación de Comprobante y elegimos las opciones en la sección de Datos del Comprobante (Paso 1). | |||
# Dentro de la sección "Cliente", se elige al cliente al que se emitirá la factura (Paso 2). | |||
# En la sección de "Conceptos", seleccionamos los productos que se incluirán en la factura (Paso 3). | |||
# Una vez seleccionado el producto, se hace clic en "Agregar" y se comprueban los subtotales (Paso 4). | |||
# Una vez que se han incluido todos los elementos en la factura, se procede a verificar que los totales estén correctos (Paso 5). | |||
# Cuando el documento se genera con éxito, se procede a enviarlo al receptor automáticamente (Paso 6). | |||
# Se observa la información en el archivo PDF (Paso 7). | |||
Recuerda seguir estos pasos para cumplir con la normativa tributaria de manera efectiva y sencilla. | |||
Revisión actual - 19:04 29 feb 2024
Factura Electrónica Verde
En Colombia, según el artículo 513 del estatuto tributario, se debe empezar a cobrar el tributo sobre la venta e importación de bebidas azucaradas y productos ultraprocesados a partir del 1 de noviembre de 2023.
Esperamos ayudar a comprender cómo realizar la operación de declaración de impuestos a través del portal de Tfhka.
Es importante recordar que antes de emitir un documento electrónico, debemos definir el impuesto que se va a reportar. Esto se hace en la sección de Catálogos/Productos. información sobre cómo agregar productos aquí.
Ejemplo:
Se describe cada paso:
- Seleccionar Catálogos / Productos - En este paso, se debe seleccionar la opción "Catálogos / Productos" en el menú. (Paso 1).
- Agregar Producto - Luego, se debe hacer clic en "Agregar Producto" para comenzar a agregar un nuevo producto. (Paso 2).
- Diligenciar la Descripción del producto - En este paso, se debe completar la descripción del producto. (Paso 3).
- Agregar el impuesto del producto - Se debe agregar el impuesto correspondiente al producto en este paso. (Paso 4).
- Guardar el producto - Es necesario guardar la información del producto en este paso. (Paso 5).
- Registro exitoso - Finalmente, se recibirá un mensaje de registro exitoso. (Paso 6).
Creación del documento
A continuación, se explica cómo crear un documento electrónico utilizando los productos previamente creados.
Explicación de la generación del documento electrónico:
- Accedemos a la sección de Emisión / Generación de Comprobante y elegimos las opciones en la sección de Datos del Comprobante (Paso 1).
- Dentro de la sección "Cliente", se elige al cliente al que se emitirá la factura (Paso 2).
- En la sección de "Conceptos", seleccionamos los productos que se incluirán en la factura (Paso 3).
- Una vez seleccionado el producto, se hace clic en "Agregar" y se comprueban los subtotales (Paso 4).
- Una vez que se han incluido todos los elementos en la factura, se procede a verificar que los totales estén correctos (Paso 5).
- Cuando el documento se genera con éxito, se procede a enviarlo al receptor automáticamente (Paso 6).
- Se observa la información en el archivo PDF (Paso 7).
Recuerda seguir estos pasos para cumplir con la normativa tributaria de manera efectiva y sencilla.