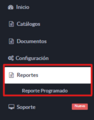Diferencia entre revisiones de «Reportes - Portal HKARecepción»
Sin resumen de edición |
Sin resumen de edición |
||
| (No se muestran 9 ediciones intermedias de la misma usuaria) | |||
| Línea 1: | Línea 1: | ||
== Módulo de Recepción Electrónica - Reportes == | == Módulo de Recepción Electrónica - Reportes == | ||
Este módulo forma parte del sistema de '''Recepción Electrónica''' y permite a los usuarios generar reportes detallados de los documentos recibidos. Se ofrecen dos tipos de reportes: | |||
'''Reporte en Línea''' | |||
'''Reporte Programado''' | |||
Todos los usuarios tienen acceso a estas herramientas para consultar información de forma eficiente. | |||
Para ayudar a comprender cómo usar este módulo, puedes ver el siguiente video de guía: | Para ayudar a comprender cómo usar este módulo, puedes ver el siguiente video de guía: | ||
=== 📺 Guía en Video === | |||
<center>{{#widget:YouTube|id=FFabqM6j-X4|width=853|height=480|}}</center> | <center>{{#widget:YouTube|id=FFabqM6j-X4|width=853|height=480|}}</center> | ||
== 🧾 Reporte en Línea == | |||
El '''Reporte en Línea''' permite obtener información en tiempo real, exportable en formato ''.CSV''. Es ideal para consultas rápidas con filtros específicos. | |||
El '''Reporte en Línea''' permite | |||
=== Características === | |||
Filtros por fecha, tipo de documento, proveedor, entre otros. | |||
Máximo '''2000 registros''' por consulta. | |||
Si no se indica un rango de fechas, se limita a los últimos 30 días. | |||
El periodo máximo por reporte es de '''35 días'''. | |||
=== | === 🧮 Campos del Reporte === | ||
{| class="wikitable" style="width: 30%; font-size: 10px; text-align: left; background-color: #E3F2FD; border: 1px solid #1976D2; color: #0D47A1; margin: auto;" | |||
|+ '''Tabla de campos del reporte''' | |||
! style="width: 8%; border: 1px solid #1976D2;" | # | |||
!! style="width: 20%; border: 1px solid #1976D2;" | Campo | |||
!! style="width: 60%; border: 1px solid #1976D2;" | Descripción | |||
|- style="line-height: 1.2;" | |||
| style="border: 1px solid #1976D2;" | 1 || style="border: 1px solid #1976D2;" | id || style="border: 1px solid #1976D2;" | Identificador único del documento | |||
|- style="line-height: 1.2;" | |||
| style="border: 1px solid #1976D2;" | 2 || style="border: 1px solid #1976D2;" | Tipo de Documento || style="border: 1px solid #1976D2;" | Clase de documento recibido (factura, nota crédito, etc.) | |||
|- style="line-height: 1.2;" | |||
| style="border: 1px solid #1976D2;" | 3 || style="border: 1px solid #1976D2;" | Nro de documento || style="border: 1px solid #1976D2;" | Número asignado al documento | |||
|- style="line-height: 1.2;" | |||
| style="border: 1px solid #1976D2;" | 4 || style="border: 1px solid #1976D2;" | Factura Referenciada || style="border: 1px solid #1976D2;" | Factura a la que hace referencia el documento | |||
|- style="line-height: 1.2;" | |||
| style="border: 1px solid #1976D2;" | 5 || style="border: 1px solid #1976D2;" | Proveedor || style="border: 1px solid #1976D2;" | Nombre o razón social del proveedor | |||
|- style="line-height: 1.2;" | |||
| style="border: 1px solid #1976D2;" | 6 || style="border: 1px solid #1976D2;" | Tipo de Proveedor || style="border: 1px solid #1976D2;" | Clasificación del proveedor | |||
|- style="line-height: 1.2;" | |||
| style="border: 1px solid #1976D2;" | 7 || style="border: 1px solid #1976D2;" | Tipo de identificación || style="border: 1px solid #1976D2;" | Tipo de documento de identificación del proveedor | |||
|- style="line-height: 1.2;" | |||
| style="border: 1px solid #1976D2;" | 8 || style="border: 1px solid #1976D2;" | Número de identificación || style="border: 1px solid #1976D2;" | Número de identificación del proveedor | |||
|- style="line-height: 1.2;" | |||
| style="border: 1px solid #1976D2;" | 9 || style="border: 1px solid #1976D2;" | Fecha de Emisión || style="border: 1px solid #1976D2;" | Fecha en que se emitió el documento | |||
|- style="line-height: 1.2;" | |||
| style="border: 1px solid #1976D2;" | 10 || style="border: 1px solid #1976D2;" | Fecha de Recepción || style="border: 1px solid #1976D2;" | Fecha en que se recibió el documento | |||
|- style="line-height: 1.2;" | |||
| style="border: 1px solid #1976D2;" | 11 || style="border: 1px solid #1976D2;" | BASE || style="border: 1px solid #1976D2;" | Valor base de la transacción | |||
|- style="line-height: 1.2;" | |||
| style="border: 1px solid #1976D2;" | 12 || style="border: 1px solid #1976D2;" | IVA || style="border: 1px solid #1976D2;" | Impuesto aplicado sobre el valor base | |||
|- style="line-height: 1.2;" | |||
| style="border: 1px solid #1976D2;" | 13 || style="border: 1px solid #1976D2;" | BASE + IVA || style="border: 1px solid #1976D2;" | Suma del valor base más el IVA | |||
|- style="line-height: 1.2;" | |||
| style="border: 1px solid #1976D2;" | 14 || style="border: 1px solid #1976D2;" | TOTAL FACTURA || style="border: 1px solid #1976D2;" | Monto total del documento | |||
|- style="line-height: 1.2;" | |||
| style="border: 1px solid #1976D2;" | 15 || style="border: 1px solid #1976D2;" | NOTE || style="border: 1px solid #1976D2;" | Información adicional del documento | |||
|- style="line-height: 1.2;" | |||
| style="border: 1px solid #1976D2;" | 16 || style="border: 1px solid #1976D2;" | Zona || style="border: 1px solid #1976D2;" | Ubicación o área relacionada con la transacción | |||
|- style="line-height: 1.2;" | |||
| style="border: 1px solid #1976D2;" | 17 || style="border: 1px solid #1976D2;" | Línea de Negocio || style="border: 1px solid #1976D2;" | Sector al que pertenece la operación | |||
|- style="line-height: 1.2;" | |||
| style="border: 1px solid #1976D2;" | 18 || style="border: 1px solid #1976D2;" | Estatus Actual del Documento || style="border: 1px solid #1976D2;" | Estado en el que se encuentra el documento | |||
|- style="line-height: 1.2;" | |||
| style="border: 1px solid #1976D2;" | 19 || style="border: 1px solid #1976D2;" | Orden de Compra || style="border: 1px solid #1976D2;" | Número de la orden de compra asociada | |||
|- style="line-height: 1.2;" | |||
| style="border: 1px solid #1976D2;" | 20 || style="border: 1px solid #1976D2;" | Cufe || style="border: 1px solid #1976D2;" | Código único del documento | |||
|- style="line-height: 1.2;" | |||
| style="border: 1px solid #1976D2;" | 21 || style="border: 1px solid #1976D2;" | Fecha de Modificación || style="border: 1px solid #1976D2;" | Última fecha en que se modificó el documento | |||
|- style="line-height: 1.2;" | |||
| style="border: 1px solid #1976D2;" | 22 || style="border: 1px solid #1976D2;" | Último Usuario || style="border: 1px solid #1976D2;" | Usuario que realizó la última modificación | |||
|} | |||
> | |||
=== 🔍 Recomendaciones === | |||
* Si requiere más de 2000 documentos, utilice la opción '''Reporte Programado'''. | |||
=== 🧭 ¿Cómo Generar un Reporte en Línea? === | |||
'''Paso 1:''' Diríjase a la sección '''Documentos''' | |||
[[Archivo:3_RE.png|200px|center]] | |||
'''Paso 2:''' Seleccione los filtros deseados | |||
Los obligatorios están marcados en rojo (ej. Rango de radicación). | |||
Los opcionales tienen fondo amarillo. | |||
[[Archivo: | [[Archivo:2_RE.png|800px|center]] | ||
{{clear}} | {{clear}} | ||
== ⏰ Reporte Programado == | |||
El '''Reporte Programado''' permite generar reportes masivos que el sistema prepara automáticamente para su descarga en un plazo de hasta 24 horas. Se entrega en formato ''.CSV'' o archivo plano. | |||
=== Características === | |||
Recolecta todos los documentos dentro del rango especificado. | |||
Máximo de '''35 días''' por reporte. Un mes por solicitud. | |||
=== Campos del Reporte Programado === | === 📋 Campos del Reporte Programado === | ||
Los campos son similares al reporte en línea, con ligeras variaciones en los nombres. Se incluyen datos como: | |||
| Línea 218: | Línea 253: | ||
=== 🧭 Pasos para Generar un Reporte Programado en el Portal de Recepción === | |||
== Generación de Reportes Programados en el Portal de Recepción == | |||
Esta sección describe el procedimiento para generar un '''Reporte Programado''' en el Portal de Recepción. | |||
<gallery mode="slideshow" caption="Pasos para la Programación de Reportes en el portal de Recepción"> | |||
File:Reporte Programado RE 1.png|800x421px|'''Paso 1:''' Navegar a la sección Reportes -> "Reportes Programados". | |||
File:RE RP2.png|800x421px|'''Paso 2:''' Definir el rango de fechas de radicación de los documentos a incluir. | |||
File:RE RP3.png|800x421px|'''Paso 3:''' Confirmar la configuración haciendo clic en "Guardar". | |||
File:RE RP4.png|800x421px|'''Paso 4:''' Visualizar y verificar los detalles del reporte programado. | |||
</gallery> | |||
=== Instrucciones Detalladas === | |||
1. **Acceder a "Reportes Programados":** Desde el menú principal, localice y seleccione la opción **Reportes**, y luego haga clic en **"Reportes Programados"**. Esta acción le dirigirá a la interfaz de configuración de reportes programados. | |||
2. **Seleccionar el Rango de Radicación:** En esta etapa, deberá especificar el intervalo de fechas que abarcarán los documentos dentro del reporte. Es crucial seleccionar las fechas correctas para obtener la información deseada. | |||
3. **Guardar la Configuración:** Una vez definido el rango de fechas, haga clic en el botón **"Guardar"**. El sistema mostrará un mensaje de confirmación indicando que su configuración ha sido almacenada exitosamente. | |||
4. **Verificar los Detalles del Reporte:** Tras guardar la configuración, se presentarán los detalles del reporte programado. Revise cuidadosamente esta información para asegurar su precisión antes de la generación final del reporte. | |||
--- | |||
**Recomendaciones:** | |||
- Para editar la configuración de un reporte programado existente, vuelva a acceder a esta sección y realice las modificaciones pertinentes. | |||
- Valide que el periodo de fechas seleccionado corresponda exactamente al lapso de radicación que necesita analizar en su reporte. | |||
Recuerde que si desea otro reporte con campos adicionales o campos específicos, debe contactar con el [https://felcowiki.thefactoryhka.com.co/index.php/Canales_de_Comunicaci%C3%B3n área de ventas ] | Recuerde que si desea otro reporte con campos adicionales o campos específicos, debe contactar con el [https://felcowiki.thefactoryhka.com.co/index.php/Canales_de_Comunicaci%C3%B3n área de ventas ] | ||
Revisión actual - 18:30 21 abr 2025
Módulo de Recepción Electrónica - Reportes
Este módulo forma parte del sistema de Recepción Electrónica y permite a los usuarios generar reportes detallados de los documentos recibidos. Se ofrecen dos tipos de reportes:
Reporte en Línea
Reporte Programado
Todos los usuarios tienen acceso a estas herramientas para consultar información de forma eficiente.
Para ayudar a comprender cómo usar este módulo, puedes ver el siguiente video de guía:
📺 Guía en Video
🧾 Reporte en Línea
El Reporte en Línea permite obtener información en tiempo real, exportable en formato .CSV. Es ideal para consultas rápidas con filtros específicos.
Características
Filtros por fecha, tipo de documento, proveedor, entre otros.
Máximo 2000 registros por consulta.
Si no se indica un rango de fechas, se limita a los últimos 30 días.
El periodo máximo por reporte es de 35 días.
🧮 Campos del Reporte
| # | Campo | Descripción |
|---|---|---|
| 1 | id | Identificador único del documento |
| 2 | Tipo de Documento | Clase de documento recibido (factura, nota crédito, etc.) |
| 3 | Nro de documento | Número asignado al documento |
| 4 | Factura Referenciada | Factura a la que hace referencia el documento |
| 5 | Proveedor | Nombre o razón social del proveedor |
| 6 | Tipo de Proveedor | Clasificación del proveedor |
| 7 | Tipo de identificación | Tipo de documento de identificación del proveedor |
| 8 | Número de identificación | Número de identificación del proveedor |
| 9 | Fecha de Emisión | Fecha en que se emitió el documento |
| 10 | Fecha de Recepción | Fecha en que se recibió el documento |
| 11 | BASE | Valor base de la transacción |
| 12 | IVA | Impuesto aplicado sobre el valor base |
| 13 | BASE + IVA | Suma del valor base más el IVA |
| 14 | TOTAL FACTURA | Monto total del documento |
| 15 | NOTE | Información adicional del documento |
| 16 | Zona | Ubicación o área relacionada con la transacción |
| 17 | Línea de Negocio | Sector al que pertenece la operación |
| 18 | Estatus Actual del Documento | Estado en el que se encuentra el documento |
| 19 | Orden de Compra | Número de la orden de compra asociada |
| 20 | Cufe | Código único del documento |
| 21 | Fecha de Modificación | Última fecha en que se modificó el documento |
| 22 | Último Usuario | Usuario que realizó la última modificación |
>
🔍 Recomendaciones
- Si requiere más de 2000 documentos, utilice la opción Reporte Programado.
🧭 ¿Cómo Generar un Reporte en Línea?
Paso 1: Diríjase a la sección Documentos
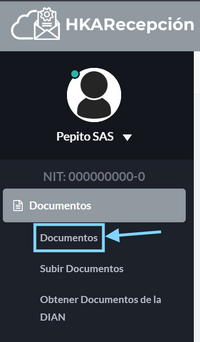
Paso 2: Seleccione los filtros deseados
Los obligatorios están marcados en rojo (ej. Rango de radicación).
Los opcionales tienen fondo amarillo.
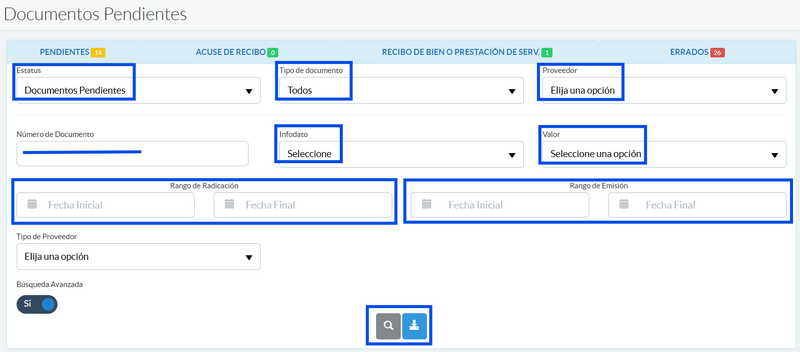
⏰ Reporte Programado
El Reporte Programado permite generar reportes masivos que el sistema prepara automáticamente para su descarga en un plazo de hasta 24 horas. Se entrega en formato .CSV o archivo plano.
Características
Recolecta todos los documentos dentro del rango especificado.
Máximo de 35 días por reporte. Un mes por solicitud.
📋 Campos del Reporte Programado
Los campos son similares al reporte en línea, con ligeras variaciones en los nombres. Se incluyen datos como:
| # | Campo | Descripción | |
|---|---|---|---|
| 1 | Nit_Proveedor | ID del proveedor | |
| 2 | Razon_Social_Proveedor | Nombre del proveedor | |
| 3 | Fecha_Emision | Fecha de emisión | |
| 4 | Fecha_Recepcion | Fecha de recepción | |
| 5 | Tipo_Documento | Tipo de documento | |
| 6 | Consecutivo_Documento | Número secuencial | |
| 7 | Total_Documento | Monto total | |
| 8 | Cufe_Documento | Código único | |
| 9 | Estatus_Documento | Estado del documento | |
| 10 | Metodo_Pago | Forma de pago | |
| 11 | UltimoUsuario | Última modificación | |
| 12 | Nota | Observaciones | |
| 13 | Notas_Atadas | Incluyen los campos extra de cualquier documento | |
| 14 | Orden_Compra | Número de orden | |
| 15 | Base | Monto base | |
| 16 | IVA | Impuesto aplicado | |
| 17 | BaseIVA | Base para IVA | |
| 18 | Zona | Región asociada | |
| 19 | Linea_de_Negocio | Línea de negocio | |
| 20 | Fecha_Modificacion | Última actualización |
🧭 Pasos para Generar un Reporte Programado en el Portal de Recepción
Generación de Reportes Programados en el Portal de Recepción
Esta sección describe el procedimiento para generar un Reporte Programado en el Portal de Recepción.
Instrucciones Detalladas
1. **Acceder a "Reportes Programados":** Desde el menú principal, localice y seleccione la opción **Reportes**, y luego haga clic en **"Reportes Programados"**. Esta acción le dirigirá a la interfaz de configuración de reportes programados.
2. **Seleccionar el Rango de Radicación:** En esta etapa, deberá especificar el intervalo de fechas que abarcarán los documentos dentro del reporte. Es crucial seleccionar las fechas correctas para obtener la información deseada.
3. **Guardar la Configuración:** Una vez definido el rango de fechas, haga clic en el botón **"Guardar"**. El sistema mostrará un mensaje de confirmación indicando que su configuración ha sido almacenada exitosamente.
4. **Verificar los Detalles del Reporte:** Tras guardar la configuración, se presentarán los detalles del reporte programado. Revise cuidadosamente esta información para asegurar su precisión antes de la generación final del reporte.
---
- Recomendaciones:**
- Para editar la configuración de un reporte programado existente, vuelva a acceder a esta sección y realice las modificaciones pertinentes. - Valide que el periodo de fechas seleccionado corresponda exactamente al lapso de radicación que necesita analizar en su reporte.
Recuerde que si desea otro reporte con campos adicionales o campos específicos, debe contactar con el área de ventas