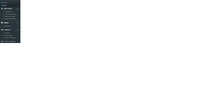Diferencia entre revisiones de «Primeros Pasos - Portal HKANómina»
Se agrega información en estructura de interfaz nomina |
Se procede a actualizar información de la seccion de primeros pasos y de imagenes adjuntas |
||
| Línea 1: | Línea 1: | ||
En esta sección se describen los primeros pasos que debe seguir para dar inicio al uso del Portal HKANómina. Para dar inicio al uso del sistema Ud primero se | En esta sección se describen los primeros pasos que debe seguir para dar inicio al uso del Portal HKANómina. Para dar inicio al uso del sistema Ud primero se debera registrarse en el portal en Ambiente DEMO de factura electronica configurar sus datos fiscales y establecimientos para luego acceder al portal de nómina electrónica: | ||
<includeonly>=</includeonly>==Registro y | <includeonly>=</includeonly>==Paso 1: Registro en Portal Factura Electrónica (Ambiente Demo), Configuración de Datos Fiscales y Establecimientos==<includeonly>=</includeonly> | ||
Por medio de los siguientes link podran visualizar el paso a paso para realizar el Registro en Portal Factura Electrónica (Ambiente Demo), Configuración de Datos Fiscales y Establecimientos: | |||
<includeonly>=</includeonly>===Registro en Portal Factura Electrónica (Ambiente Demo)===<includeonly>=</includeonly> | |||
[https://felcowiki.thefactoryhka.com.co/index.php/Primeros_Pasos_-_Portal_DFactura_Validaci%C3%B3n_Previa#Registro_y_Validaci.C3.B3n_Inicial Registro y Validación Inicial] | |||
<includeonly>=</includeonly>===Configuración de Datos Fiscales===<includeonly>=</includeonly> | |||
[https://felcowiki.thefactoryhka.com.co/index.php/Configuraci%C3%B3n_-_Portal_DFactura_Validaci%C3%B3n_Previa#Datos_Fiscales Datos Fiscales] | |||
<includeonly>=</includeonly>=== | <includeonly>=</includeonly>===Establecimientos===<includeonly>=</includeonly> | ||
[https://felcowiki.thefactoryhka.com.co/index.php/Cat%C3%A1logos_-_Portal_DFactura_Validaci%C3%B3n_Previa#Establecimientos Establecimientos] | |||
<includeonly>=</includeonly>==Ingreso al | <includeonly>=</includeonly>==Paso 2: Ingreso al Portal de Nómina Electrónica==<includeonly>=</includeonly> | ||
Para ingresar al sistema por favor | Para ingresar al sistema por favor seguir los siguientes pasos:<br> | ||
# Ingrese al link: [https://demo-nomina.thefactoryhka.com.co/ https://demo-nomina.thefactoryhka.com.co/] | # Ingrese al link: [https://demo-nomina.thefactoryhka.com.co/ https://demo-nomina.thefactoryhka.com.co/] | ||
# Colocar el correo electrónico y la contraseña | # Colocar el correo electrónico y la contraseña utilizadas en el portal de factura electronica de ambiente demo | ||
# Validar el reCaptcha | # Validar el reCaptcha | ||
# Hacer clic en '''Ingresar''' | # Hacer clic en '''Ingresar''' | ||
| Línea 51: | Línea 30: | ||
<includeonly>=</includeonly>==Restablecer Contraseña==<includeonly>=</includeonly> | <includeonly>=</includeonly>==Restablecer Contraseña==<includeonly>=</includeonly> | ||
En caso de que el usuario no recuerde su contraseña, puede restablecerla realizando los siguientes pasos: | En caso de que el usuario no recuerde su contraseña, puede restablecerla realizando los siguientes pasos tanto en el portal de factura electronica o en el portal de nómina electrónica: | ||
* Ingrese al link: [https://demofactura.thefactoryhka.com.co/auth/register https://demofactura.thefactoryhka.com.co/] | * Ingrese al link: [https://demofactura.thefactoryhka.com.co/auth/register https://demofactura.thefactoryhka.com.co/] o [https://demo-nomina.thefactoryhka.com.co/ https://demo-nomina.thefactoryhka.com.co/] | ||
* Haga clic en '''¿Olvidó su contraseña?''' en la página de bienvenida del portal. | * Haga clic en '''¿Olvidó su contraseña?''' en la página de bienvenida del portal. | ||
[[Archivo:MUPVPrev-104a.JPG|center|650px|Imagen 4: Olvidó su Contraseña]] | [[Archivo:MUPVPrev-104a.JPG|center|650px|Imagen 4: Olvidó su Contraseña]] | ||
| Línea 68: | Línea 47: | ||
<br> | <br> | ||
* En su correo registrado deberá recibir un mensaje con un link de restablecimiento de su contraseña. Por favor en el correo recibido presione el botón o link que dice '''Restablecer contraseña''' como se muestra a continuación | * En su correo registrado deberá recibir un mensaje con un link de restablecimiento de su contraseña. Por favor en el correo recibido presione el botón o link que dice '''Restablecer contraseña''' como se muestra a continuación | ||
<br> | <br> | ||
[[Archivo:MUPVPrev-107.JPG|center|650px|Imagen 7: Correo de restablecimiento]] | [[Archivo:MUPVPrev-107.JPG|center|650px|Imagen 7: Correo de restablecimiento]] | ||
<br> | <br> | ||
:'''Nota:''' Usted cuenta con 24 horas luego de recibido el correo para concluir el proceso de restablecimiento, en caso de que no lo haga en este periodo el sistema anulará el intento de restablecimiento y Usted deberá hacer el proceso desde el inicio. | |||
* Usted será re-direccionado a una la pantalla donde deberá ingresar la siguiente información: | * Usted será re-direccionado a una la pantalla donde deberá ingresar la siguiente información: | ||
:# Correo registrado | :# Correo registrado | ||
| Línea 94: | Línea 74: | ||
:: '''A -''' Menú principal: Ubicado en el lateral izquierdo de la pantalla, podrá encontrar los principales menús desplegables del sistema. | :: '''A -''' Menú principal: Ubicado en el lateral izquierdo de la pantalla, podrá encontrar los principales menús desplegables del sistema. | ||
:: '''B -''' Información de Interés: aqui se mostrara información de interés para el empleador | :: '''B -''' Información de Interés: aqui se mostrara información de interés para el empleador | ||
:: '''C -''' Cintillo o Cabecera: Muestra de forma rápida en que Modulo y en que Ambiente | :: '''C -''' Cintillo o Cabecera: Muestra de forma rápida en que Modulo y en que Ambiente se encuentra el empleador. | ||
[[Archivo:Inicio Portal | [[Archivo:Inicio Portal Nómina Electronica.PNG|650px|center|Inicio Portal Nómina Electrónica]] | ||
El menú principal ubicado al lado izquierdo de la pantalla, está compuesto por los siguientes elementos: | El menú principal ubicado al lado izquierdo de la pantalla, está compuesto por los siguientes elementos: | ||
| Línea 102: | Línea 82: | ||
{|style="background:transparent; margin: 0 auto; width: 85%;" | {|style="background:transparent; margin: 0 auto; width: 85%;" | ||
|- | |- | ||
| [[File: | | [[File:Menu Principal.PNG|200px]] || | ||
* Inicio: Este elemento lo llevara siempre a la pantalla inicial | * Inicio: Este elemento lo llevara siempre a la pantalla inicial | ||
* Emisión: Permite el acceso a la secciones de emisión de documentos: | * Emisión: Permite el acceso a la secciones de emisión de documentos: | ||
** | ** Generar Comprobante: Sección donde se generan las nóminas individuales y de ajustes por trabajador. | ||
** | ** Nóminas Generadas: Sección donde se pueden ver el listado de nóminas aprobadas por la DIAN | ||
** Nóminas | ** Nóminas Rechazadas: Sección donde se pueden ver el listado de nóminas rechazadas por la DIAN | ||
* Catálogos: Contiene el menú del principal catálogo del sistema: | * Catálogos: Contiene el menú del principal catálogo del sistema: | ||
** Trabajadores: Sección de catálogo para trabajadores a los que desea aplicar la nómina. | ** Trabajadores: Sección de catálogo para trabajadores a los que desea aplicar la nómina. | ||
| Línea 113: | Línea 93: | ||
** Ambiente: Sección donde se puede seleccionar si enviar test de pruebas a la DIAN o realizar las pruebas de habilitación | ** Ambiente: Sección donde se puede seleccionar si enviar test de pruebas a la DIAN o realizar las pruebas de habilitación | ||
** Datos Fiscales: Sección donde permite configurar los secuenciales para pruebas en ambiente test o para el proceso de habilitación | ** Datos Fiscales: Sección donde permite configurar los secuenciales para pruebas en ambiente test o para el proceso de habilitación | ||
<!-- Por ahora no disponible | |||
** Carga Masiva: Sección donde puede realizar una carga masiva de documentos (nómina) con un formato en específico (*.txt, *.csv) | |||
|} | |} | ||
Revisión del 16:08 29 nov 2021
En esta sección se describen los primeros pasos que debe seguir para dar inicio al uso del Portal HKANómina. Para dar inicio al uso del sistema Ud primero se debera registrarse en el portal en Ambiente DEMO de factura electronica configurar sus datos fiscales y establecimientos para luego acceder al portal de nómina electrónica:
Paso 1: Registro en Portal Factura Electrónica (Ambiente Demo), Configuración de Datos Fiscales y Establecimientos
Por medio de los siguientes link podran visualizar el paso a paso para realizar el Registro en Portal Factura Electrónica (Ambiente Demo), Configuración de Datos Fiscales y Establecimientos:
Registro en Portal Factura Electrónica (Ambiente Demo)
Configuración de Datos Fiscales
Establecimientos
Paso 2: Ingreso al Portal de Nómina Electrónica
Para ingresar al sistema por favor seguir los siguientes pasos:
- Ingrese al link: https://demo-nomina.thefactoryhka.com.co/
- Colocar el correo electrónico y la contraseña utilizadas en el portal de factura electronica de ambiente demo
- Validar el reCaptcha
- Hacer clic en Ingresar

Restablecer Contraseña
En caso de que el usuario no recuerde su contraseña, puede restablecerla realizando los siguientes pasos tanto en el portal de factura electronica o en el portal de nómina electrónica:
- Ingrese al link: https://demofactura.thefactoryhka.com.co/ o https://demo-nomina.thefactoryhka.com.co/
- Haga clic en ¿Olvidó su contraseña? en la página de bienvenida del portal.
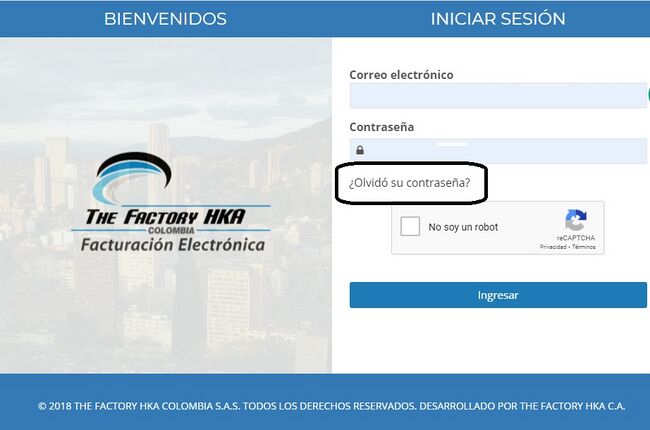
- Se le mostrara una nueva pantalla donde deberá ingresar:
- Correo con el que se registró
- Validar el Captcha
- Presionar el botón Restablecer Contraseña
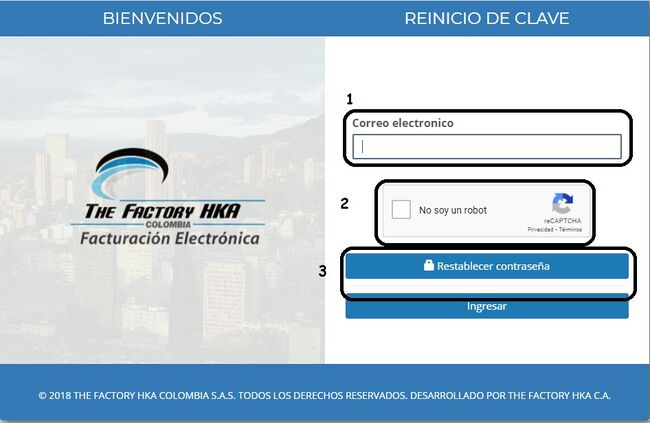
- Si el paso anterior se realiza de forma satisfactoria el sistema muestra un mensaje donde se le indica que se le envió un correo con el enlace para restablecer la contraseña.
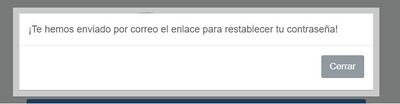
- En su correo registrado deberá recibir un mensaje con un link de restablecimiento de su contraseña. Por favor en el correo recibido presione el botón o link que dice Restablecer contraseña como se muestra a continuación
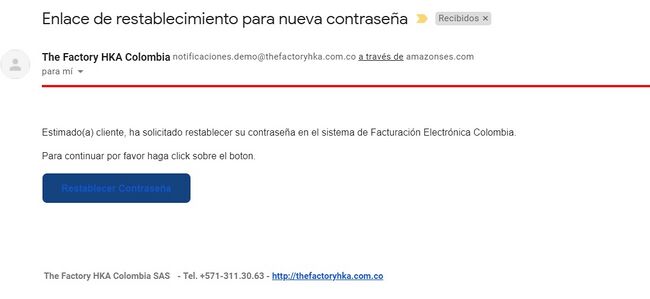
- Nota: Usted cuenta con 24 horas luego de recibido el correo para concluir el proceso de restablecimiento, en caso de que no lo haga en este periodo el sistema anulará el intento de restablecimiento y Usted deberá hacer el proceso desde el inicio.
- Usted será re-direccionado a una la pantalla donde deberá ingresar la siguiente información:
- Correo registrado
- Nueva contraseña
- Confirmación de nueva contraseña
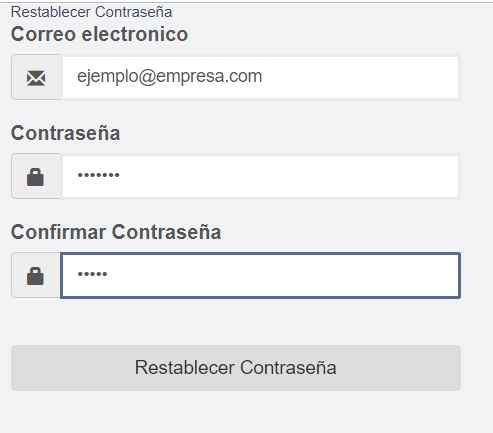
- Al finalizar debe presionar el botón Restablecer Contraseña. Se mostrará un mensaje que la contraseña fue restablecida y puede ingresar al portal con la nueva contraseña configurada.
Para mayor información puede ver el siguiente video
Estructura de la interfaz de usuario
La página de inicio del portal HKANómina, se compone de cuatro secciones:
- A - Menú principal: Ubicado en el lateral izquierdo de la pantalla, podrá encontrar los principales menús desplegables del sistema.
- B - Información de Interés: aqui se mostrara información de interés para el empleador
- C - Cintillo o Cabecera: Muestra de forma rápida en que Modulo y en que Ambiente se encuentra el empleador.
El menú principal ubicado al lado izquierdo de la pantalla, está compuesto por los siguientes elementos: