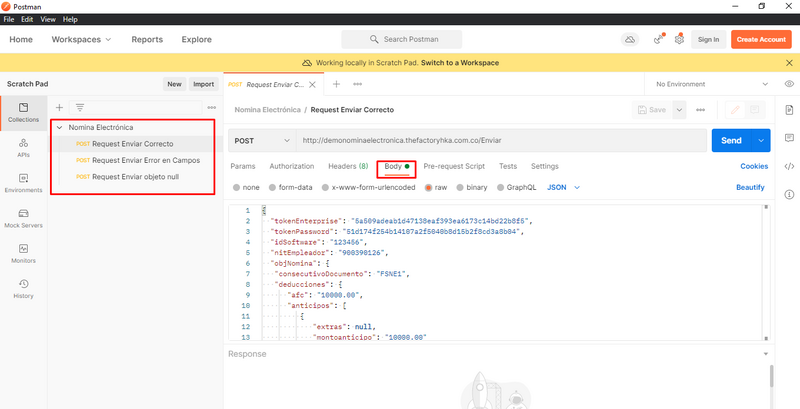Diferencia entre revisiones de «Manejo de Postman para pruebas en Demo»
Sin resumen de edición |
Sin resumen de edición |
||
| Línea 14: | Línea 14: | ||
La descarga de la herramienta se recomienda hacerla visitado el sitio oficial de Postman, en el link que se deja a continuación. | La descarga de la herramienta se recomienda hacerla visitado el sitio oficial de Postman, en el link que se deja a continuación. | ||
<br> | <br> | ||
::[https://www.postman.com/downloads/ Descarga Postman AQUI] | ::[https://www.postman.com/downloads/ Descarga Postman App AQUI] | ||
<br> | <br> | ||
<center>'''Descarga | <center>'''Descarga Postman App'''</center> | ||
[[Archivo:DescargarPostmanApp.png|800px|sinmarco|centro|Postman Open Source]] | [[Archivo:DescargarPostmanApp.png|800px|sinmarco|centro|Postman Open Source]] | ||
<br> | <br> | ||
<includeonly>=</includeonly>===<u><font color="Blue"> | <includeonly>=</includeonly>===<u><font color="Blue">Importar Collection en Postman</font></u> ===<includeonly>=</includeonly> | ||
Una vez descargada la herramienta Postman | Una vez descargada e instalada la herramienta Postman App, debe proceder a importar la collecction de Api establecida según el producto o método con el cual desee realizar pruebas; teniendo en cuenta los siguientes pasos que se ilustran a continuación para el perfecto funcionamiento: | ||
<br> | |||
1. Importar la Collection de la siguiente forma: | |||
<center>'''Importar Collection Postman App'''</center> | |||
[[Archivo:ImportCollection.png|800px|sinmarco|centro|Import Collection App]] | |||
<br> | |||
2. Debe dar clic en Upload Files para ubicar la colleccion descargada en su computador | |||
<br> | |||
<center>'''Upload File'''</center> | |||
[[Archivo:UploadFile.png|800px|sinmarco|centro|Upload File Postman App]] | |||
<br> | |||
3. Debe ubicar la carpeta de la collection y da clic en abrir | |||
<br> | |||
<center>'''Abrir Collection Postman Rest'''</center> | |||
[[Archivo:CollectionPostmanRest.png|800px|sinmarco|centro|Abrir Collection Postman Rest]] | |||
<br> | |||
4. Eliges el archivo JSON y das clic en abrir | |||
<br> | |||
<center>'''Archivo JSON'''</center> | |||
[[Archivo:ArchivoJson.png|800px|sinmarco|centro|Archivo Json]] | |||
<br> | |||
5. Se visualizara la Collection elegida Finaliza dando clic en IMPORTAR | |||
<br> | |||
<center>'''Collection Importada'''</center> | |||
[[Archivo:CollectionImportanda.png|800px|sinmarco|centro|Collection Importada]] | |||
<br> | |||
6. Si el proceso fue exitoso en la parte izquierda encontrara la collection importada y si da clic en al costado derecho en la opcion BODY visualizara el JSON para su respectiva validación y poder utilizarlo como pruebas | |||
<br> | |||
<center>'''Collection Exitosa'''</center> | |||
[[Archivo:CollectionExitosa.png|800px|sinmarco|centro|Collection Exitosa]] | |||
<br> | |||
Revisión del 18:09 18 oct 2022
Manejo de Postman para pruebas en Demo
Qué es Postman
Postman es una herramienta open source, es una aplicación que nos permite realizar pruebas API. Es un cliente HTTP que nos da la posibilidad de testear ‘HTTP requests’ a través de una interfaz gráfica de usuario, por medio de la cual obtendremos diferentes tipos de respuesta que posteriormente deberán ser validados.
Postman nos ofrece muchos métodos para interactuar con los ‘endpoints’. En The Factory HKA implementaremos el uso del POST:
- POST: Agregar información
Descargar Postman
La descarga de la herramienta se recomienda hacerla visitado el sitio oficial de Postman, en el link que se deja a continuación.
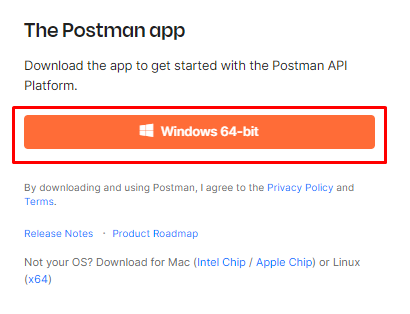
Importar Collection en Postman
Una vez descargada e instalada la herramienta Postman App, debe proceder a importar la collecction de Api establecida según el producto o método con el cual desee realizar pruebas; teniendo en cuenta los siguientes pasos que se ilustran a continuación para el perfecto funcionamiento:
1. Importar la Collection de la siguiente forma:
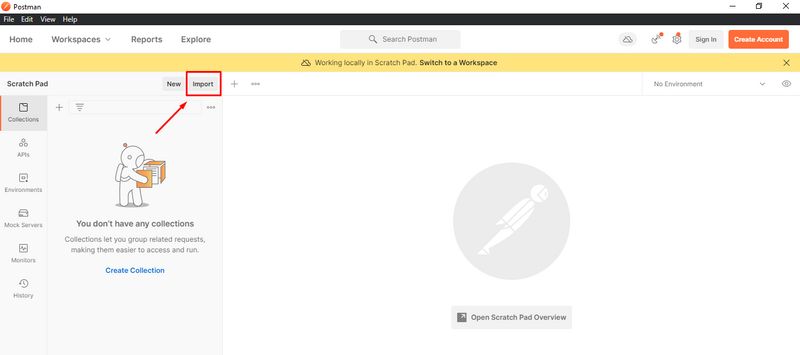
2. Debe dar clic en Upload Files para ubicar la colleccion descargada en su computador
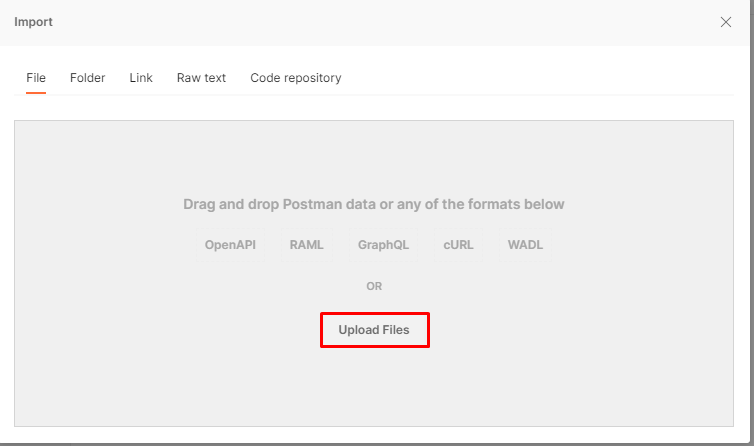
3. Debe ubicar la carpeta de la collection y da clic en abrir
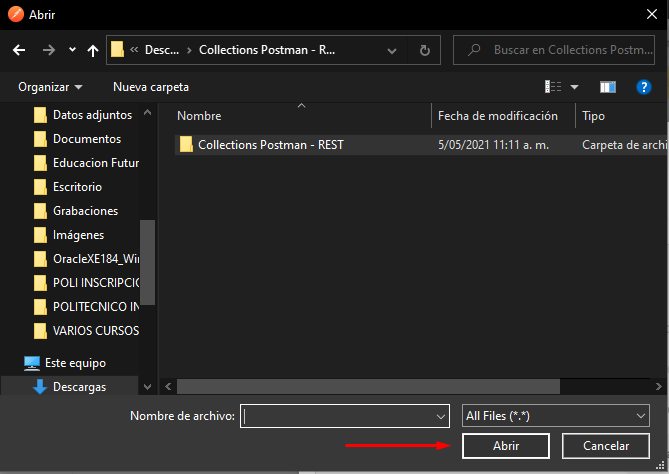
4. Eliges el archivo JSON y das clic en abrir
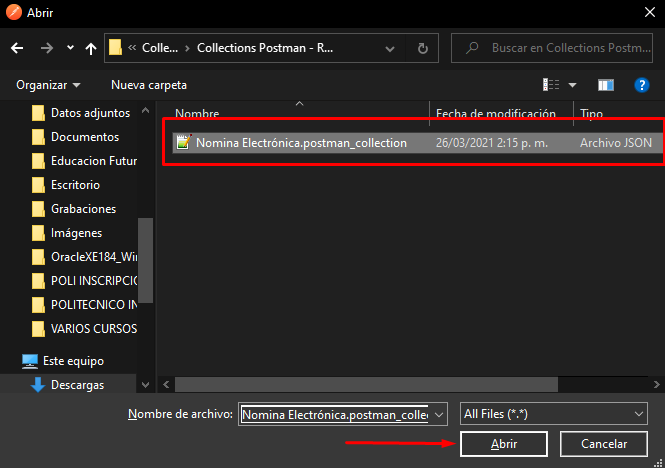
5. Se visualizara la Collection elegida Finaliza dando clic en IMPORTAR
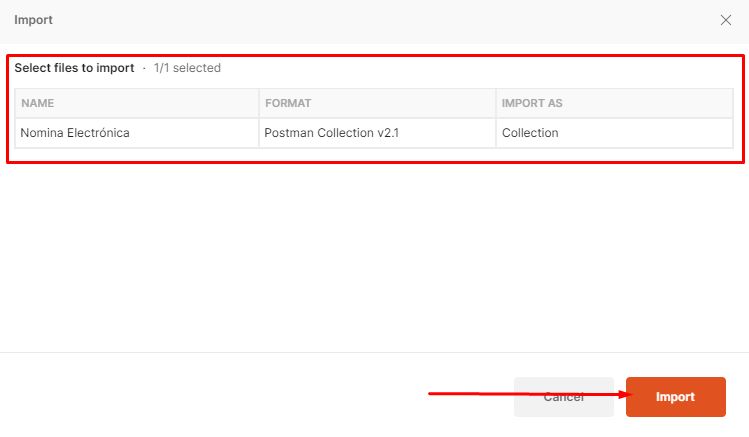
6. Si el proceso fue exitoso en la parte izquierda encontrara la collection importada y si da clic en al costado derecho en la opcion BODY visualizara el JSON para su respectiva validación y poder utilizarlo como pruebas