Diferencia entre revisiones de «Primeros Pasos - Portal DFactura Validación Previa»
Sin resumen de edición |
Sin resumen de edición |
||
| Línea 5: | Línea 5: | ||
<includeonly>=</includeonly>==Registro y Validación Inicial==<includeonly>=</includeonly> | <includeonly>=</includeonly>==Registro y Validación Inicial==<includeonly>=</includeonly> | ||
[[Archivo: | [[Archivo:MUPR211.jpg|miniaturadeimagen|'''Imagen 1: Portal Inicial de Registro''']] | ||
Este es el primer paso para iniciar su registro. | Este es el primer paso para iniciar su registro. | ||
Ingrese al link: https://demofactura.thefactoryhka.com.co | Ingrese al link: https://demofactura.thefactoryhka.com.co | ||
| Línea 16: | Línea 16: | ||
Para finalizar, valide la confirmación del reCAPTCHA y presione el botón registrar. Ver imagen 1 | Para finalizar, valide la confirmación del reCAPTCHA y presione el botón registrar. ('''Ver imagen 1''') | ||
Una vez que se realiza el registro se genera un mensaje indicando que se envió un correo para la activación de su cuenta. | Una vez que se realiza el registro se genera un mensaje indicando que se envió un correo para la activación de su cuenta. | ||
{{clear}} | {{clear}} | ||
[[Archivo: | [[Archivo:MUPR212.jpg|miniaturadeimagen|'''Imagen 2: Correo de Activación de Cuenta''']] | ||
El correo recibido contiene la contraseña y el link que re-direccionará al usuario a la pantalla principal donde se visualiza un mensaje que indica que la cuenta ha sido confirmada y que puede ingresar al sistema. Ver imagen 2. | El correo recibido contiene la contraseña y el link que re-direccionará al usuario a la pantalla principal donde se visualiza un mensaje que indica que la cuenta ha sido confirmada y que puede ingresar al sistema. ('''Ver imagen 2'''). | ||
'''Nota:''' Ud debe activar su cuenta antes de poder ingresar. En caso de que no active su cuenta el sistema no le permitirá ingresar. Considere que Ud cuenta con 24 horas para dar activación de la cuenta, en caso contrario se vencerá su opción a registro. | '''Nota:''' Ud debe activar su cuenta antes de poder ingresar. En caso de que no active su cuenta el sistema no le permitirá ingresar. Considere que Ud cuenta con 24 horas para dar activación de la cuenta, en caso contrario se vencerá su opción a registro. | ||
| Línea 37: | Línea 37: | ||
<includeonly>=</includeonly>==Ingreso al Sistema==<includeonly>=</includeonly> | <includeonly>=</includeonly>==Ingreso al Sistema==<includeonly>=</includeonly> | ||
[[Archivo: | [[Archivo:MUPR221.jpg|miniaturadeimagen|'''Imagen 3: Ingreso al Sistema''']] | ||
Para Ingresar al portal DFactura debe colocar el correo electrónico y la contraseña recibida. Ver imagen 3. | Para Ingresar al portal DFactura debe colocar el correo electrónico y la contraseña recibida. ('''Ver imagen 3'''). | ||
{{clear}} | {{clear}} | ||
| Línea 52: | Línea 52: | ||
<includeonly>=</includeonly>==Restablecer Contraseña==<includeonly>=</includeonly> | <includeonly>=</includeonly>==Restablecer Contraseña==<includeonly>=</includeonly> | ||
[[Archivo: | [[Archivo:MUPR231.jpg|miniaturadeimagen|'''Imagen 4: Olvidó su Contraseña''']] | ||
[[Archivo: | [[Archivo:MUPR232.jpg|miniaturadeimagen|'''Imagen 5: Pantalla de Restablecer Contraseña''']] | ||
Cuando se el usuario no se acuerde de su contraseña, puede restablecerla ingresando a la opción “¿Olvidaste tu contraseña?” Ver Imagen 4 | Cuando se el usuario no se acuerde de su contraseña, puede restablecerla ingresando a la opción “¿Olvidaste tu contraseña?” ('''Ver Imagen 4'''). | ||
Una vez halla seleccionado "¿Olvidaste tu contraseña?" se re-direccionará al usuario a la pantalla donde debe ingresar el correo con el que se registró | Una vez halla seleccionado "¿Olvidaste tu contraseña?" se re-direccionará al usuario a la pantalla donde debe ingresar el correo con el que se registró | ||
Antes de continuar debe validar el Captcha y presionar el botón “Restablecer Contraseña”. Ver imagen 5. | Antes de continuar debe validar el Captcha y presionar el botón “Restablecer Contraseña”. ('''Ver imagen 5'''). | ||
{{clear}} | {{clear}} | ||
[[Archivo: | [[Archivo:MUPR233.jpg|miniaturadeimagen|'''Imagen 6: Mensaje de enlace de restablecimiento enviado''']] | ||
[[Archivo: | [[Archivo:MUPR234.jpg|miniaturadeimagen|'''Imagen 7: Correo de restablecimiento''']] | ||
Cuando el usuario realice el paso anterior se generará un mensaje donde se le indica que se le envió un correo con el enlace para restablecerla. | Cuando el usuario realice el paso anterior se generará un mensaje donde se le indica que se le envió un correo con el enlace para restablecerla. | ||
Sera enviado al correo registrado un mensaje con un link de restablecimiento de su contraseña. | Sera enviado al correo registrado un mensaje con un link de restablecimiento de su contraseña. | ||
| Línea 67: | Línea 67: | ||
{{clear}} | {{clear}} | ||
[[Archivo: | [[Archivo:MUPR235.jpg|miniaturadeimagen|'''Imagen 8: Ingresar Nueva Contraseña''']] | ||
Al ingresar a la pantalla deberá confirmar el correo registrado, deberá colocar la nueva contraseña y confirmarla. Al finalizar debe presionar el botón "restablecer contraseña". | Al ingresar a la pantalla deberá confirmar el correo registrado, deberá colocar la nueva contraseña y confirmarla. Al finalizar debe presionar el botón "restablecer contraseña". | ||
Una vez que realice este proceso se le notifica que la contraseña fue restablecida y puede ingresar al portal con la nueva contraseña configurada. Ver imágenes 8. | Una vez que realice este proceso se le notifica que la contraseña fue restablecida y puede ingresar al portal con la nueva contraseña configurada. ('''Ver imágenes 8'''). | ||
{{clear}} | {{clear}} | ||
| Línea 83: | Línea 83: | ||
<includeonly>=</includeonly>==Estructura de la interfaz de usuario==<includeonly>=</includeonly> | <includeonly>=</includeonly>==Estructura de la interfaz de usuario==<includeonly>=</includeonly> | ||
[[Archivo: | [[Archivo:MUPR241.jpg|miniaturadeimagen|'''Imagen 9: Interfaz Principal de Usuario''']] | ||
La página de inicio del portal Dfactura, se compone de cinco bloques. | La página de inicio del portal Dfactura, se compone de cinco bloques. | ||
* Menú principal: Donde podrá encontrar los principales menús del sistema | * Menú principal: Donde podrá encontrar los principales menús del sistema | ||
| Línea 91: | Línea 91: | ||
{{clear}} | {{clear}} | ||
[[Archivo: | [[Archivo:MUPR242.jpg|miniaturadeimagen|'''Imagen 10: Menús del sistema''']] | ||
El menú principal ubicado al lado izquierdo de la pantalla, está compuesto por los siguientes elementos: | El menú principal ubicado al lado izquierdo de la pantalla, está compuesto por los siguientes elementos: | ||
* Inicio: Este elemento lo llevara siempre a la pantalla inicial | * Inicio: Este elemento lo llevara siempre a la pantalla inicial | ||
Revisión del 18:03 24 mar 2020
En esta sección se describen los primeros pasos que de seguir para dar inicio al uso del Portal DFactura de Facturación Electronica con Validación Previa Para dar inicio al uso del sistema Ud primero se registrará en el portal en Ambiente DEMO. El pase a producción será gestionado posteriormente con el Area de Proyectos.
Registro y Validación Inicial
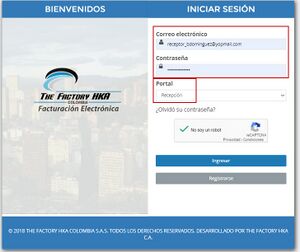
Este es el primer paso para iniciar su registro. Ingrese al link: https://demofactura.thefactoryhka.com.co
Para el registro debe diligenciar los siguientes campos:
- Razón Social o Nombre
- Correo Electrónico
Para finalizar, valide la confirmación del reCAPTCHA y presione el botón registrar. (Ver imagen 1)
Una vez que se realiza el registro se genera un mensaje indicando que se envió un correo para la activación de su cuenta.
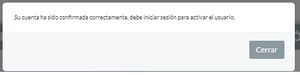
El correo recibido contiene la contraseña y el link que re-direccionará al usuario a la pantalla principal donde se visualiza un mensaje que indica que la cuenta ha sido confirmada y que puede ingresar al sistema. (Ver imagen 2).
Nota: Ud debe activar su cuenta antes de poder ingresar. En caso de que no active su cuenta el sistema no le permitirá ingresar. Considere que Ud cuenta con 24 horas para dar activación de la cuenta, en caso contrario se vencerá su opción a registro.
Para Mayor información puede ver el siguiente video
Ingreso al Sistema
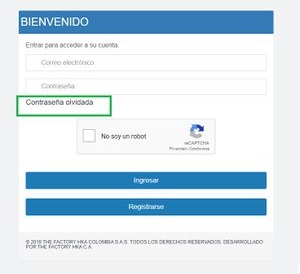
Para Ingresar al portal DFactura debe colocar el correo electrónico y la contraseña recibida. (Ver imagen 3).
Para Mayor información puede ver el siguiente video
Restablecer Contraseña
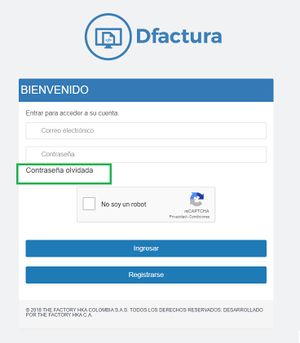
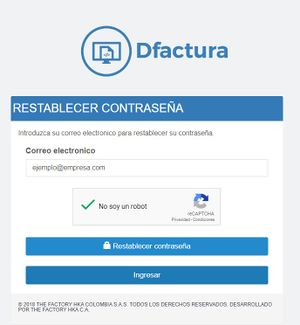
Cuando se el usuario no se acuerde de su contraseña, puede restablecerla ingresando a la opción “¿Olvidaste tu contraseña?” (Ver Imagen 4).
Una vez halla seleccionado "¿Olvidaste tu contraseña?" se re-direccionará al usuario a la pantalla donde debe ingresar el correo con el que se registró Antes de continuar debe validar el Captcha y presionar el botón “Restablecer Contraseña”. (Ver imagen 5).
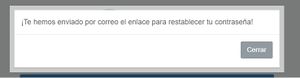
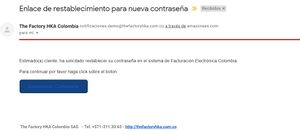
Cuando el usuario realice el paso anterior se generará un mensaje donde se le indica que se le envió un correo con el enlace para restablecerla. Sera enviado al correo registrado un mensaje con un link de restablecimiento de su contraseña. Al ingresar al correo y presionar el link será re-direccionado a la pantalla donde deberá ingresar su correo y la nueva contraseña.
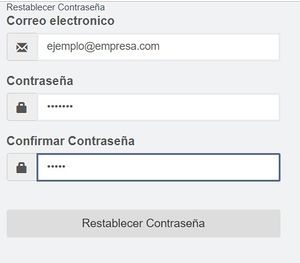
Al ingresar a la pantalla deberá confirmar el correo registrado, deberá colocar la nueva contraseña y confirmarla. Al finalizar debe presionar el botón "restablecer contraseña". Una vez que realice este proceso se le notifica que la contraseña fue restablecida y puede ingresar al portal con la nueva contraseña configurada. (Ver imágenes 8).
Para Mayor información puede ver el siguiente video
Estructura de la interfaz de usuario
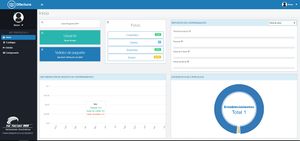
La página de inicio del portal Dfactura, se compone de cinco bloques.
- Menú principal: Donde podrá encontrar los principales menús del sistema
- Información de Usuario, Paquete y Folios: Una visual rápida de la información del cliente
- Estadísticas y reportes
- Reporte gráfico detallado
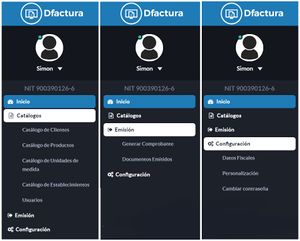
El menú principal ubicado al lado izquierdo de la pantalla, está compuesto por los siguientes elementos:
- Inicio: Este elemento lo llevara siempre a la pantalla inicial
- Catálogos:Contiene los menús de catálogos principales del sistemas:
- Clientes
- Productos
- Unidades de medida
- Establecimientos
- Usuarios
- Emisión: Contiene los accesos a:
- Generar Comprobantes
- Documentos Emitidos
- Configuraciones: Contiene los accesos principales a las configuraciones del su cuenta y sistema:
- Datos Fiscales
- Personalización
- Cambiar contraseña
Todos los accesos mencionados están explicados en sus secciones correspondientes.
Migración DEMO a Producción
- Desde el Área de Proyectos se verificará si usted cumple con los siguientes requisitos:
- Gestión de Facturación y Pago completada
- Certificado Digital emitido
- Usuario registrado en la Plataforma DEMO de Validación Previa. The Factory HKA recomienda haber ensayado sus diferentes escenarios de facturación presentes en su operación en el Ambiente DEMO.
- Casa de Software integrada (aplica para clientes que facturarán electrónicamente a través de un Sistema Contable aliado a The Factory HKA)
El no cumplir con todos requerimientos como se listan pueden significar demoras en el proceso.
Si cuenta con todos los requisitos puede realizar la solicitud del pase a Producción. Para ello usted debe diligenciar el siguiente Formulario
ATENCIÓN
- Debe tener en cuenta que al realizar la Migración de DEMO a Producción, la siguiente información NO SE MIGRA:
- Clientes
- Productos
- Unidades de Medidas
- Establecimientos
- Solo se migra de DEMO a Producción:
- Datos Fiscales.
- Logo.
- Certificado Digital.