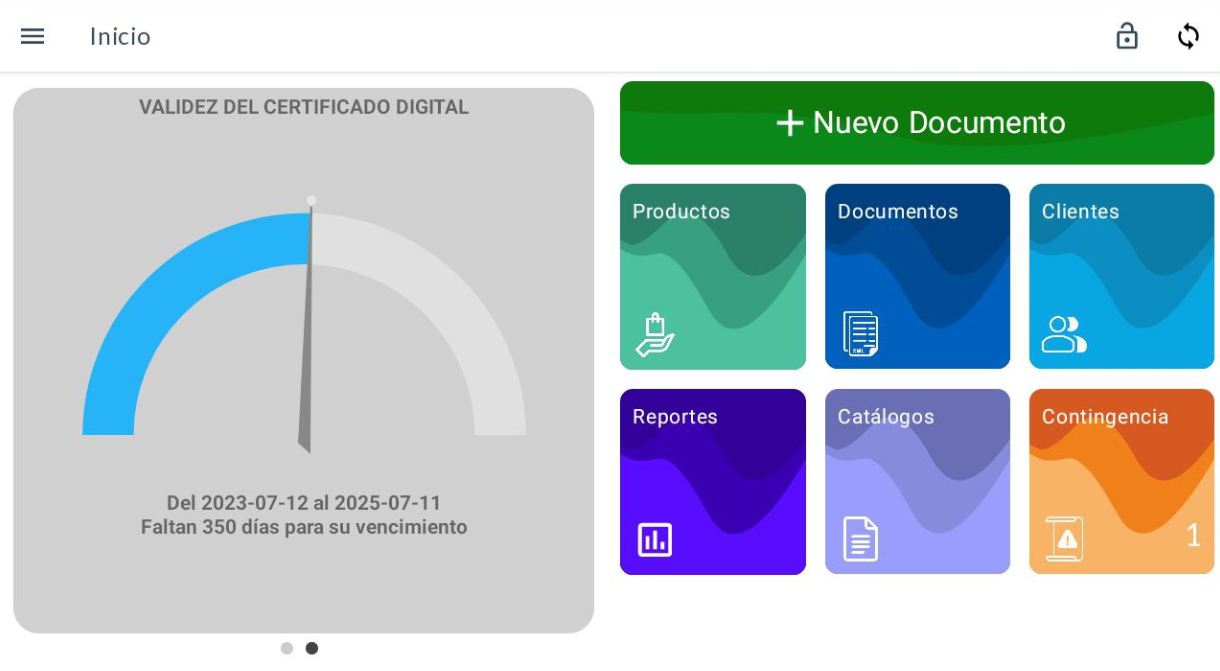|
|
| Línea 1: |
Línea 1: |
| <includeonly>=</includeonly>==Inicio==<includeonly>=</includeonly>
| | == Vigencia de folios y certificado digital == |
| #Vigencia de folios y certificado digital: En este apartado, podrá visualizar la cantidad de folios y vigencia del certificado digital.
| | En este apartado, podrá visualizar la cantidad de folios y la vigencia del certificado digital. |
| #Botones de acceso rápido como:
| |
| ##Generar nuevo documento.
| |
| ##Productos.
| |
| ##Documentos.
| |
| ##Clientes.
| |
| ##Reportes.
| |
| ##Catálogos.
| |
| ##Contingencia.
| |
| #Menú principal de inicio.
| |
| #Botón refrescar la página.
| |
|
| |
|
| '''IMAGEN'''
| | === Botones de acceso rápido === |
| | {| class="wikitable" |
| | ! Botón !! Descripción |
| | |- |
| | | Generar nuevo documento || Permite crear un nuevo documento. |
| | |- |
| | | Productos || Acceso rápido a la gestión de productos. |
| | |- |
| | | Documentos || Acceso rápido a la gestión de documentos.https://felcowiki.thefactoryhka.com.co/index.php?title=Inicio_-_HKA_Tili&action=edit |
| | |- |
| | | Clientes || Acceso rápido a la gestión de clientes. |
| | |- |
| | | Reportes || Acceso rápido a la generación de reportes. |
| | |- |
| | | Catálogos || Acceso rápido a la gestión de catálogos. |
| | |- |
| | | Contingencia || Acceso rápido al modo de contingencia. |
| | |- |
| | | Menú principal de inicio || Regresa al menú principal de inicio. |
| | |- |
| | | Refrescar la página || Actualiza la página actual. |
| | |} |
|
| |
|
| <includeonly>=</includeonly>== Creación de producto ==<includeonly>=</includeonly>
| | [[File:INICIO1.png|center|alt=Imagen de la interfaz grafica de la AppTili]] |
| En la sección de productos, se logrará visualizar el listado de productos creados con antelación o sincronizados desde el portal HKA Factura. Se mostrará un formulario el cual debe diligenciar con la información de su producto.
| |
| <includeonly>=</includeonly>=== Campos de producto ===<includeonly>=</includeonly>
| |
| #Tipo de producto (Servicio, Producto).
| |
| #Código
| |
| #Descripción
| |
| #Precio unitario
| |
| #Tipo de impuesto
| |
| ##'''IVA''': Grava venta de bienes y servicios (19% o 10%). Declaración y pago: mensual o bimestral.
| |
| ##'''IC''': Grava actividades industriales, comerciales o de servicios (tarifas por municipio). Declaración y pago: mensual, bimestral o trimestral.
| |
| ##'''INC''': Grava rentas de personas y empresas (tarifas por nivel de ingresos). Declaración y pago: anual, mensual o bimestral/trimestral.
| |
| ##'''INC Bolsas''': Grava utilidades por venta de acciones/valores en bolsas (10%). Declaración y pago: mensual.
| |
| ##'''IBUA''': Grava bebidas ultra procesadas azucaradas (tarifa por contenido de azúcar). Declaración y pago: mensual.
| |
| ##'''ICUI''': Grava patrimonios líquidos superiores a 1 millón UVT (tarifas por valor del patrimonio). Declaración y pago: anual.
| |
| *'''Cantidad real''': Cantidad o unidades sobre las cuales aplica el precio unitario y el calculo de impuesto. Tipo de operación(Estandar).<br>
| |
| *'''Tipo de Código Estándar''': permite definir el tipo de código estándar que maneja el producto o servicio a agregar (es opcional su definición).
| |
| #'''UNSPSC''': Código global para productos/servicios. Obligatorio en factura electrónica desde 2023. Facilita comercio internacional, logística y reduce costos.
| |
| #'''GTIN''': Identificador único para productos a nivel mundial. No obligatorio, pero recomendado para trazabilidad. Facilita gestión de inventarios, reduce errores y fraudes, y facilita cumplimiento de regulaciones.
| |
| #'''Partida Arancelaria''': Código para clasificar mercancías en comercio internacional. Obligatorio para importación y exportación. Facilita control aduanero, aplicación de aranceles y recopilación de estadísticas comerciales.
| |
| #'''Estándar de adopción del contribuyente''': Define cómo incluir UNSPSC, GTIN y Partida Arancelaria en facturas electrónicas. Opciones: Estándar DIAN, Estandar GS1 o Estándar propio.
| |
| *'''Marca''': En caso de sexrvicio podrá colocar "Servicio".
| |
| *'''Modelo''': En caso de servicio podrá colocar "Servicio".
| |
| *'''Cantidad por Paquete''': En caso de que el producto se venda por paquetes de varias unidades, en caso contrario puede colocar "1".
| |
| | |
| '''IMAGEN'''
| |
| '''IMAGEN'''
| |
| '''IMAGEN'''
| |
| | |
| <includeonly>=</includeonly>===Filtrar productos===<includeonly>=</includeonly>
| |
| | |
| Para buscar un producto utilizando el filtro de búsqueda, debe digitar el código o descripción del producto de manera exacta a como fue creado.
| |
| | |
| '''IMAGEN'''
| |
| '''IMAGEN'''
| |
| | |
| <includeonly>=</includeonly>=== Acciones producto ===<includeonly>=</includeonly>
| |
| *'''Ver detalles''': Representado por el icono de signo de admiración. Podrá visualizar los detalles de cómo ha sido configurado este producto.
| |
| *'''Editar''': Representado por un lápiz. Aquí podrá editar un producto ya creado. Al hacer clic se apertura la pantalla de edición, ajusta los valores que requiera y luego presione guardar.
| |
| *'''Eliminar''': Este permitirá la eliminación de un producto de forma definitiva.
| |
| <includeonly>=</includeonly>== Creacion de cliente ==<includeonly>=</includeonly>
| |
| | |
| En la sección de clientes, se logrará visualizar el listado de clientes creados con antelación o sincronizados desde el portal HKA Factura. Se mostrará un formulario el cual debe diligenciar con la información de su cliente.
| |
| | |
| <includeonly>=</includeonly>=== Campos de cliente ===<includeonly>=</includeonly>
| |
| '''Tipo de persona'''
| |
| *Persona Natural:
| |
| **Nombre y Apellido
| |
| *Persona Jurídica:
| |
| **Razón Social
| |
| *Nombre comercial
| |
| *Tipo de identificación
| |
| *Numero de identificacion
| |
| *Teléfono
| |
| *Correo electrónico
| |
| '''Datos tributarios''':
| |
| *Permitirá visualizar dicha sección para definir la información requerida. Si el botón se deja inactivo, el portal asignará por defecto la siguiente información:
| |
| *Detalle Tributario(No aplica)
| |
| *Responsabilidades(R-99-PN No aplica-Otros)
| |
| *Actividad Económica(0081 Sin Actividad Económica, solo Personas naturales)
| |
| | |
| | |
| <includeonly>=</includeonly>=== Acciones cliente ===<includeonly>=</includeonly>
| |
| Para buscar un cliente utilizando el filtro de búsqueda, debe digitar el código o descripción del producto de manera exacta a como fue creado.
| |
| | |
| ##'''Ver detalles''': Representado por el icono de signo de admiración. Podrá visualizar los detalles de cómo ha sido configurado este cliente.
| |
| ##'''Editar''': Representado por un lápiz. Aquí podrá editar un cliente ya creado. Al hacer clic se apertura la pantalla de edición, ajusta los valores que requiera y luego presione guardar.
| |
| ##'''Eliminar''': Este permitirá la eliminación de un cliente de forma definitiva.
| |
| | |
| <includeonly>=</includeonly>== Generar documento ==<includeonly>=</includeonly>
| |
| | |
| #'''Cliente''': Esta sección se refiere al proceso de identificar al cliente para quien se emite la factura. Puede involucrar seleccionar un cliente existente de una base de datos o crear un nuevo registro de cliente.
| |
| #'''Asignación de cliente final''': En esta sección se encarga de asignar de forma automática la factura como consumidor final, si no se asigna un cliente predeterminado.
| |
| #'''Creacion del cliente (inmediata)''': Esta opción permite crear un nuevo registro de cliente al momento, en caso de que el cliente no esté ya en el sistema. Esto es útil para compras únicas o clientes nuevos.
| |
| #'''Listado de productos''': Esta sección implica seleccionar los productos o servicios que el emisor está añadiendo a la factura. Puede usar un teclado específico para ingresar códigos de producto o usar un escáner de código de barras para leer los códigos de los productos.
| |
| #'''Teclado plano/produtbarras no están disponibles o cuando se ingresa una gran cantidad de artículos.
| |
| #'''Escaner de codigo de bos''': Esta opción permite ingresar manualmente los códigos de producto y cantidades usando un teclado de fácil acceso. Esto es útil cuando los códigos de arras''': Esta opción permite escanear los códigos de barras EAN13 de los productos para agregar artículos a la factura de manera rápida y precisa. Este es el método ideal para agregar productos para una facturación sencilla y ágil.
| |
| #'''Generación de la primera factura en App Tili''': Este paso inicia la creación de una nueva factura electrónica en el software App Tili. Involucra capturar los detalles básicos de la factura, como el cliente, los productos y las características principales.
| |
| #'''Fecha de emisión''': Este campo especifica la fecha en que se emite la factura. Es importante, que para factura de venta la fecha coincida con la fecha actual, según normativa de la DIAN.
| |
| #'''Tipo de operación Estándar''': Esta opción indica que la factura es una transacción de venta estándar.
| |
| #'''Subtotal acumulado''': Este campo muestra el monto total de todos los productos o servicios antes de aplicar cualquier impuesto o descuento.
| |
| #'''Total impuestos''': Este campo muestra el monto total de impuestos que se aplican a la factura. Los impuestos específicos aplicados pueden variar según el tipo de productos o servicios vendidos.
| |
| #'''Total + impuestos''': Este campo muestra el monto final de la factura, que es la suma del subtotal y el total de impuestos.
| |
| #'''Pago''': Esta sección implica procesar el pago del cliente por la factura. Puede involucrar seleccionar un método de pago, ingresar el monto del pago y capturar cualquier información de pago requerida.
| |
| #'''Cantidad de items''': Este campo muestra el número total de artículos que se compran en la factura. Esto es útil para rastrear el volumen de ventas y los niveles de inventario.
| |
| #'''Método de pago''': Esta opción permite seleccionar el método de pago preferido del cliente, como crédito, débito o efectivo.
| |
| #'''Medio de pago''': Este campo captura los detalles específicos del pago, como tipo de pago.
| |
| #'''Imprimir opcional''': Esta opción permite imprimir una copia física de la factura electrónica para los registros del cliente. La impresión puede ser opcional u obligatoria según criterios locales o las prácticas comerciales.
| |
| #'''Informacion adicional''': Esta sección proporciona un espacio para agregar cualquier nota o comentario adicional relacionado con la factura. Puede incluir instrucciones del cliente, solicitudes especiales o notas internas como referencia.
| |
| #'''Generar documento''': En esta sección, podrá decidir el documento que desea emitir, las opciones se muestra a continuación:
| |
| #'''Emitir factura de venta''': Sirve como documento legal que acredita la transacción comercial entre un vendedor y un comprador.
| |
| #'''Emitir nota credito''': Se utiliza para corregir errores en facturas, devoluciones, descuentos o anulaciones.
| |
| #'''Emitir nota debito''': Se emite para cobrar cargos adicionales al comprador no incluidos en la factura original.
| |
| | |
| <includeonly>=</includeonly>=== Ver documentos emitidos ===<includeonly>=</includeonly>
| |
| | |
| | |
| *'''Enviar por correo electrónico''': Permite enviar facturas electrónicas directamente a los clientes en formato PDF y su archivo XML AttachedDocument.
| |
| *'''Reimprimir''': Facilita la impresión de copias físicas de las facturas para fines contables o entrega del receptor.
| |
| *'''Nota de crédito referenciada''': Emite notas de crédito asociadas a facturas específicas para corregir errores, devoluciones o descuentos.
| |
| *'''Nota de débito referenciada''': Emite notas de débito asociadas a facturas específicas para cobrar cargos adicionales al cliente.
| |
| | |
| <includeonly>=</includeonly>=== Filtros documentos ===<includeonly>=</includeonly>
| |
| Permite filtrar la lista de documentos emitidos por diversos criterios, como fechas, tipo de documento, establecimiento, prefijo, ID de cliente y precio/monto.
| |
| | |
| *'''Estatus DIAN''': Muestra el estado de la factura en el sistema de la DIAN (enviada, pendiente, recibida, rechazada).
| |
| *'''Fechas''': Permite seleccionar un rango de fechas para visualizar las facturas emitidas en ese período.
| |
| *'''Tipo de documento''': Permite filtrar por tipo de documento (factura, nota de crédito, nota de débito).
| |
| *'''Establecimiento''': Permite filtrar por el establecimiento donde se emitió la factura.
| |
| *'''Prefijo: Permite filtrar por el prefijo de la factura.
| |
| *'''Cliente Id''': Permite filtrar por la identificación del cliente.
| |
| *'''Precio/Monto''': Permite filtrar por rango de precio o monto total de la factura.
| |
| | |
| <includeonly>=</includeonly>== Reportes ==<includeonly>=</includeonly>
| |
| | |
| #'''Reporte programado'''
| |
| ##'''Generar reporte programado''': Permite configurar la generación de reportes de manera periódica (diaria, semanal, mensual) según las necesidades del usuario. Aplicar los siguientes parámetros:
| |
| ##'''Origen''': Permite seleccionar el origen de las facturas a incluir en el reporte (todas, por establecimiento, por usuario).
| |
| ##'''Tipo de identificación''': Permite filtrar por tipo de identificación del cliente (NIT, Cédula de Ciudadanía, Pasaporte).
| |
| ##'''Tipo de documento''': Permite filtrar por tipo de documento (factura, nota de crédito, nota de débito).
| |
| ##'''Rango de fechas''': Permite seleccionar un rango de fechas específico para el reporte.
| |
| ##'''Prefijo''': Permite filtrar por el prefijo de la factura.
| |
| ##'''Estado legal DIAN''': Permite filtrar por el estado de la factura en el sistema de la DIAN (enviada, pendiente, recibida, rechazada).
| |
| ##'''Envío por correo electrónico''': Se recibe vía correo electrónico un archivo plano de excel conforme a los datos obtenidos por medio de los filtros aplicados.
| |
| #'''Reporte en caja'''
| |
| ##'''Selección de usuario''': Facilita la generación de reportes específicos para un usuario en particular previamente vinculado.
| |
| ##'''Filtro de fecha''': Permite seleccionar un rango de fechas para el reporte en caja.
| |
| #'''Generación y visualización del reporte''': Muestra el reporte generado en pantalla.
| |
| ##'''Impresión del reporte''': Permite imprimir copias físicas del reporte para fines contables o de archivo.
| |
| | |
| <includeonly>=</includeonly>== Contingencia ==<includeonly>=</includeonly>
| |
| | |
| *'''¿Qué es contingencia?''': La funcionalidad de contingencia permite generar y enviar facturas electrónicas cuando se presentan novedades con el proveedor tecnológico que impiden la facturación, garantizando la continuidad de las operaciones en caso de fallas en la red o problemas técnicos.
| |
| **'''Tipo de contingencia 03''': Se refiere a la generación de facturas electrónicas fuera de línea con la posibilidad de enviarlas posteriormente cuando se restablezca la conexión a internet.
| |
| *'''Activar modo contingencia''':
| |
| *'''Pasos para activar el modo contingencia''':
| |
| #Acceder al menú de configuración de la caja registradora o directamente desde el acceso de botones directos.
| |
| #Seleccionar la opción "Contingencia".
| |
| #Habilitar el botón modo "Contingencia".
| |
| #Habilitar el botón modo “Envío automático”.
| |
| | |
| *'''Envío automático''':
| |
| **'''Envío automático de facturas en contingencia''':
| |
| ***Los documentos emitidos se almacenarán de forma local, uEna vez restablecida la conexión a internet, la caja registradora enviará automáticamente las ***facturas electrónicas generadas en modo contingencia a la DIAN.
| |
| ***El sistema notificará al usuario sobre el envío exitoso o fallido de las facturas.
| |
| | |
| <includeonly>=</includeonly>== Configuración ==<includeonly>=</includeonly>
| |
| *'''Ticket''': Configuración de la representación impresa.
| |
| *'''Encabezado''': Agregar información como nombre de la empresa, NIT, dirección, teléfono
| |
| *'''Pie de página''': Incluir mensajes adicionales o información fiscal
| |
| *'''Imprimir logo''': Incorporar el logo de la empresa en el ticket por medio de una imagen en formato png con 1MB o menos.
| |
| '''Teclado'''
| |
| *'''Activar tipo de teclado''': En esta sección podrá seleccionar el teclado para su amyor comodidad y facilidad.
| |
| *'''Teclado plano''': Determina la cantidad de columnas y la cantidad de teclas que facilite el proceso de facturación.
| |
| *'''Teclado de productos''': Acceso rápido a productos predefinidos asignados a cada tecla específica. .
| |
| *'''Ninguno''': Desactivar el uso del teclado.
| |
| *'''Personalizar teclado''':
| |
| *'''Orientación''': Vertical u horizontal.
| |
| *'''Número de columnas''': Ajustar la distribución de las teclas.
| |
| *'''Número de teclas''': Configurar la cantidad de teclas disponibles.
| |
| *'''Personalización''':
| |
| *'''Ajustar tamaño de fuente''': Modificar el tamaño de la letra en el ticket para mejorar la legibilidad.
| |
| *'''Asistente de configuración''':
| |
| *'''Guía paso a paso''': Facilita la configuración inicial de la caja registradora, incluyendo parámetros básicos, conexión a internet y configuración de facturación electrónica.
| |
| *'''Modos''':
| |
| *'''Modo contingencia''': Permite generar y enviar facturas electrónicas sin conexión a internet (explicado en la respuesta anterior).
| |
| *'''Modo administrador''': Brinda acceso a opciones avanzadas de configuración y gestión del sistema.
| |
| *'''Código temporal de bloqueo''':
| |
| *'''Proteger la caja registradora''': Permite establecer un código temporal para bloquear el acceso y evitar operaciones no autorizadas.
| |
| *'''Recuperar código''': En caso de olvidar el código, se puede restablecer en el portal FacturaHKA un código temporal de recuperación a través del usuario administrador.
| |