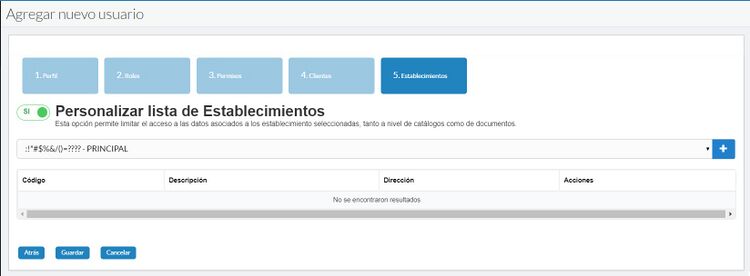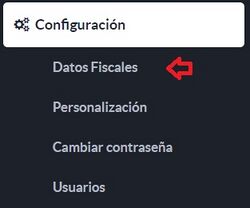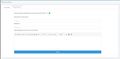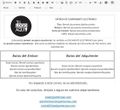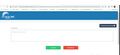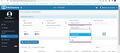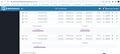Configuración - Portal DFactura Validación Previa
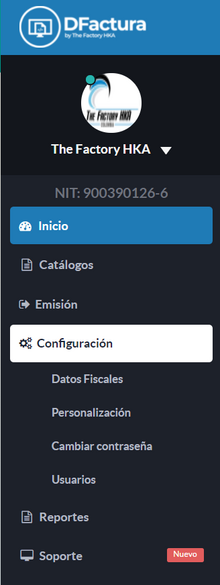
En el Menú de Configuraciones podrá realizar los ajustes necesarios en su cuenta para la puesta en funcionamiento del sistema y las personalizaciones de elementos como El pie de página y el correo electrónico de emisión. Al Iniciar sesión por primera vez, debe realizar las configuraciones pertinentes a sus Datos fiscales y se recomienda personalizar el correo electrónico. Siempre podrá regresar a esta sección cuando requiera crear nuevos secuenciales, ajustar sus datos fiscales, correo de envío entre otros.
Datos Fiscales
Nota 1: Asegúrese de tener el RUT actualizado antes de iniciar este proceso. El NIT a configurar debe coincidir con el número de NIT que tiene actualmente en su RUT.
Nota 2: En ambiente DEMO Inicialmente cuando se carga el Certificado Digital de Pruebas, el NIT que se muestra en la Sección "Certificado" será el de The Factory HKA Colombia SAS. Esto no es un error. Su Certificado Digital será cargado cuando esté próximo su pase a producción.
Edición de Datos Fiscales
En la pestaña Fiscales Usted podrá visualizar la información que tiene actualmente configurada en su cuenta.
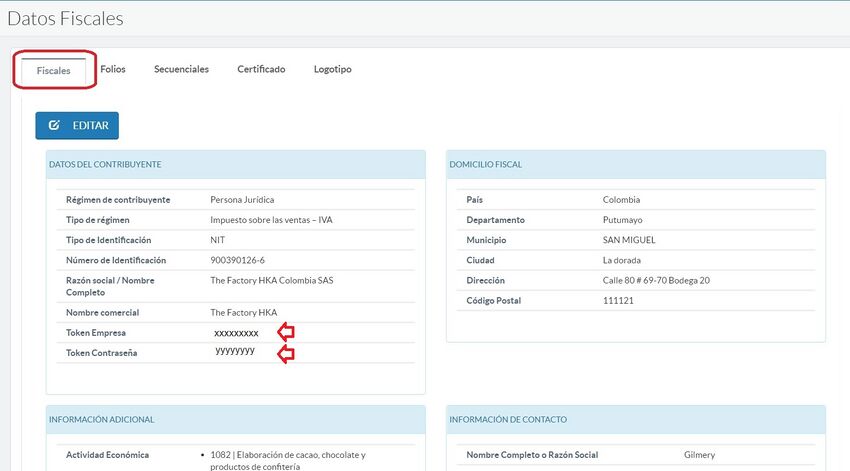
Nota: En esta pantalla podrá ubicar sus Tokens de Empresa y Password en caso de requerirlos. Por su seguridad, solo el usuario root podrá visualizar los Tokens
Para para la edición de sus datos fiscales por favor presionar el botón Editar, emergerá una pantalla en la que se encuentran los campos de la información fiscal que deben ser agregados.
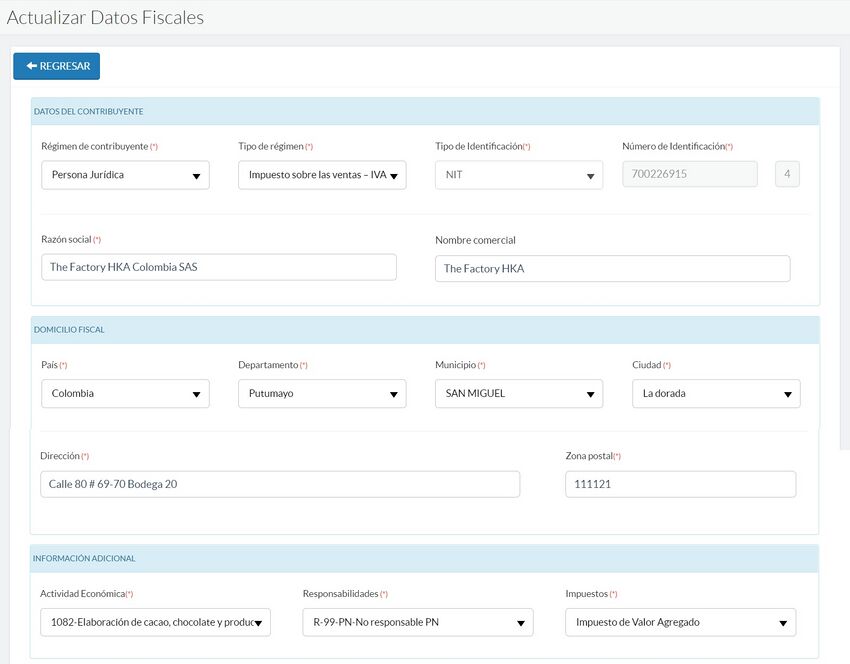
Sus datos fiscales estarán divididos en los siguientes subgrupos
- Nota: Asegúrese de colocar todos los datos indicados como obligatorios, estos estarán marcados con asterisco en color rojo (*)
Datos del Contribuyente
En este sub-grupo de información debe seleccionar los siguientes datos:
- Régimen del Contribuyente: Puede seleccionar entre Persona Natural o Persona Jurídica
- Tipo de Régimen: Puede seleccionar entre Impuesto sobre las ventas IVA o No Responsable
- Tipo de Identificación: Esta opción por defecto esta seleccionada en NIT por requisitos de la DIAN
- Numero de identificación: Debe diligenciar su numero de NIT sin Digito de Verificación, tal como se muestra en su RUT (El digito de verificación es automáticamente calculado y colocado en la casilla siguiente por el sistema)
- Razón Social: Diligencia la razón social de su empresa como se encuentra ene l RUT. Si Usted es Persona Natural debe diligenciar sus nombres y apellidos como se muestra en el RUT
- Nombre Comercial: Opcionalmente puede agregar su nombre comercial como se indica ene l RUT
Domicilio Fiscal
En este sub-grupo debe diligenciar la dirección fiscal que tiene registrado en su RUT.
- Por favor tenga en consideración todos los datos obligatorios y usar el formato de dirección igual al que tiene en el RUT
- Nota: Esta dirección corresponde a la dirección fiscal. Si Usted cuenta con varios establecimientos físicos esta información podrá diligenciarse en el la sección Catálogos - Establecimientos
Dirección que se muestra en la Representación Gráfica
- La dirección que se muestra en la Representación Gráfica de un documento electrónico corresponde a la dirección del establecimiento o dirección física donde es emitido el documento.
- Para ajustar la dirección que se visualiza en su Representación Gráfica por favor diríjase a la sección en el portal Catálogos y luego Establecimientos
- Desde la sección Establecimientos ajuste la dirección correspondiente de cada establecimiento donde es emitido el documento. Luego de actualizada la dirección del establecimiento podrá visualizar en la representación gráfica del siguiente documento emitido la dirección configurada.
- Para mayor información puede ver la sección Catálogos - Establecimientos
Información Adicional
En este sub-grupo deberá incluir la siguiente información:
- Actividad Económica: Por favor coloque al menos su Actividad principal indicada en el RUT
- Responsabilidades: Selecciones las responsabilidades que correspondan a su empresa. Marque las que coincidan con las que tienen indiadas en su RUT. Solo podrá elegir entre las siguientes opciones:
| Código | Significado |
|---|---|
| O-13 | Gran contribuyente |
| O-15 | Autorretenedor |
| O-23 | Agente de retención IVA |
| O-47 | Régimen simple de tributación |
| R-99-PN | No aplica – Otros (ver nota) |
- Nota: Se utiliza en los casos donde el Emisor/Adquiriente no cuente con las primeras 4 responsabilidades, aplica para personas jurídicas/personas naturales/consumidor final
- Impuestos: Indique los detalles tributarios de los cuales es responsable. Podrá elegir de la siguiente lista:
| Código | Significado |
|---|---|
| 01 | IVA |
| 04 | INC |
| ZA | IVA e INC |
| ZZ | No aplica (ver nota) |
- Nota: Se utiliza en los casos donde el Emisor/Adquiriente no cuente con los detalles tributarios informados en los primeros tres códigos, aplica para personas jurídicas/personas naturales/consumidor final
Información de Contacto
En este sub-grupo podrá diligenciar datos de contacto de su empresa para que sus clientes lo puedan visualizar en sus documentos electrónicos. Podrá diligenciar los siguientes datos:
- Nombre completo o Razón social
- Teléfono
- Telefax
- Email: Aquí deberá diligenciar el email registrado en la DIAN como Correo de recepción. Para mayor información puede ver el apartado Configurar Correo de Recepción DIAN a continuación. A partir del 10-10-2023 se permite el manejo del correo con la siguiente estructura:
^(([a-zA-Z0-9!#$%&'+=?^_{|}~_\-\.ñÑ]+)@((\[[0-9]{1,3}\.[0-9]{1,3}\.[0-9]{1,3}\.)|(([a-zA-Z0-9!#$%&'*+=?^_{|}~\-]+\.)+))([a-zA-Z]{2,50}|[0-9]{1,3})(\]?)(\s;\s*|\s*$))*$
- Nota: Puede colocar notas de referencia interna o referencia a sus clientes. esta información se podrá visualizarse en el documento electrónico.
Configurar Correo Recepción DIAN
- Para configurar el correo electrónico de recepción, favor seguir los siguientes pasos:
- En el portal DIAN
- 1.- Ingrese al portal de habilitación DIAN:
- 2.- En el nombre del usuario en la parte superior derecha, haga clic en el avatar y luego en Configuración
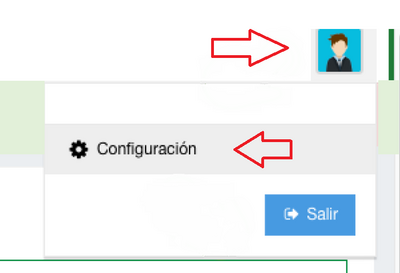
- 3.- Se despliega un cuadro que dice "Correo electrónico para la recepción de facturas" (Ver Imagen)
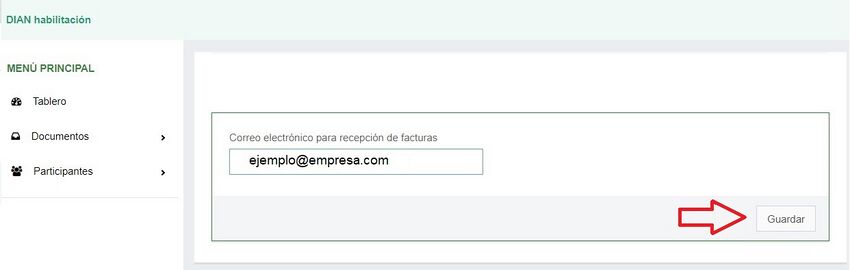
- 4.- Diligencie el correo que usará para la recepción de documentos electrónicos.
- 5.- Al finalizar, presione el botón Guardar.
- En el portal HKA Factura
- 1.- Ingrese a su cuenta en el portal de Producción: Portal HKA Factura
- 2.- Dirigirse a la sección de: Configuración --> Datos Fiscales, y allí dar Editar. Para mayor información vea Edición de Datos Fiscales
- 3.- Debe agregar el correo configurado en email en el sub-grupo información de Contacto y presionar el botón Guardar para terminar la configuración correcta de sus datos fiscales.
- Nota: Si luego de este proceso en otra ocasión vuelve a ingresar a la opción Editar en Datos Fiscales se recomienda validar el correo de recepción en el campo Email, de no ser el mismo realizar el ajuste nuevamente y guardar los cambios.
Consorcio o Unión Temporal
Si la empresa que esta generando los documentos electrónicos es un Consorcio o una Unión Temporal, adicionalmente deberán diligenciar esta sección en los Datos Fiscales de su cuenta.
Para mayor información puede ver la sección Edición de Datos Fiscales
Para hacer uso de esta sección primero debe dar clic al botón y que este quede en SI (ver flecha roja en la siguiente imagen), de esta forma activara la opción de incluir las empresas que forman parte del consorcio o unión temporal.
Por favor recuerde que debe agregar las empresas que forman parte del consorcio o unión temporal según esté descrito en el RUT.
Diligencie los siguientes campos:
- Nombre o Razón Social
- Tipo de Identificación
- Porcentaje de Acciones
- Responsabilidades
- Impuestos
Al finalizar de colocar los datos de cada empresa del consorcio debe darle al botón (+), de esta forma agregará a la lista que se muestra en la parte inferior las distintas empresas que forman parte del consorcio o unión temporal.
Si ha cometido un error puede presionar el botón rojo Eliminar y retirar esa empresa de la lista
Al final el diligenciamiento de as distintas empresas puede finalizar dando al botón Guardar
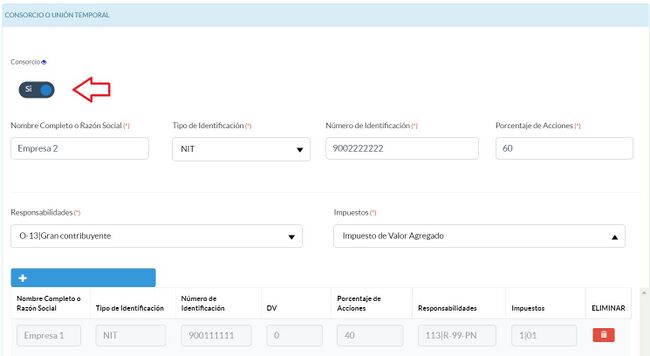
Para mayor información puede ver el siguiente video
Folios
En la pestaña Folios podrá hacer seguimiento de los paquetes o planes de folios que ha adquirido, su fecha de vigencia y su estatus.
Adicionalmente puede encontrar en la parte inferior un resumen de los folios adquiridos, los folios consumidos en el sistema de 2.0 (aplica para clientes migrados del sistema de Validación Posterior o Modelo Resolución 2242) y folios consumidos en sistema 2.1 (Validación Previa)
- Nota 1: En ambiente de producción, los paquetes mostrados corresponden a los paquetes de folios o planes que Usted ha adquirido. Si se han agotado o están por agotarse puede comunicarse con nuestra área de Ventas o con su distribuidor autorizado. Puede encontrar información de contacto en la sección Canales de Comunicación
- Nota 2: En ambiente DEMO por defecto al registrarse se adjudica la cantidad de 20 folios. Si desea una carga adicional para pruebas puede solicitar al área de soporte una carga de folios de pruebas.
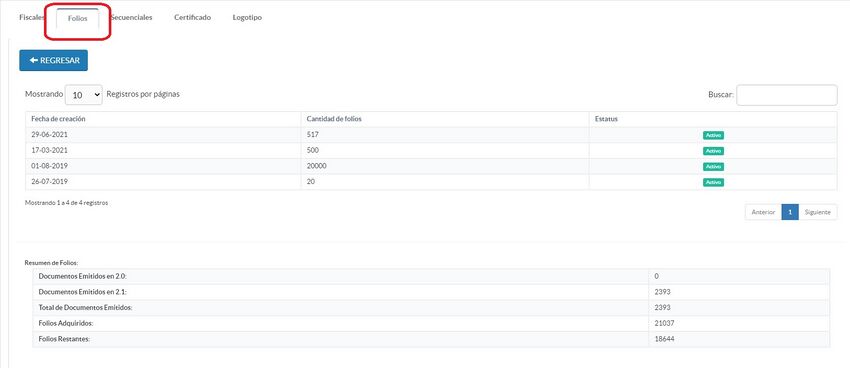
Secuenciales
Para mayor información de configuración y uso de Secuenciales por favor visite el siguiente artículo:
Certificado Digital
En la pestaña Certificado podrá Visualizar la información de su certificado Digital
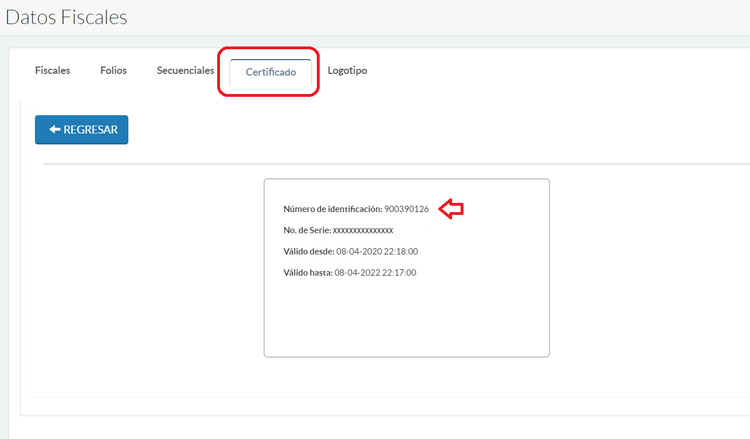
Por seguridad, su Certificado Digital es gestionado y cargado por The Factory HKA Colombia SAS. Cuando su Certificado Digital ha sido emitido puede solicitar su carga a el Área de Proyectos a través de: proyectos_fel@thefactoryhka.com
- Nota: antes de realizar la carga del certificado debe tener actualizado en datos fiscales el número de documento que debe coincidir con el número de NIT en su RUT. Para mayor información de como editar su NIT, puede visitar la sección Edición de Datos Fiscales. Considere que el NIT solo puede ser ajustado en ambiente DEMO.
Logotipo
En la pestaña Logotipo Usted puede cargar el Logo de su empresa y este será mostrado en la Representación gráfica de su Documento Emitido y en otros elementos como el correo electrónico que le llega a su cliente.
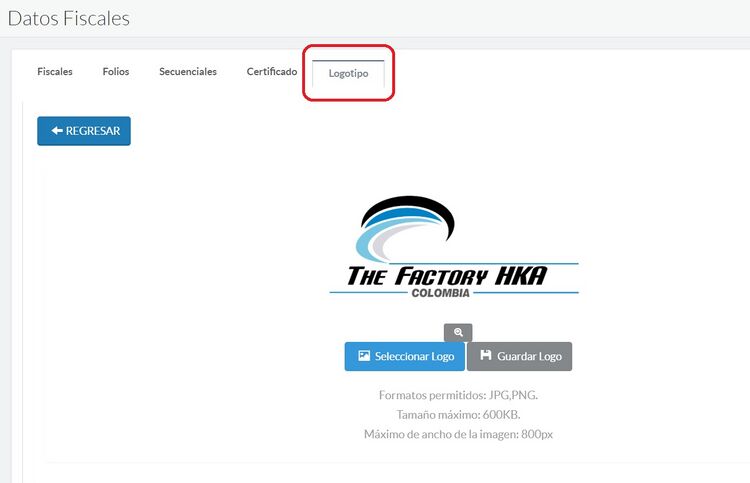
Para cargar o actualizar so logotipo por favor siga los siguientes pasos:
- A: En la pestaña Logotipo, presionar Seleccionar logo. emergerá una ventana del explorador de Windows
- B: En su computador seleccione la ruta donde se encuentra el archivo y selecciones la imagen del logo que desea cargar.
- C: Presione Guardar para dejar en el sistema su logo. debe aparecer un mensaje de Carga Exitosa.
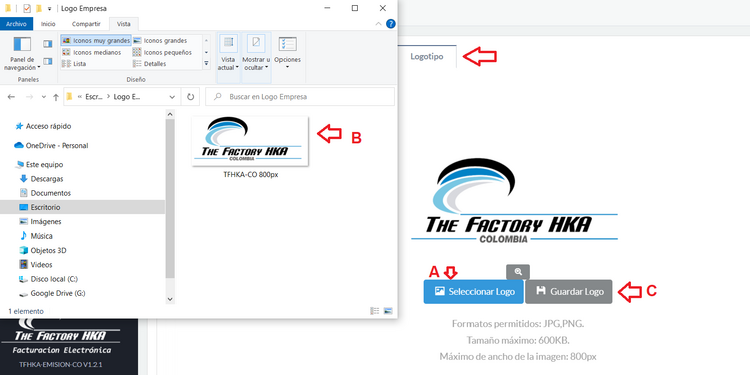
- Nota: La imagen del logo puede estar en formato JPG o PNG, no debe exceder los 600KB de tamaño de archivo ni debe exceder lo 800px de ancho en la imagen.
Personalización
En esta sección puede Personalizar elementos como el Pie de Pagina de sus documentos emitidos como el correo electrónico que reciben sus clientes al entregar un documento.
Para personalizar debe ir a Configuraciones → Personalización para desplegar las Configuraciones Generales.
Pie de Página
En esta sección podrá crear un pie de página personalizado para sus documentos. Debe presionar el botón "Activar Pie de Página" para activar el campo para editar el contenido del mismo, permitiendo configurar el formato.
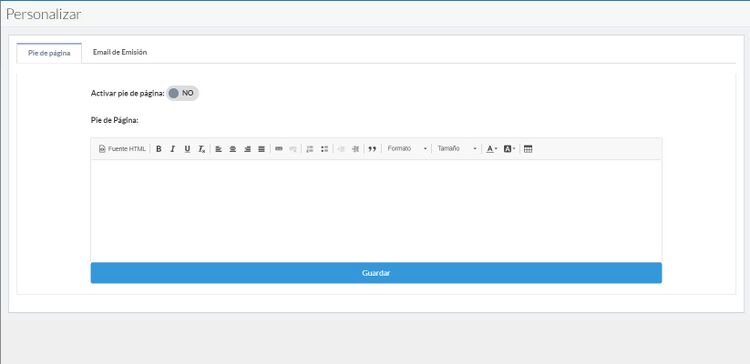
Correo Electrónico
En esta sección podrá personalizar el envío de información en el correo electrónico que reciben sus clientes. Debe activar el mensaje personalizado para poder iniciar la personalización y envío del mismo. La personalización dispone de tres campos configurables:
- Asunto de correo electrónico (Obligatorio): Este campo es configurable por el cliente, permite concatenar texto con variables de pseudo código. Este elemento no debe tener contenido HTML. Véase imagen 28.
- Responder a (Obligatorio): Campo configurable por el cliente, donde se describe la dirección de correo a la que responderá el adquirente. Véase imagen 29.
- Contenido: Contenido del Correo, este contenido es ajustable en formato plantilla HTML junto con variable de pseudo código y formato Texto permitiendo formato en negrita, cursiva, subrayado, justificación, tablas, viñetas, numeración y sangría. Véase imagen 30.
Véase tabla 4 (Tabla de pseudo códigos para personalizar correo) para identificar las variables de pseudo códigos a utilizar en la plantilla HTML.
Si no se desea personalizar el correo electrónico, la opción debe estar apagada y la aplicación enviará el correo por defecto de The Factory HKA.
Portal de Comentario por parte del Receptor
- El Portal de Comentarios por parte del receptor es un portal que permite al receptor del documento electrónico emitir un comentario al emisor del documento al momento de recibir la factura.
Con la resolución 85 de la DIAN, junto con la publicación del Anexo Técnico 1.8, se formaliza el proceso de aceptación de una factura. Por lo tanto el acuse de recibo de factura, el acuse de recibo de bien servicio y/o mercancía, el reclamo y la aceptación son eventos gestionados por RADIAN.
Por ello el portal de aceptación fue modificado a un portal de comentarios por parte del adquirente.
Por lo tanto se implementarán los siguientes cambios en producción a partir del día 6-7-2022; los mismos se encuentran liberados en demo a partir del 22-6-2022:
- El botón en el correo default o personalizado que se entrega al adquirente se denomina ahora: Comentado/Ver.
- Al presionar el botón "Comentado/Ver"; se registra un estatus de Leído, una vez presionado dicho botón el cliente puede agregar un comentario el cual generara el estatus Comentado.
- Los estatus (Aceptados, Rechazados, En Verificación), que se manejaban en el portal de aceptación ya no se visualizarán.
- En el módulo Documentos Emitidos se visualizará el siguiente filtro: Estatus de Comentario de Recibido.
- En el módulo Documentos Emitidos al presionar el botón del (+) se visualizaran dos estatus dependiendo del caso (Visto/Comentado).
Cambiar contraseña
Por su seguridad se recomienda realizar el cambio de su contraseña inicial.
Para realizar el cambio debe ir a Configuraciones → Cambiar contraseña. Ver imagen 311.
Para editar la contraseña agregue la clave actual e ingrese la nueva. Presione Cambiar Contraseña para que los cambios sean establecidos.
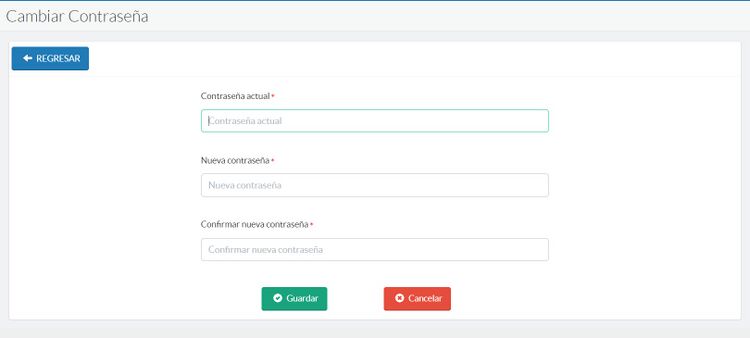
Usuarios
En este catálogo se permite agregar y configurar los permisos de visualización de documentos por servicio según se desee. Igualmente se pueden gestionar los usuarios proveedores que requieran cargar y gestionar documentos enviados a sus clientes. Existe un límite de registros de 50 usuarios máximos, si se requiere registrar usuarios adicionales debe comunicarse con la empresa para realizar su solicitud. Debe tener en cuenta que al momento de crear un nuevo usuario, el dueño del correo debe confirmar la cuenta en un lapso de tiempo no mayor a 24 horas. Ir a Catálogos → Usuarios.
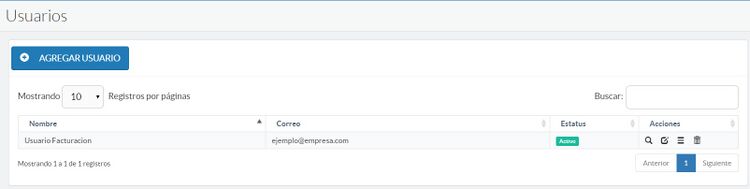
Agregar un nuevo usuario
Para agregar un nuevo usuario debe completar con 5 secciones necesarias para generar el usuario satisfactoriamente, estos pasos son:
- Perfil: Configuración de nombre y correo
- Roles: El tipo de Rol que desempeñara el usuario, pueden ser:
- Estándar
- Avanzado
- Administrador
- Permisos: Pueden ajustar los permisos del usuario
- Clientes: Clientes a los que tendrá acceso el Usuario
- Establecimientos: En los que desempeñara labores el usuario
Para iniciar presione Agregar Usuario
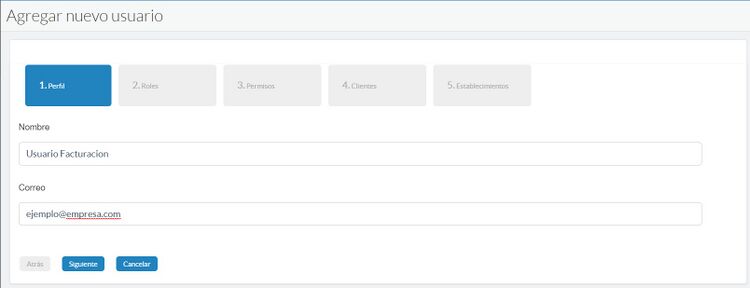
Perfil
Indique El nombre y el correo del usuarios que hará uso del sistema. Al culminar presione siguiente. Debe tener en cuenta que al momento de crear un nuevo usuario, el dueño del correo debe confirmar la cuenta en un lapso de tiempo no mayor a 24 horas.
Roles
Selección de perfil de usuario en la opción Roles, permite definir los permisos asociados a la cuenta de usuario se debe seleccionar el rol correspondiente
- Administrador
- Avanzado
- Estándar
Los permisos por defecto se muestran en la siguiente sección. Para continuar presione Siguiente.
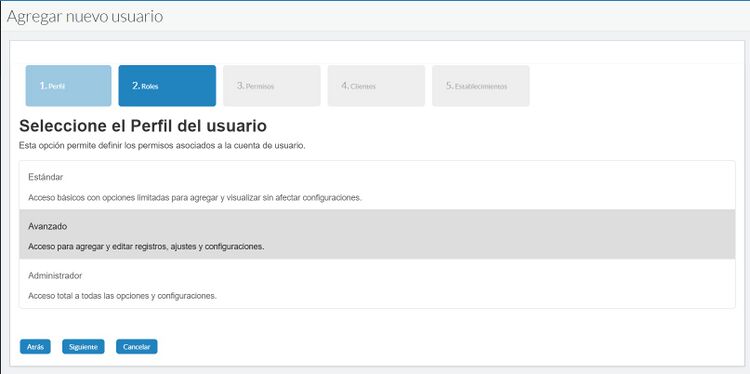
Permisos
Para la edición de los permisos del rol seleccionado, active o desactive la opción de "Personalizar Permisos" Esto le permitirá definir accesos más específicos para el Rol del Usuario seccionado. Podrá limitar las opciones del sistema, por módulo o de forma individual las opciones del sistema.
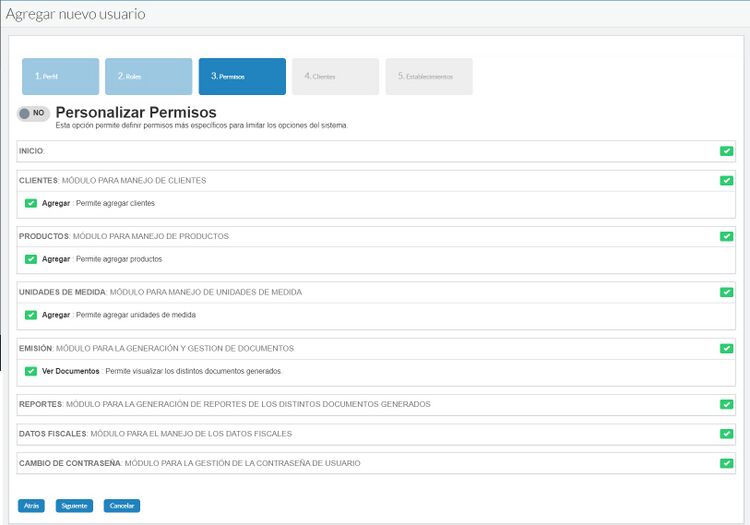
En la siguiente tabla se muestran los permisos por defecto de cada Rol, los cuales pueden ser activados o desactivados según la necesidad.
- Estándar: Acceso básico con opciones limitadas para agregar y visualizar sin afectar configuraciones.
- Avanzado: Acceso para agregar y editar registros, ajustes y configuraciones.
- Administrador: Acceso total a todas las opciones y configuraciones.
| Permiso/Rol | Estándar | Avanzado | Administrador |
|---|---|---|---|
| Inicio | X | X | X |
| Clientes | X | X | X |
| Producto | X | X | X |
| Unidades de Medida | X | X | X |
| Establecimientos | X | X | |
| Usuarios | X | ||
| Emisión | X | X | X |
| Reportes | X | X | |
| Datos Ficales | X | X | X |
| Folios | X | ||
| Secuenciales | X | X | X |
| Logotipo | X | X | |
| Certificado | X | ||
| Cambio de Contraseña | X | X | X |
| Personalizaciones | X |
Descripción de cada permiso:
- Inicio: Permite visualizar la página de inicio que contiene gráficos de comprobantes.
- Clientes: Módulo para manejo de Clientes, permite agregar, editar, eliminar clientes, editar precio de un producto para un cliente, ejecutar la carga masiva.
- Productos: Módulo para manejo de Productos, permite sólo agregar, editar y eliminar productos.
- Unidades de Medida: Módulo para manejo de Unidades de Medida: Permite permite sólo agregar, editar y eliminar unidades de medida.
- Establecimientos: Módulo para el manejo de establecimiento, permite agregar y editar establecimientos.
- Usuarios: Módulo para manejo de usuarios, permite agregar y eliminar usuarios.
- Emisión: Módulo para la generación y gestión de Documentos, permite generar y visualizar los distintos documentos como facturas, notas de crédito y notas de débito, reenviar por correo los distintos documentos generados y descargar los archivos PDF Y XML de los documentos generados.
- Reportes: Módulo para la generación de reportes de los distintos documentos generados. Permite generar y descargar los reportes de los distintos documentos.
- Datos Fiscales: Módulo para el manejo de los Datos Fiscales, Permite visualizar y editar los datos fiscales.
- Folios: Módulo que permite visualizar los paquetes de folios adquiridos.
- Secuenciales: Módulo para manejo de Secuenciales de numeración, permite agregar, editar y desactivar los secuenciales registrados.
- Logotipo: Módulo para el manejo del Logotipo, permite editar y eliminar el logotipo que se presentará en los documentos.
- Certificado: Módulo para el manejo del certificado digital, permite cargar o modificar el certificado digital.
- Cambio de Contraseña: Módulo para la gestión de la Contraseña de usuario.
- Configuraciones: Módulo para la configuración de parámetros
Clientes
Personalizar la lista de clientes permitirá limitar el acceso a los datos de los clientes seleccionados de la lista desplegable, tanto a nivel de catálogos como de documentos.
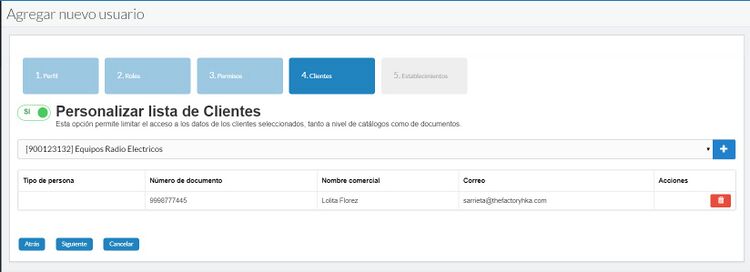
Establecimientos
Personalizar la lista de Establecimientos permitirá limitar al perfil creado el acceso a los datos asociados al establecimiento seleccionado, tanto a nivel de catálogos como de documentos. Active la opción y seleccione la Establecimiento de la lista desplegable. Presione el botón (+) para agregarlo. Para finalizar, presione Guardar.