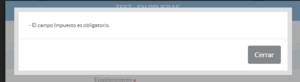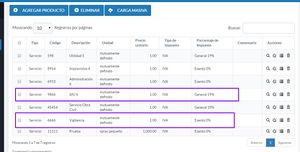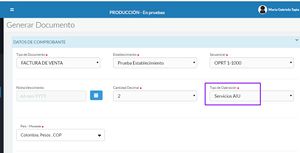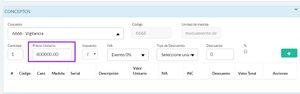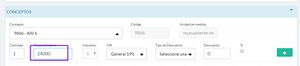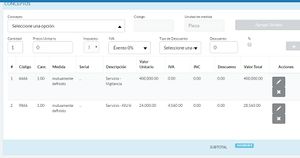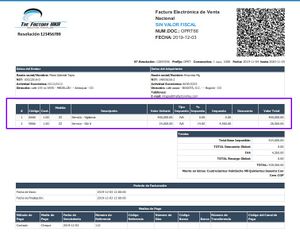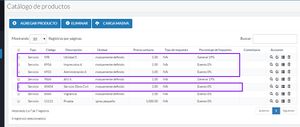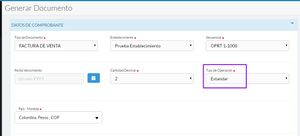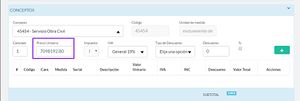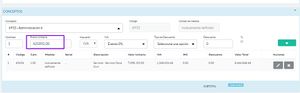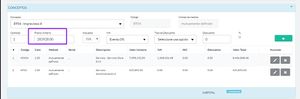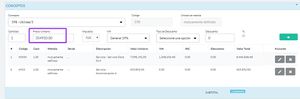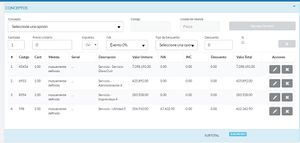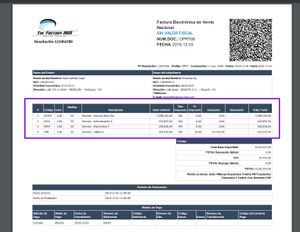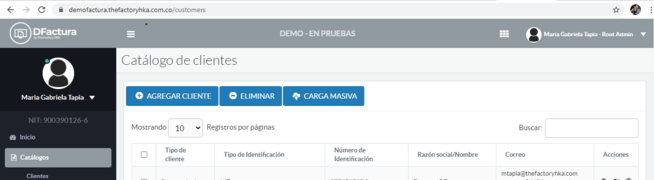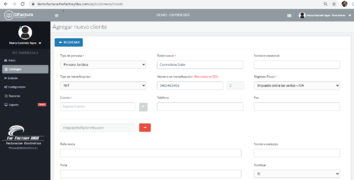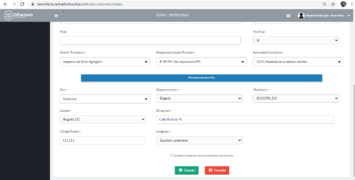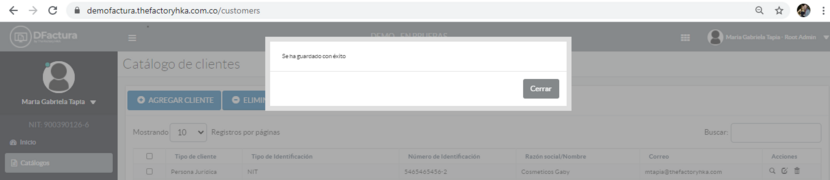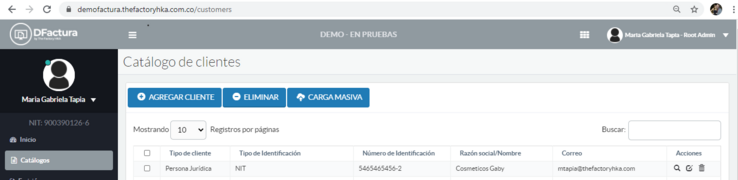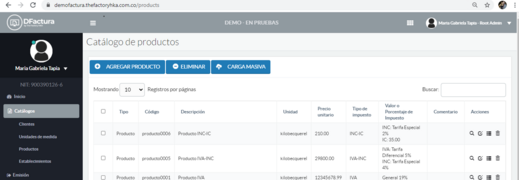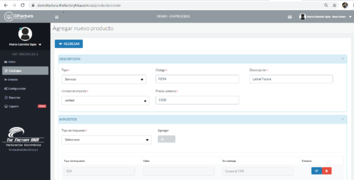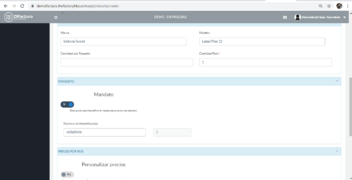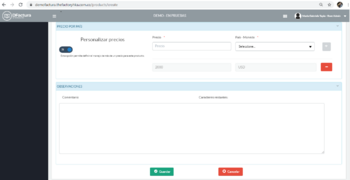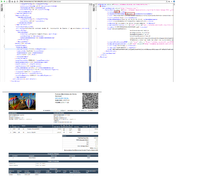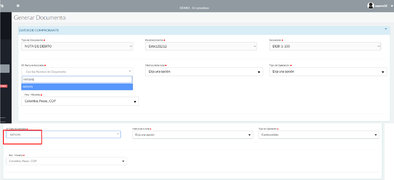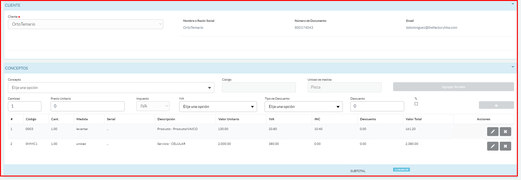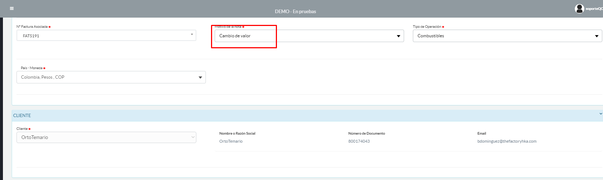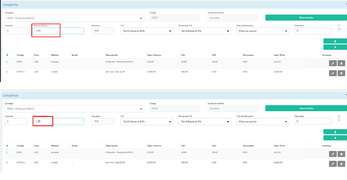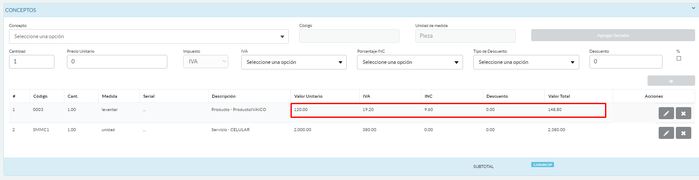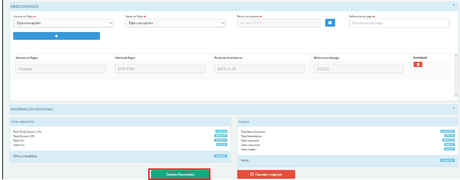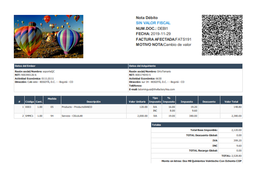Emisión - Portal DFactura Validación Previa
AVISO
Esta pagina esta bajo mantenimiento
Generar Comprobante
Cómo Generar su Primer Factura
Como Generar una Factura usando Modelo Factura
- La funcionalidad de uso de Modelo Factura al momento de generar un documento desde el portal, tiene como finalidad que el cliente pueda llamar una factura previamente generada y de esta forma poder emitir un documento con la misma información base de la de la factura llamada; esto se aplica para aquellas empresas que emiten facturas iguales o similares de forma constante.
- Cabe destacar que si la plantilla a seleccionar es una Factura de Exportación, se recomienda previamente seleccionar este "Tipo de Documento" al momento de la generación del documento, de no ser así el sistema le generará el mensaje "El campo Impuesto es Obligatorio".
- A continuación se explica:
- 1.- Al seleccionar en el campo Recargar factura n° como plantilla: Se selecciona la Factura que deseamos replicar.
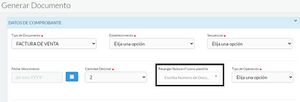
- 2.- Luego se carga de forma automatica toda la información de la factura seleccionada.
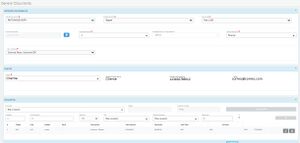
- 3.- Podemos editar parte de la factura si lo deseamos o solo verificar que todo este bien y hacer uso del botón generar documento.
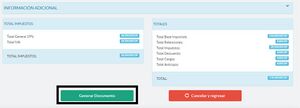
Cómo Generar una Factura de Tipo Operación AIU
- Cuando la factura a emitir es de servicios de cafetería o vigilancia, se coloca el servicio exento, y otro ítem llamado AIU con el valor y el IVA.
- A continuación los pasos para este tipo de AIU:
- 1. Debe crear el AIU como un servicio con IVA del 19% y colocando un monto base que luego podrá modificar al momento de crear la factura.
- Si es de Obra Civil, debe colocarse el servicio de obra y luego 3 items (Administración con su valor, Imprevistos, con su valor y Utilidades con el cálculo de IVA).
- A continuación los pasos para este tipo de AIU:
- 1. Crear el servicio de obra en el catálogo de Producto con un precio base, al crear la factura debe modificar el Precio Unitario colocando el monto del proyecto y asociarle con IVA el Exento.
- 2. Crear 3 items (Administración con su valor, Imprevistos, con su valor y Utilidades con el cálculo de IVA), en el catálogo de Producto con un precio base, al crear la factura debe modificar el Precio Unitario.
- 3. Al momento de crear la factura se agregan los dos servicios creados anteriormente. El servicio Utilidades en el campo Precio Unitario colocaran el cálculo del IVA.
Como Generar una Factura en Moneda Extranjera
Para realizar ventas de exportación debe configurar los productos que desea vender en moneda extranjera en el apartado Productos.
1.- Ingresar al Portal de The Factory HKA
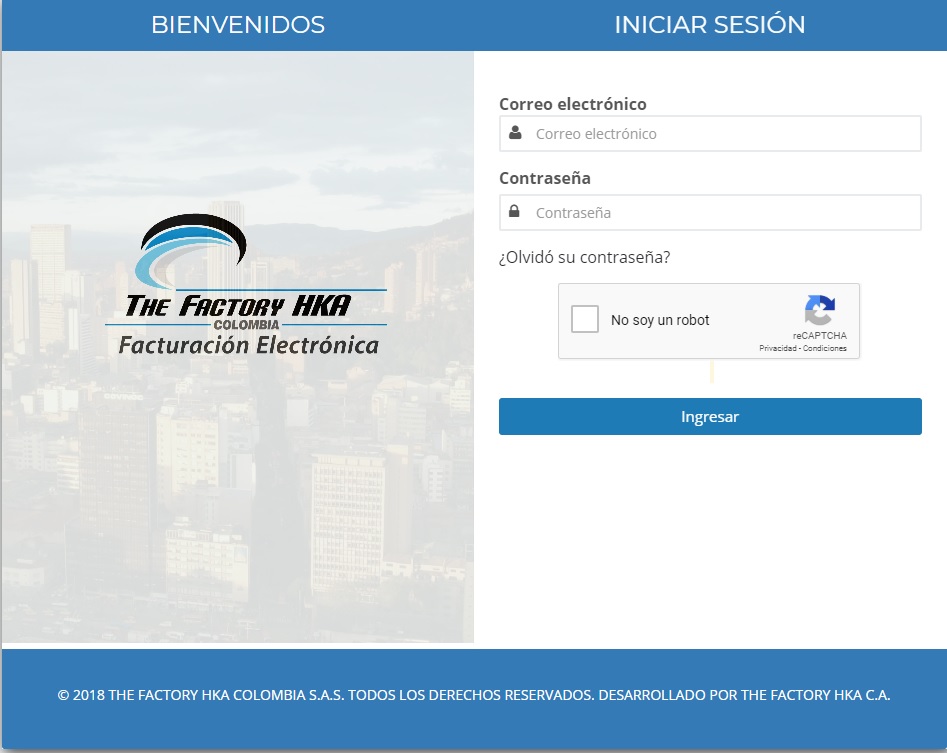
2.- Ubicar el Botón de Catálogos >> Productos en la parte inferior izquierda de la pantalla
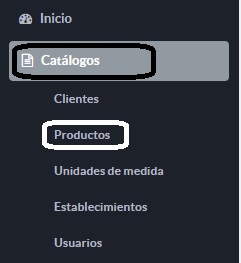
3.- Agregar Productos
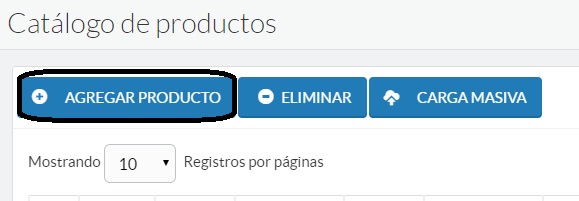
4.- Dirigirse al apartado Personalizar precios y configurar como le indico en la siguiente imagen
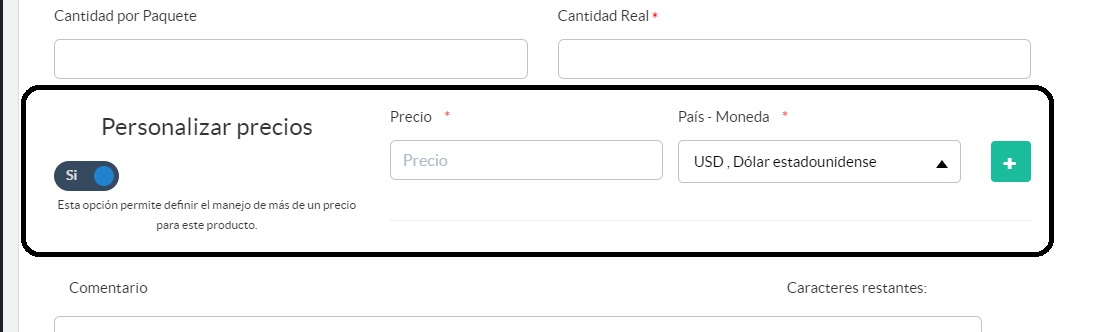
5.- Al momento de generar la factura, que se esté diligenciando de la siguiente manera:
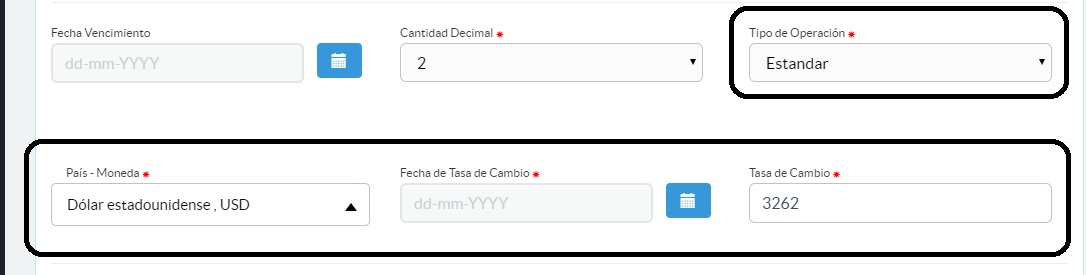
Cómo Generar un documento a un grupo de clientes
- La Emisión de documentos a Grupos de clientes permite que una plantilla de factura que ha sido diligenciada una vez pueda ser entregada de forma fácil y rápida a un listado de adquirientes organizados en un grupo. Por ejemplo, las facturas del sector educativo pueden beneficiarse de esta funcionalidad al crear una factura de un único servicio a todos los representantes de un curso particular.
- La factura tendrá las misma características y valores del servicio, sin embargo generará un documento legal con un consecutivo único a cada adquirente.
- Para saber cómo generar una factura de plantilla a el grupo por favor siga los pasa a continuación:
- 1.- Dirigirse a Catálogos → Grupos de clientes:
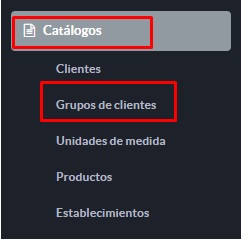
- 2.- Seleccionar la opción de agregar grupo:
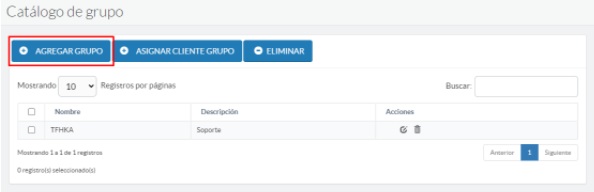
- 2.1.- Diligenciar el campo Nombre (único campo obligatorio) y el campo descripción (en caso de ser requerido)
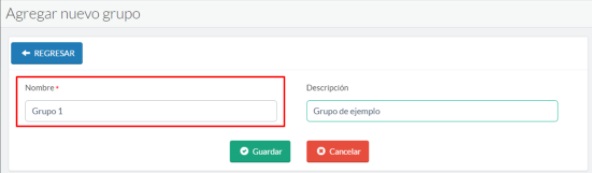
- 3.- En el catálogo de grupo seleccionar la opción de asignar cliente a grupo:
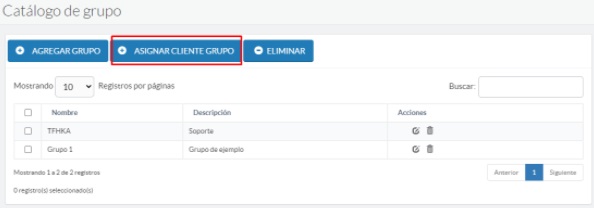
- 3.1.- Seleccionar el grupo creado anteriormente (campo obligatorio):
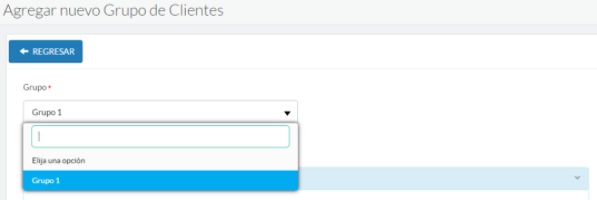
- 3.2.- Agregar los clientes de nuestro grupo:
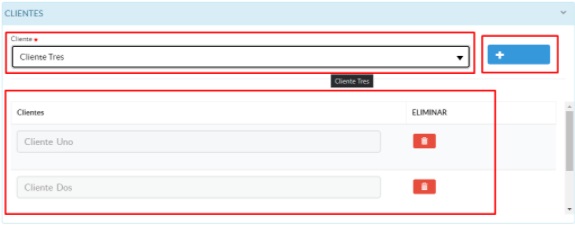
- 4.- Dirigirse a Emisión → Generar comprobante:
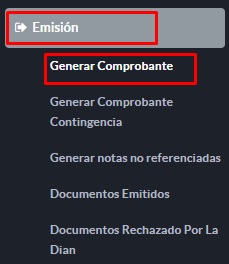
- 5.- En el apartado de Cliente habilitar la opción de Enviar Grupo:

- 5.1.- Seleccionar el grupo al cual le deseamos emitir el documento:
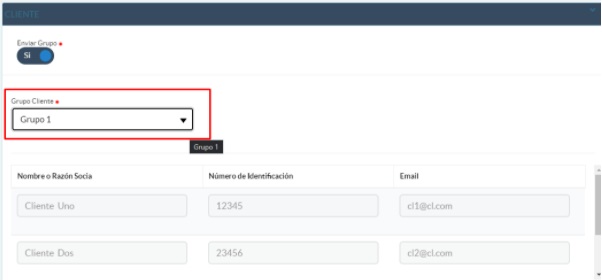
- 6.- Diligenciar el resto de campos obligatorios y dar clic a generar documento:
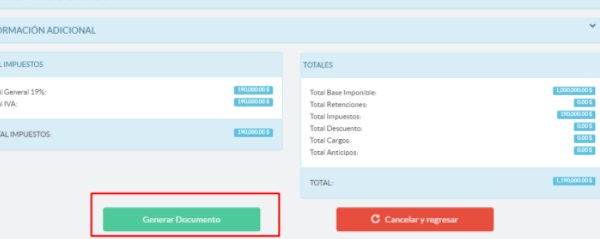
- 7.- Verificar que el documento se haya emitido correctamente a nuestros clientes:
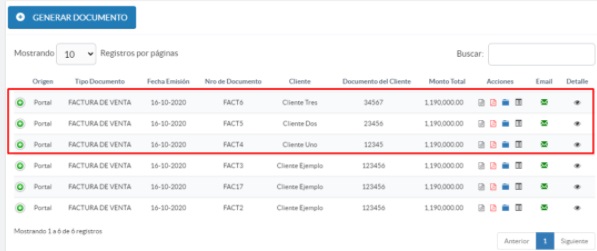
Cómo Generar su Primer Nota Crédito
Cómo Generar Nota Crédito no referenciada
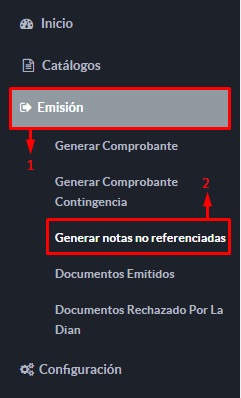
Antes de generar una Nota o documento no referenciado se debe tener en cuenta:
Los escenarios para los que aplica una Nota no referenciada son:
- 1- Facturas electrónicas emitidas desde otro proveedor tecnológico
- 2- Facturas emitidas por validación posterior o validación previa.
- 3- Facturas emitidas realizadas por computador, (Antes de la facturación electrónica).
Pasos a seguir:
- 1 - En el portal de The Factory HKA, seleccione
1 - Emisión -> 2 - Generar notas no referenciadas.
(Ver imagen 001)
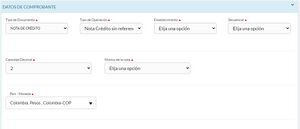
- 2 - Datos del comprobante
- Tipo de Documento: Seleccione Nota de Crédito o Nota de Débito, según corresponda.
- Tipo de Operación: Seleccione según corresponda
- Establecimiento: seleccione el establecimiento desde el cual se generará la Nota no referenciada.
- Secuencial: Seleccione según corresponda.
- Cantidad decimal: Seleccione según corresponda.
- Motivo de nota: Seleccione según corresponda.
- País Moneda: Seleccione según corresponda.
(Ver imagen 002)
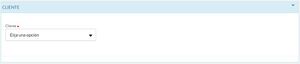
- 3 - Cliente
- Cliente: Seleccione el cliente según corresponda.
- Cliente: Seleccione el cliente según corresponda.
(Ver imagen 003)
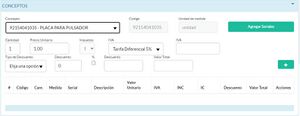
- 4 - Conceptos
- Concepto: Selecciona el producto
- Cantidad: Digite la cantidad de productos a facturar
- Precio unitario: En caso de que el precio del producto varíe o haya cambiado, coloque el valor correspondiente.
- IVA: En caso de que el precio del IVA varíe o haya cambiado, coloque el valor correspondiente., si el producto no tiene iva seleccione Exento 0% o Excluido 0%.
- Tipo de descuento: Seleccione según corresponda.
- Descuento: Digite el porcentaje que se aplicará según corresponda
- Valor Total: Digite el valor del descuento aplicado.
Una vez haya diligenciado la información del concepto de click sobre el icono (Agregar Concepto).
En caso de tener más productos repita el procedimiento del punto 4.
(Ver imagen 004)
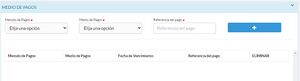
- 5 - Medio de pago
- Método de Pago: Seleccione según corresponda.
- Medio de Pago: Seleccione según corresponda.
- Referencia del pago: Digite una breve descripción de cómo se realizó el pago.
Una vez haya diligenciado la información del concepto de click sobre el icono (Agregar Medio de Pago).
(Ver imagen 005)
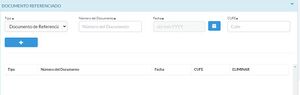
- 6 - Documento Referenciado
Importante: En caso de que el documento al cual se le está aplicando la nota no referenciada haya sido generada por validación previa o validación posterior se debe diligenciar la siguiente información :
- Tipo: Seleccione según corresponda, por el momento la única opción es “Documento de referencia adicional”
- Número del documento: Digitar el prefijo y número del documento sin espacios; ejemplo : FE1.
- Fecha: Digita la fecha en la cual fue emitido el documento
- CUFE: Si el documento fue generado en validación previa, validación posterior o desde otro proveedor tecnológico, debe Ingresar el CUFE de la factura electrónica.
Una vez haya diligenciado la información del Documento referenciado de click sobre el icono (Agregar Documento referenciado).
(Ver imagen 006)
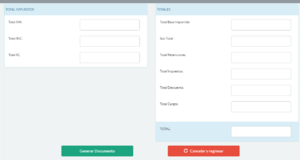
- 7 - Total Impuesto y Totales
- Total Impuestos:
- Total IVA: En caso de que aplique, digite el valor correspondiente.
- Total INC: En caso de que aplique, digite el valor correspondiente.
- Total IC: En caso de que aplique, digite el valor correspondiente.
- Totales:
- Total Base Imponible: Se define la suma de los valores unitarios de los productos que gravan IVA.
- Subtotal: Se define la sumatoria de los valores unitarios de los productos facturados.
- Total Retenciones: Digite el valor correspondiente.
- Total Impuestos: Digite el valor correspondiente.
- Total Descuento: Digite el valor correspondiente.
- Total Cargos: Digite el valor correspondiente.
- Total: Digite el valor correspondiente.
(Ver imagen 007)
- 8- Por último de clic en generar comprobante para emitir la Nota crédito no referenciada; si los anteriores campos fueron diligenciados correctamente, no habrá motivo de rechazo en la generación del documento.
Como Generar Nota Crédito a factura de contingencia
El proceso para generar una Nota de Crédito a una Factura de contingencia previamente ya trasmitida a la DIAN con su respectiva resolución de contingencia a través del portal o de su software, es el mismo procedimiento que se utiliza para generar dichas notas a las facturas normales.
En el siguiente Video puede ver el proceso.
Cómo Generar su Primer Nota Débito
Cómo Generar una Nota Crédito o Nota Débito desde el Portal a una Factura emitida por Integración
Este proceso es posible, sin embargo, se necesitan realizar algunas configuraciones iniciales antes de poder proceder con la generación de la Nota Crédito/Débito
Configuración del Secuencial
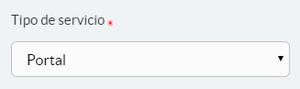
Debe asegurarse de que cuenta con un secuencial con Tipo de Servicio parametrizado como Portal, ya que no podrá utilizar secuenciales con Tipo de Servicio parametrizado con Servicio de Integración para emitir documentos desde el Portal de Facturación Electrónica.
Para realizar este proceso, puede crear un secuencial nuevo[1] para estos documentos, teniendo en cuenta la numeración que utilizará para estos documentos para en un futuro evitar el solapamiento de numeración. (Emitir más de una vez un documento con el mismo consecutivo)
Configuración del Cliente
Dado que los ERP manejan particularidades en su facturación, que el portal por ser de uso general no contempla; se recomienda antes de emitir las Notas (Crédito/Debito) configurar el cliente que se encuentra en la Factura de Venta afectada.
Para ello tendrá que dirigirse a la ruta Catálogo-->Clientes-->Agregar Clientes; deberá diligenciar todos los campos obligatorios que le solicita el portal.
Para agregar el correo del cliente debe presionar el botón (+) una vez sea definido.
Configuración del Producto
Dado que los ERP manejan particularidades en su facturación, que el portal por ser de uso general no contempla; se recomienda antes de emitir las Notas (Crédito/Debito) configurar los productos que se encuentran en la Factura de Venta afectada.
Para ello tendrá que dirigirse a la ruta Catálogo-->Productos-->Agregar Productos; deberá diligenciar todos los campos obligatorios que le solicita el portal.
Cabe destacar que para agregar el impuesto debe presionar el botón (+) una vez sea definido; ahora bien si la factura fue emitida con moneda distinta a COP; el producto debe tener configurado los campos(Marca, Modelo), activar la opción "Precio por País", definir un valor base y asociar la moneda extranjera. Si la factura fue emitida con el Tipo de Operación "Mandatos Bienes"; se debe agregar la información del mandante en la sección "Mandato" al producto requerido.
Emisión de la Nota
El proceso a seguir a partir de este punto es el mismo que el de los videos anteriormente expuestos, es importante tener en cuenta a cuál documento se está emitiendo esta Nota Débito/Crédito
La siguiente galería contiene este proceso paso a paso desde la emisión de una factura electrónica usando el servicio SOAP hasta la emisión de una Nota usando el portal:
Documentos Emitidos
- En esta sección puede visualizar todos sus documentos emitidos y aprobados por la DIAN, cabe destacar que solo podrá visualizar los últimos 250 documentos emitidos en los últimos 4 días.
Para poder visualizar documentos emitidos en días anteriores debe hacer uso del filtro, para ello en la Opción Filtros de Consulta seguir estos pasos:
- En la pestaña de tiempo escoger la opción de Personalizable
- Seleccionar Fecha de Inicio y Fecha Fin
- Hacer un click en el icono de lupa para que pueda Visualizar las facturas de ese periodo.
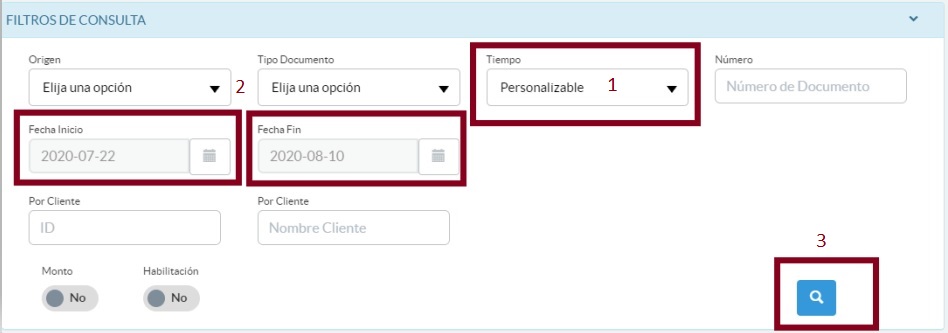
- En esta sección también puede visualizar todos sus documentos emitidos y aprobados por la DIAN en el proceso de Habilitación.
Para poder visualizar documentos emitidos en la Opción Filtros de Consulta seguir estos pasos:
- En la pestaña de tiempo escoger la opción de Personalizable
- Seleccionar Fecha de Inicio y Fecha Fin
- Activar el botón de Habilitación (Solo si requiere ver los documentos de habilitación)
- Hacer un click en el icono de lupa para que pueda Visualizar las facturas de ese periodo.
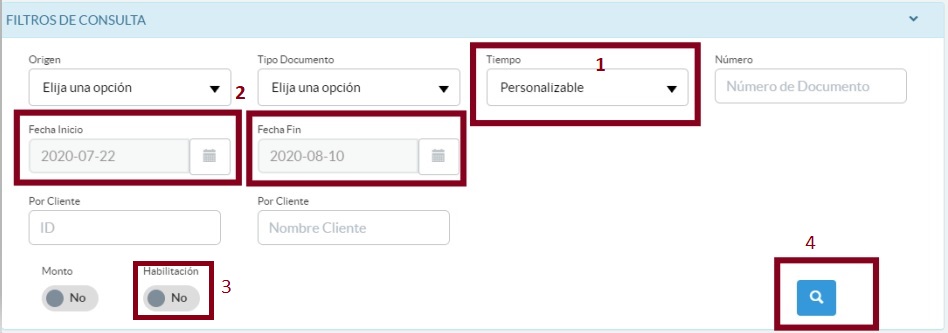
Documentos Rechazados
- En esta sección puede visualizar todos sus documentos emitidos y rechazados por la DIAN, cabe destacar que solo podrá visualizar los últimos 250 documentos emitidos en los últimos 4 días.
Para poder visualizar documentos emitidos en días anteriores debe hacer uso del filtro, para ello en la Opción Filtros de Consulta seguir estos pasos:
- En la pestaña de tiempo escoger la opción de Personalizable
- Seleccionar Fecha de Inicio y Fecha Fin
- Hacer un click en el icono de lupa para que pueda Visualizar las facturas de ese periodo.
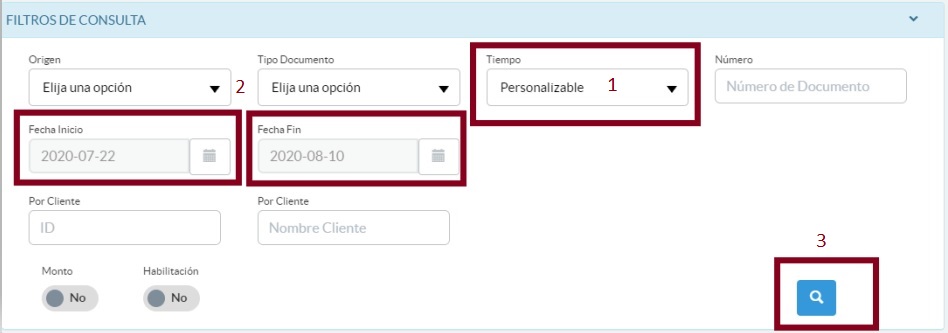
- En esta sección también puede visualizar todos sus documentos emitidos y rechazados por la DIAN en el proceso de Habilitación.
Para poder visualizar documentos emitidos en la Opción Filtros de Consulta seguir estos pasos:
- En la pestaña de tiempo escoger la opción de Personalizable
- Seleccionar Fecha de Inicio y Fecha Fin
- Activar el botón de Habilitación (Solo si requiere ver los documentos de habilitación)
- Hacer un click en el icono de lupa para que pueda Visualizar las facturas de ese periodo.
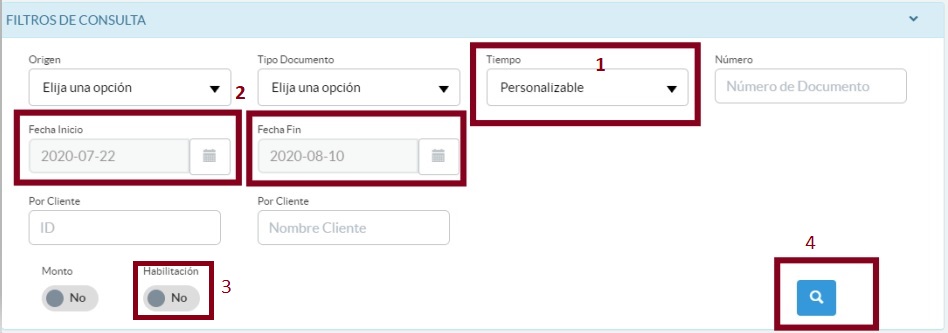
- Para clientes que emiten documentos a través del portal, podrán corregir los documentos rechazados por la DIAN en dicho módulo; para ello deben presionar el botón "Corregir" asociado al documento, este le generará una nueva pestaña donde podrán realizar las correcciones pertinentes.
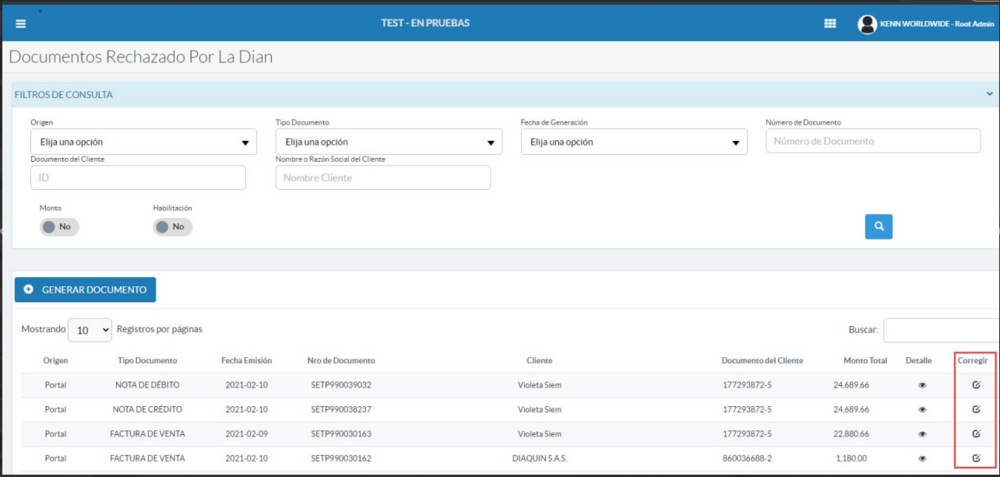
- Al momento de corregir una Factura de Venta los siguientes campos no podrán ser editados(Tipo de Documento, Establecimiento, Secuencial, Número de Documento, Pais-Moneda); a su vez si la factura contempla Retenciones las mismas deberán ser agregadas por el emisor al momento de corregir el documento. De igual forma en la sección "Retenciones" se visualiza un helper que indica el siguiente mensaje "Estimado Cliente, debe agregar la información de las Retenciones".
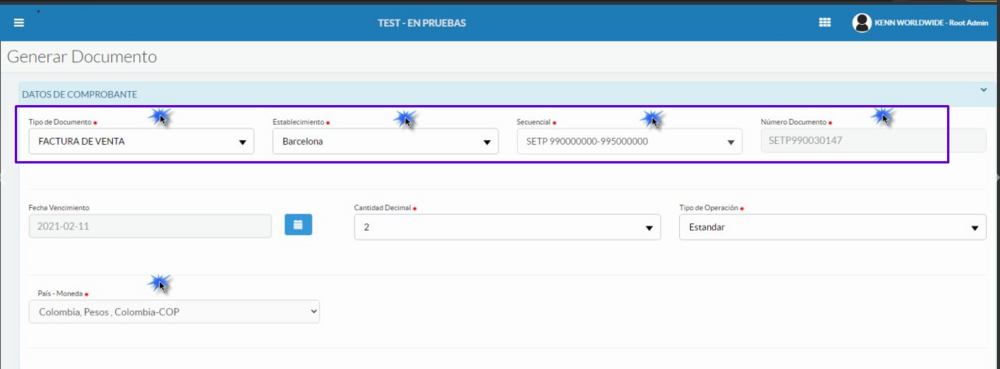
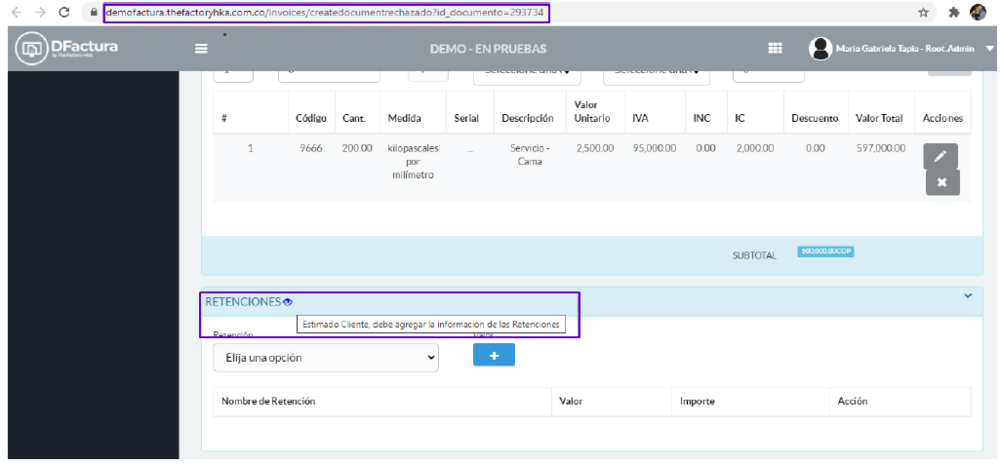
- Al momento de corregir las Notas los siguientes campos no podrán ser editados(Tipo de Documento, Establecimiento, Secuencial, Número de Documento, N° Factura Asociada); el emisor al momento de corregir el documento deberá definir el "Motivo de la nota" y el "Tipo de Operación". De igual forma en sus secciones se visualiza un helper que indican los siguientes mensajes respectivamente “Estimado Cliente, debe agregar la información del Motivo de la Nota”/“Estimado Cliente, debe agregar la información del Tipo de Operación”..
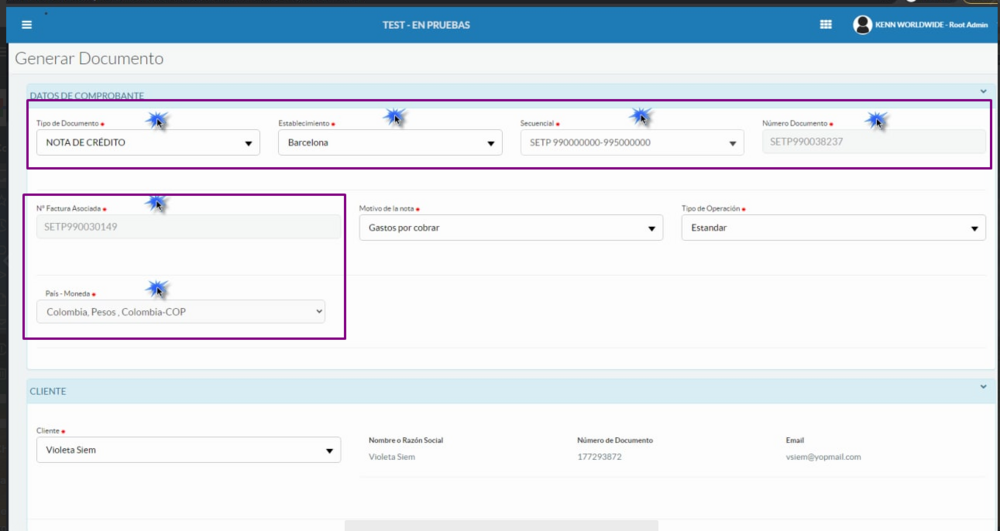
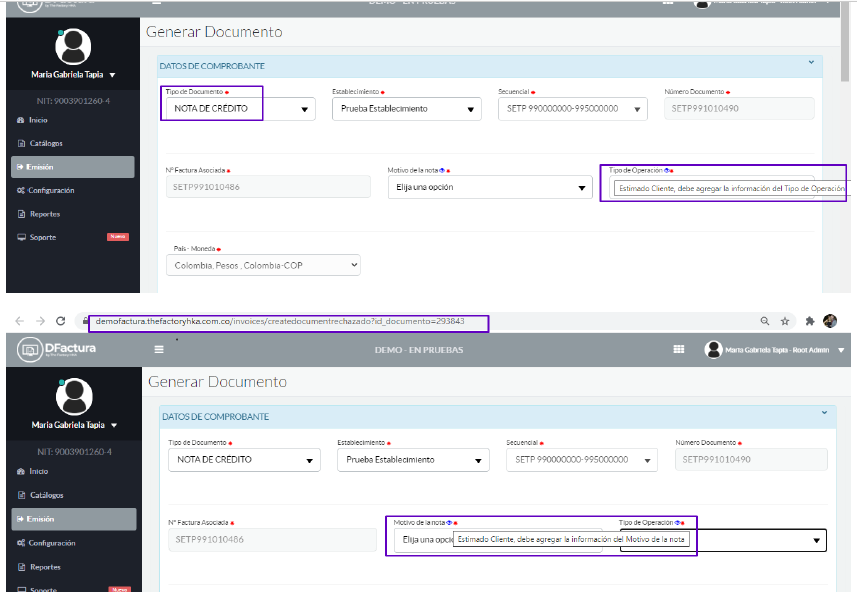
- Al momento de corregir un Factura de Exportación los siguientes campos no podrán ser editados(Tipo de Documento, Establecimiento, Secuencial, Número de Documento, Pais-Moneda,Tasa de Cambio, Fecha Tasa de Cambio).
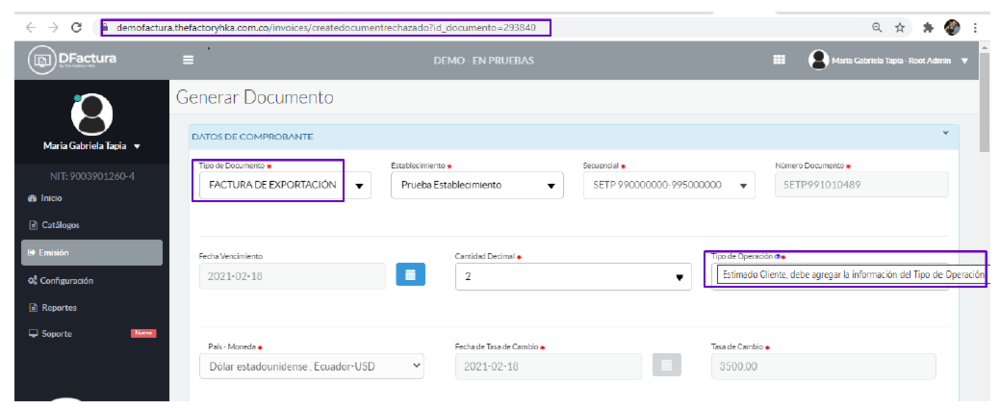
- Una vez que se emite el documento, y este es aprobado por la DIAN, se visualizará en el módulo "Documentos Emitidos", y en el módulo "Documentos Rechazados por la DIAN" desaparece el botón "Corregir" asociado al documento corregido .
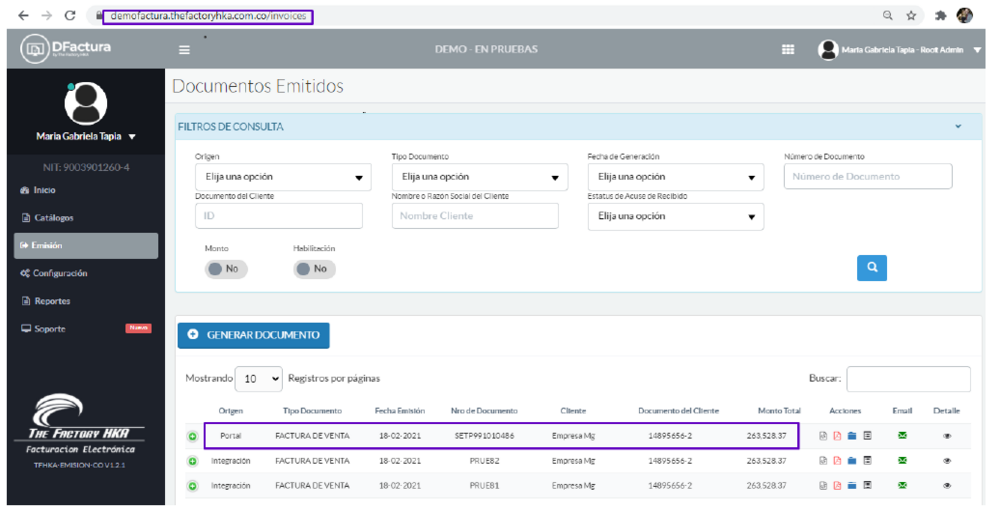
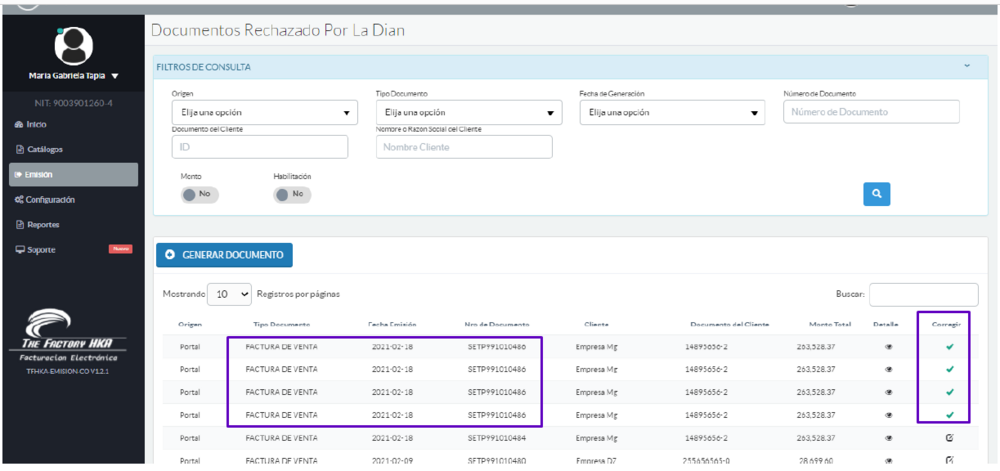
Documentos de Contingencia
El documento expedido es una transmisión de una factura de contingencia tipo 3 (atribuible al contribuyente).
La generación de facturas de contingencia atribuidos a fallas o inconvenientes del Contribuyente o Proveedor Tecnológico deben considerar los siguientes puntos:
Previamente debe solicitar la numeración de factura de venta de Talonario o de papel - Contingencia
La Factura de venta de talonario o papel debe cumplir con lo requisitos del artículo 617 del Estatuto Tributario y lo indicado en la Resolución 0042 de mayo de 2020 en su Artículo 12 - Requisitos de la factura de venta de talonario o de papel. Se definen dos posibilidades, la factura puede ser generada en un talonario preimpreso o a través de sistemas informáticos electrónicos, en ambos casos de acuerdo los requisitos indicados en artículo mencionado
Expedir factura de venta de talonario o de papel durante la Contingencia. En este tipo de facturas el documento fiscal es el generado en papel.
El facturador electrónico deberá generar una carta declarando el inconveniente tecnológico o superación del misma, la cual debe ir firmada por el representante legal de la compañía y remitir al correo electrónico contingencia.facturadorvp@dian.gov.co con lo siguiente:
Asunto: NIT de la empresa separado con un guion el dígito de verificación; Nombre de la empresa.
Adjunto: PDF de la carta donde se declaren en contingencia con la firma del representante legal.
Cuerpo del correo: Datos de contacto (Nombres, teléfono/Celular de contacto).
Las facturas generadas durante el periodo de contingencia deberán ser reportadas a la DIAN como factura de Contingencia o tipo 3. El facturador enviará dentro de las 48 horas siguientes al momento en que se supera el inconveniente los documento electrónico de transmisión(*).
Una vez el facturador electrónico supere el inconveniente tecnológico deberá proceder al proceso de generación normal.
Para los documentos de notas crédito y notas débito, el facturador NO debe usar la numeración de contingencia, sino el consecutivo propio normal. Las notas enviadas a la DIAN serán validadas de manera normal en la DIAN. Por lo anterior, no existe el concepto de nota en contingencia.

Sobre este punto se debe aclarar que:
- 1) Este tipo de facturas el documento fiscal es el papel y debe cumplir con las exigencias a la modalidad de Factura de venta de talonario o de papel descritas en el decreto 358. Debe guardar copia de la misma por ejemplo.
- 2) Para expedir este documento debe usarse una numeración de contingencia de factura electrónica diligenciada en el MUISCA.
- 3) El uso de esta modalidad de facturación es decisión de ustedes directamente. Nuestra sugerencia como su proveedor tecnológico es que resguarden las evidencias que sustentan la decisión (ejemplo: falla de electricidad, falla de internet, falla de sistema de facturación, cyberataque, etc) para poder entregar.
- 4) Dado que este tipo de facturación se realiza en un momento donde el Proveedor tecnológico no es accesible o el mismo sistema de facturación (en caso de facturación manual en un talonario generado por litógrafo), el mismo se genera sin QR y sin CUDE haciendo uso de la numeración de contingencia y dándole título correspondiente como tal.
- 5) Una vez completada la integración técnica para la emisión de este tipo de facturas por medio de nuestra plataforma. Solo es requerido:
- 5.1) Diligenciar y obtener resolución de numeración de contingencia de factura electrónica.
- 5.2) Diligenciar esta numeración en el portal de emisión de The Factory HKA Colombia, asignando modalidad integración y las configuraciones técnicas y de sucursales que correspondan.
- 5.3) Al entrar en contingencia atribuible al contribuyente expedir facturas en papel (similar a la facturación por computador) sin CUDE y sin QR.
- 5.4) Una vez se subsane la contingencia transmitir estos documentos por integración a nuestra solución de facturación electrónica.
Resumen de modos de contingencia. (Ver imagen: Modos de Contingencia).
(*)Actualmente las facturas de contingencia pueden reportarse a la DIAN mediante el uso del portal Dfactura de The Factory HKA en su sección:
Emision: Generar Comprobante de contingencia.
También puede ser reportado vía integración siguiendo los lineamientos del consumo del servicio.
Tenga en cuenta que si la factura de contingencia es generada por Software o un sistema informático electrónico la representación gráfica debe incluir QR
Enlaces Externos