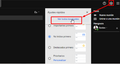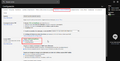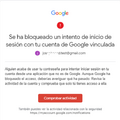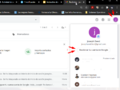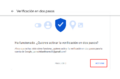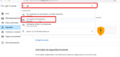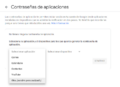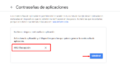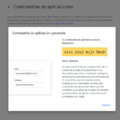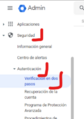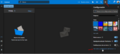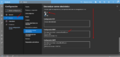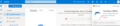Configuración - Portal DRecepción Validación Previa
Configuración de correo
Requisitos previos
- Contar con su cuenta de correo única y exclusiva para la recepción de documentos electrónicos configurada
(véase enlace de manual de configuración interna de correo)
Advertencia: Todos los documentos electrónicos que se encuentren en la bandeja de entrada del correo de recepción que configure en el sistema, serán cargados en su plataforma HKA Recepción sin importar en que fecha hayan sido recibidos. Si usted tiene documentos antiguos en su bandeja principal se recomienda que los mueva a una carpeta diferente para evitar que su plataforma HKA Recepción realice carga de los mismos y genere un consumo de transacciones.
Configuración interna de correo
Antes de realizar la configuración de correo en el portal HKA Recepción debe configurar su cuenta de correo única y exclusiva para la recepción de documentos electrónicos. A continuación puede visualizar la configuración según los diferentes dominios de correo electrónico:
Configuración Gmail
Para configurar su cuenta de correo Gmail para la recepción de documentos fiscales debe seguir los siguientes pasos:
En caso de que en su configuración no encuentre la opción de "verificación en dos pasos", debe acceder desde su administrador de Dominio y realizar el siguiente proceso:
Una vez realizado este proceso pueden intentar nuevamente la configuración de su correo gmail.
Configuración Hotmail
Para configurar su cuenta Hotmail para la recepción de documentos electrónicos debe seguir los siguientes pasos:
Configuración Office 365
Para configurar su cuenta de correo perteneciente a un dominio de Office 365 para la recepción de documentos electrónicos debe seguir los siguientes pasos:
Configuración Yahoo
Para configurar su cuenta Yahoo para la recepción de documentos electrónicos debe realizar los siguientes pasos:
Nota: Una vez realizada la configuración interna de correo se generaran de manera automática las carpetas TFHKA -> Recepción -> Descargados/Erróneos
Configuración para correos de dominio propio
En esta sección se describen los servidores de correo de dominio propio que son compatibles con la plataforma HKA recepción.
Nota: los servidores de correo aquí descritos aún no son la totalidad de los que son compatible, si su servidor de correo no se encuentra en este listado, se recomienda hacer pruebas de conexión con la plataforma hka recepción.
Pasos Básicos para todos los dominios propios:
- 1: Activar del IMAP, o dar permisos de IMAP a la cuenta de correo que se va a configurar.
- 2: Obtener las claves de acceso ya sea de la cuenta o de la aplicación según sea el caso.
- 3: Validar el servidor y el puerto de conexión para IMAP.
- 4: Sincronizar el correo en HKA Recepción.
- 5: Activar las carpetas (si no están activas) en la cuenta de correo sincronizada.
- 6: esperar 20 minutos y validar carga de correos.
| Dominio | Servidor | Puerto | SSL |
|---|---|---|---|
| GoDaddy | imap.secureserver.net | 993 | Si |
| Colombia Hosting | mail.dominio.com | 993 | Si |
| Latinoamérica Hosting | mail.dominio.com | 993 | Si |
| Blue Host | mail.dominio.com | 993 | Si |
| Web comercial | mail.dominio.com | 993 | Si |
| Dungee | mail.dominio.com | 993 | Si |
| Hostinger | imap.hostinger.com | 993 | Si |
| Inmotion hosting | secure249.inmotionhosting.com | 993 | Si |
| Yandex | imap.yandex.com | 993 | Si |
| Edgeuno | pop.edgeuno.mail | 993 | Si |
| Publicar webmail | pop.dominio.com | 993 | Si |
Observaciones para dominios propios:
- Si usted usa la herramienta Roundcube para acceder a su cuenta de correo de dominio propio, es necesario que al realizar la sincronización de su correo con el portal active las carpetas que se crean de manera automática.
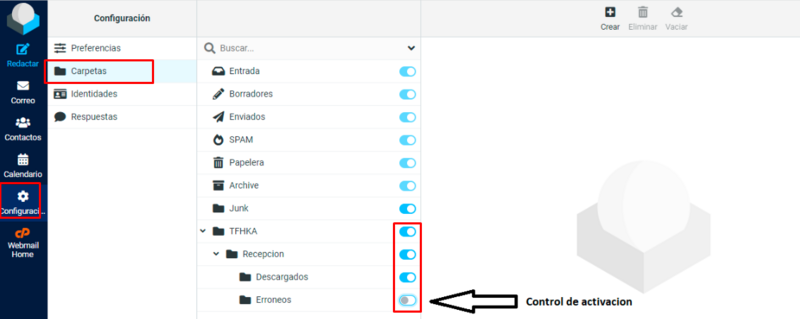
- En caso de que en su cuenta de correo no se creen las carpetas después de haber sincronizado con la plataforma HKA Recepción y haya verificado que no las ve inactivas como en el punto anterior, puede crearlas manualmente.
Configuración de correo en el portal
Advertencia: Todos los documentos electrónicos que se encuentren en la bandeja de entrada del correo de recepción que configure en el sistema, serán cargados en su plataforma HKA Recepción sin importar en que fecha hayan sido recibidos. Si usted tiene documentos antiguos en su bandeja principal se recomienda que los mueva a una carpeta diferente para evitar que su plataforma HKA Recepción realice carga de los mismos y genere un consumo de transacciones.
Para configurar su correo de recepción en el portal HKA Recepción debe seguir el siguiente proceso:
- Listado de servidores y puertos.
| Correo | Servidor | Puerto |
|---|---|---|
| Gmail | imap.gmail.com | 993 |
| Hotmail | Outlook.office365.com | 993 |
| Yahoo | export.imap.mail.yahoo.com | 993 |
Configuración de correo en la DIAN para Recepción Electrónica.
En el siguiente video encontrará los pasos a seguir para la configuración del correo en la DIAN para Recepción Electrónica.
Vincular proveedores y Metadatos.

La asociación de usuarios a proveedores y metadatos permite distribuir los documentos a gestionar entre los usuarios del sistema. Para agilizar el proceso de gestión de documentos en la organización.
Esta función permite al usuario principal y a los usuarios administrador, asociar metadatos y proveedores a los usuarios internos con rol de recepción que se encuentren activos y tengan confirmada su cuenta.
Ingrese en Menú-Configuraciones-Vincular proveedores y metadatos.
(Ver Ver Figura 3).
Condiciones de vinculación para un usuario Administrador
- La opción se visualizará solo al tener el permiso activo.
- Los usuarios listados a vincular serán los que poseen un Rol inferior al Administrador; es decir, Avanzado y Básico.
- La vinculación a los usuarios Administrador será asignado por el usuario Principal (Root).
Al ingresar en la vinculación se listan todos usuarios, cada uno con sus acciones:
- Detalle.
- Configurar proveedores.
- Configurar metadatos.
(Ver Figura 4).

- Detalle: Se listan los proveedores y metadatos vinculados al usuario seleccionado (Ver Figura 5).

Configurar proveedor
Esta función permite asignar a un usuario del sistema los proveedores de los cuales va a gestionar los documentos. De esta manera se están estableciendo condiciones de visualización de los documentos en la solución HKA Recepción. Se puede configurar de la siguiente manera: al seleccionar configurar proveedores se listan los proveedores activos que tiene el receptor disponible para vincular con el usuario de sistema, se pueden activar todos (opción predeterminada) o los que específicamente se deseen, es obligatorio seleccionar al menos uno para guardar los cambios. (Ver Figura 6).

Configurar metadatos
Se listan todos los valores activos correspondiente a los metadatos "Zona" y “Línea de negocio”, se pueden activar todos (opción predeterminada) o los que específicamente se deseen, es obligatorio seleccionar al menos uno para guardar los cambios. (Ver Figura 7).

Registrar Usuarios Interno

La creación de nuevos usuario a la cuenta se encuentra disponible por usuario principal y usuarios Administrador. Ir a Configuración → Usuarios (Ver Figuras 9).
La pantalla dispone de:
- Lista de usuarios registrados con información nombre, correo, status y acciones.
- Filtro de búsqueda de forma alfabética.
- Botón agregar usuario para el registro.
Para iniciar presione Agregar Usuario. (Ver Figuras 10).

Para agregar un nuevo usuario debe completar con 5 secciones necesarias para crear el usuario satisfactoriamente, estos pasos son:
- Perfil: Configuración de nombre y correo.
- Aplicaciones: Permite seleccionar ala aplicación Emisión - Recepción de forma individual o múltiple.
- Roles: El tipo de Rol que desempeñara el usuario por aplicación, pueden ser:
- Básico
- Avanzado
- Administrador
- Permisos: Permite ajustar los permisos del usuario por aplicación.
- Establecimientos: En los que desempeñara labores el usuario, solo aplica para los usuarios con aplicación de Emisión.
Perfil Indique El nombre y el correo del usuarios que hará uso del sistema. Al culminar presione siguiente (Ver Figura 11).

Aplicación Seleccionar el tipo de aplicación del portal que desee configurar al nuevo usuario, Portal Emisión y Portal Recepción, es posible la selección múltiple o individual (Ver Figura 12).

Roles Selección de perfil de usuario en la opción Roles, permite definir los permisos asociados a la cuenta de usuario se debe seleccionar el rol correspondiente
- Administrador
- Avanzado
- Básico
Los permisos por defecto se muestran en la siguiente sección. Para continuar presione Siguiente. (Ver Figura 13).

Si la aplicación seleccionada para el usuario fue múltiple (Emisión y Recepción) en la selección de Roles se listarán los 3 niveles de Roles para cada el portal en forma paralelo, se debe seleccionar la pestaña superior identificada por cada portal y seleccionar el tipo de Rol. Para continuar presione Siguiente. (Ver Figura 14).

Permisos Para la edición de los permisos del rol seleccionado, active o desactive la opción de "Personalizar Permisos" esto le permitirá definir accesos más específicos para el Rol del Usuario seleccionados. Podrá limitar las opciones del sistema, por módulo o de forma individual las opciones del sistema (Ver Figura 15).

En la siguiente tabla se muestran los permisos por defecto de cada Rol de Recepción, los cuales pueden ser activados o desactivados según la necesidad.
- Administrador: Acceso total a todas las opciones y configuraciones.
- Avanzado: Acceso para acciones de comprobantes, realizar invitaciones de proveedor y consultas de catálogos.
- Básico: Acceso básico con opciones limitadas de sólo consultas de comprobantes y catálogos.
| Permiso/Rol | Administrador | Avanzado | Básico |
|---|---|---|---|
| Ver Proveedores | X | X | X |
| Enviar invitación | X | X | |
| Enviar Invitación Masiva | X | X | |
| Eliminar invitaciones | X | ||
| Cambiar estatus de invitaciones | X | ||
| Ver Estatus | X | X | X |
| Crear Estatus | X | ||
| Editar estatus | X | ||
| Eliminar estatus | X | ||
| Ver Comprobantes | X | X | X |
| Ver Detalle | X | X | X |
| Subir Representación Gráfica | X | X | |
| Eliminar Representación Gráfica | X | X | |
| Gestión de Representación Gráfica | X | X | X |
| Verificar estatus | X | X | X |
| Subir documentos | X | X | X |
| Configuración de Anexos | X | ||
| Configuración de Usuarios | X | ||
| Usuarios | X | X | |
| Crear Usuarios | X | ||
| Editar Usuarios | X | ||
| Eliminar Usuarios | X | ||
| Editar Permisos Usuario | X | ||
| Agregar Aplicación | X | ||
| Descargar archivos adjuntos | X | X | |
| Editar anexos | X | X | |
| Eliminar anexos | X | ||
| Vincular Proveedores y Metadatos | X | ||
| Cambio contraseña | X | X | X |
Establecimiento Esta sección no se requiere para los usuario receptores. Para culminar presione Guardar (Ver Figura 16).

Al culminar, si el registro fue creado satisfactoriamente se genera un mensaje de registro exitoso (Ver Figura 17).

Luego del registro exitoso el nuevo usuario se listará con estatus inactivo y en las Acciones solo mostrará un candado abierto, el usuario debe ser activado por el receptor presionando el candado para permitir el ingreso al portal (Ver Figura 18).

Cuando el usuario es creado, se envía un correo electrónico de bienvenida con su contraseña temporal y el botón para confirmar que es obligatorio para poder iniciar sesión (Ver Figura 19).

Cada usuario activo se listará con el nombre, correo y acciones:
- Detalle de usuario.
- Edición de usuario.
- Edición de permisos.
- Eliminar aplicación para el usuario.
- Agregar aplicación para el usuario.
- Inactivar usuario.
(Ver Figura 20).

Detalle de usuario
Permite consultar los datos, perfil y permisos actuales del usuario (Ver Figura 21).

Edición de usuario
Permite actualizar los datos del usuario tal como el nombre, correo, cambiar tipo de rol, cambiar estatus y cambiar
contraseña (Ver Figura 22).

Edición de permisos
Permite activación o desactivación de permisos requeridos (Ver Figura 23).

Eliminar aplicación de usuario Permite eliminar una aplicación Emisión o Recepción del portal que tenga asociado el usuario, solo es posible eliminar una sola (Ver Figura 24).

Agregar aplicación de usuario
Permite agregar una aplicación Emisión o Recepción del portal que no tenga asociado el usuario. (Ver Figura 25).

Permite inactivar el usuario para el ingreso al portal (Ver Figura 26).