Usuario Proveedor (UP) - Portal DRecepción Validación Previa
Registro
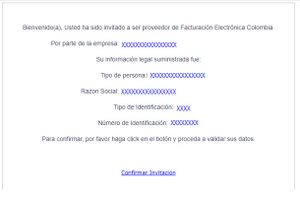
El proveedor dispondrá del portal para radicar documentos electrónicos, representaciones gráficas y anexos emitidos no solo por The Factory HKA, sino por cualquier proveedor tecnológico de facturación electrónica. Un proveedor recibe por parte del cliente Receptor la invitación por medio de un correo electrónico que contiene:
- La razón social del Receptor que envía la invitación.
- Información social de su empresa como proveedor:
- Tipo persona.
- Razón social.
- Tipo de identificación.
- Número de identificación.
- Enlace para confirmar invitación.
(Ver Figura 1).
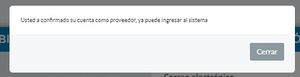
Si el usuario Proveedor es interno (emite documentos con The Factory HKA) y ya se encuentra registrado, solo debe confirmar la invitación y el portal le indicará la confirmación exitosa. (Ver Figura 2).
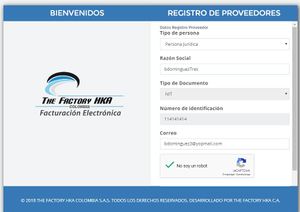
Si el usuario Proveedor es externo (no emite documentos con The Factory HKA) debe confirmar la invitación y registrarse en el portal como Proveedor, el formulario de registro cargará los datos, confirme y presione Registrar, (Ver Figura 3).
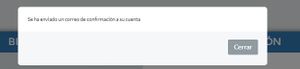
Se genera un mensaje que indicará que se ha enviado un correo para confirmar su cuenta. (Ver Figura 4).
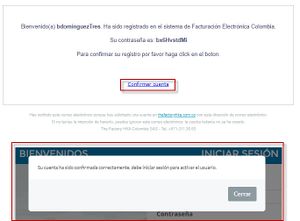
En el nuevo correo recibirá una contraseña temporal, presione “Confirmar cuenta”, posteriormente el portal le indicará la confirmación exitosa para ingresar. (Ver Figura 5).
Ingreso al Sistema
Ingreso al Sistema para Usuario Proveedor Externo
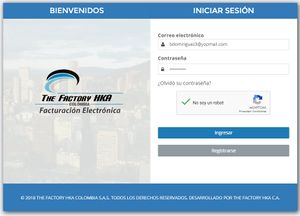
Para el ingreso del Proveedor externo (no emite documentos con The Factory HKA) por primera vez, debe ingresar con la contraseña temporal recibida en su correo. (Ver Figura 6).
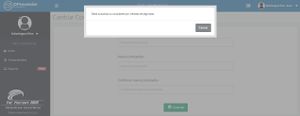
Al ingresar al portal el sistema le solicitará actualizar su contraseña. (Ver Figura 7).
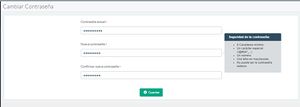
Posteriormente al mensaje tendrá el formulario de cambio contraseñara donde debe ingresar la contraseña actual y la nueva confirmando la misma cumpliendo las normas de seguridad de contraseña (Ver Figura 8).
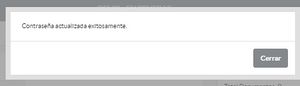
El portal indicará la actualización de la contraseña de forma exitosa (Ver Figura 9). Debe ingresar nuevamente al portal con la nueva contraseña.
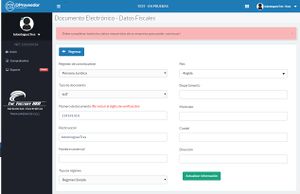
Si es la primera vez, luego del registro y cambio de contraseña debe completar los datos fiscales en el sistema para una radicación exitosa de los documentos (Ver Figura 10).

Al actualizar sus datos fiscales se indicara por un mensaje los cambios exitosos (Ver Figura 11).
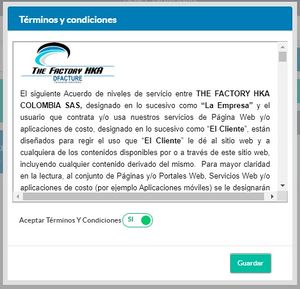
El portal le indicará los Términos y condiciones del sistema, estos los debe aceptar y guardar (Ver Figura 12).
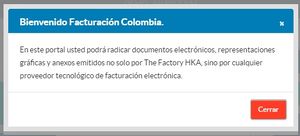
Posteriormente se mostrará la pantalla de Bienvenida, debe cerrar el mensaje y ya se encuentra listo para el uso del portal (Ver Figura 13).
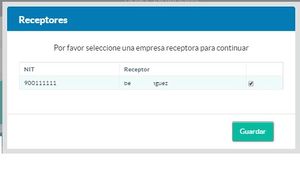
En cada ingreso al portal debe seleccionar la empresa receptora que desea enviar comprobantes electrónicos (Ver Figura 14).
Ingreso al Sistema para Usuario Proveedor Interno
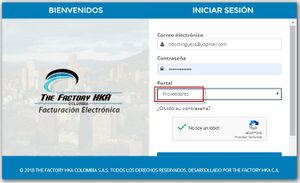
Para el ingreso del Proveedor interno (emite documentos con The Factory HKA) ingrese con el correo y contraseña actual del portal Emisión, seleccione la opción Proveedor en el campo Portal (Ver Figura 15).
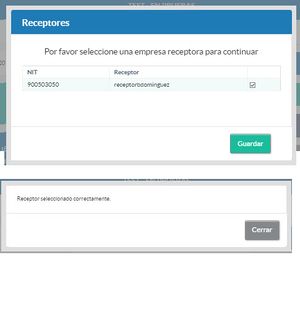
En cada ingreso al portal debe seleccionar la empresa receptora que desea enviar comprobantes electrónicos (Ver Figura 16).
nota: solo es posible seleccionar una empresa receptora a la vez, con la finalidad de identificar y validar los datos tanto del Proveedor como del Receptor.
Ventana Principal
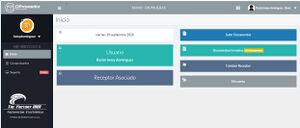
La página de inicio del portal DProveedor, se compone de tres bloques.
- Menú principal: Donde podrá encontrar los principales menús del sistema.
- Información de usuario proveedor: Una visual rápida de la información del Proveedor.
- Razón social del receptor: Una visual rápida de la información del receptor seleccionado para cargar o consultar documentos.
- Botones de acceso directos: Acceso directos a las funciones.
- Subir documentos: permite ir directamente a la pantalla se subir documentos al receptor.
- Documentos enviados: se visualizan los documentos cargados.
- Cambiar Receptor: disponible para cambiar de receptor.
- Mi cuenta: Una visual de la información fiscal.
(Ver Figura 17).
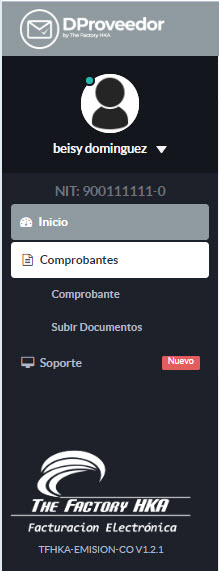
El menú principal ubicado al lado izquierdo de la pantalla, está compuesto por los siguientes elementos:
- Inicio: Este elemento lo llevara siempre a la pantalla inicial
- Comprobantes: Contiene los menús de consulta y subir comprobantes al sistemas:
- Compromante
- Subir documentos
- Soporte: Enlace de la Wiki para la consulta del manual del sistema.
(Ver Figura 17.1).