Usuario Proveedor (UP) - Portal DRecepción Validación Previa
Usuario Proveedor (UP).
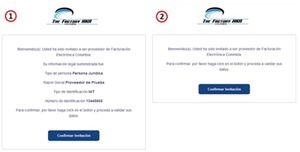
Para el usuario proveedor, el proceso inicia cuando se recibe la invitación de registro y comenzar a subir documentos electrónicos mediante su cuenta en el portal DRecepción. La invitación es enviada por el usuario receptor al proveedor mediante la invitación que envía un correo electrónico y contiene el enlace que redirige al formulario de registro en el portal, esta invitación puede ser enviada a proveedores que disponen del servicio de Emisión de Facturación Electrónica con TFHKA o proveedores externos que dispone de otro proveedor tecnológico. Las invitaciones pueden ser enviada individual o masiva ésta última se encuentra en proceso de desarrollo. (Ver figura 77).
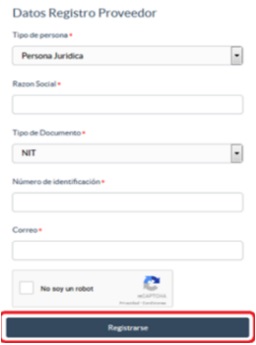
Una vez completado el formulario, el UP debe presionar el botón “Registrarse”. (Ver figura 78).
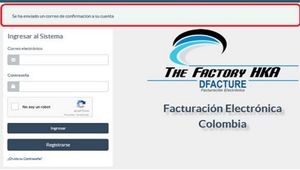
NOTA: para el caso de las invitaciones individuales, el formulario de registro cargará los datos del UP registrados por el UR al momento de gestionar la invitación. Luego del registro exitoso, aparecerá un mensaje que indicará que se ha enviado un correo de confirmación a la cuenta. (Ver figura 106).
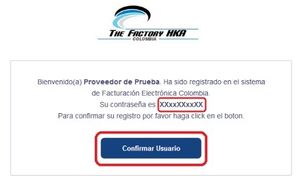
El UP deberá dirigirse a su correo a fin de obtener la contraseña inicial de ingreso al sistema y pulsar “Confirmar Usuario”. (Ver figura 107).
Ingreso al Sistema para Usuario Proveedor (UP).

Para ingresar al portal de recepción como UP, debe completar el formulario de ingreso con el correo registrado y la contraseña inicial enviada. (Ver figura 80).
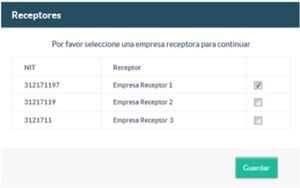
Una vez ingresado exitosamente al portal de Recepción, el UP debe seleccionar el UR al que desea enviar comprobantes electrónicos. En la (figura 81), muestra la ventana que contiene los UR que lo han registrado como proveedor en la plataforma The Factory HKA - DFacture.

NOTA: Sólo es posible seleccionar un UR a la vez, con la finalidad de que la plataforma DFacture pueda identificar y validar los datos tanto del UP como del UR a la vez. Para cambiar el UR seleccionado existe la opción en la ruta Inicio-Cambiar Receptor, que al presionarlo vuelve a mostrar la ventana de selección de Receptores. (Ver figura 82).
Carga de comprobantes electrónicos Usuario Proveedor (UP).
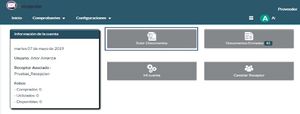
Para subir comprobantes electrónicos desde el portal de proveedor, se tienen la opción de Subir documentos desde el Menú Inicio→Subir Documentos. (Ver figura 83).
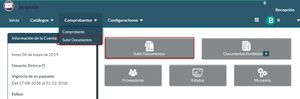
Para subir comprobantes electrónicos desde el portal de recepción, se tienen dos opciones, Ir a Menú Inicio→Subir Documentos o Menú Comprobantes→Subir Documentos. (Ver figura 84).
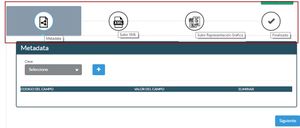
El portal permitirá agregar archivos en formato XML, Representación Gráfica y Archivos adjuntos por medio de un asistente que solicitará el ingreso de metadato (opcional) aplicando para documentos requeridos por el cliente, Subir XML, Subir Representación Gráfica o Anexos. (Ver figura 85).
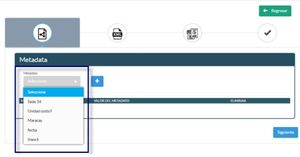
Si un documento requiere el envío de metadatos estos deben ser seleccionados en el campo Metadatos de la funcionalidad Metadata, se debe tener en cuenta que al enviar metadatos se deben seleccionar todos los requeridos asociados en el catálogo del usuario receptor, esta información la debe ser suministrada por dicho usuario en caso de no tener la información los metadatos pueden ser enviados al documento posteriormente desde Comprobantes-Comprobantes- Detalle- Metadatos. (Ver figura 86).
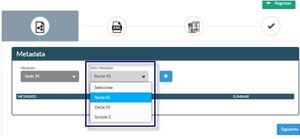
Si el metadato es de tipo lista se listaran todos los valores configurados en el campo Valor. (Ver figura 87).
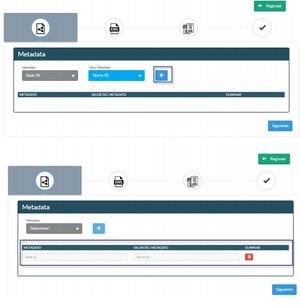
Ya seleccionado el metadato se debe agregar a la lista del asistente con el botón (+). (Ver figura 88).
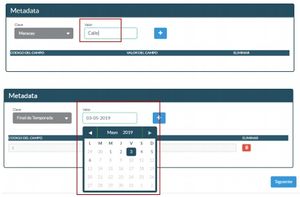
Si el metadato no es de lista debe ingresar el valor correspondiente en el campo Valor, dependiendo del tipo de metadato configurado el campo recibirá datos tipo Fecha, Caracteres alfanuméricos o numérico. (Ver figura 89).
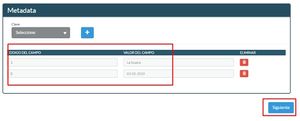
Al tener todos los metadatos requeridos y opcionales en la lista, continuar con el botón siguiente para subir el documento XML. (Ver figura 90).
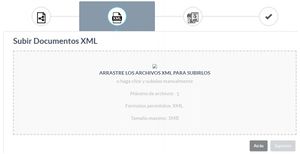
En Subir documentos el portal permitirá agregar archivos en formato XML mediante dos opciones (Ver figura 91):
- ● Arrastrar y soltar (drag and drop): los archivos se pueden arrastrar desde una carpeta o ubicación
en el computador hasta la sección punteada.
- ● Carga mediante explorador de archivos: Hacer click en la sección punteada.
- ● Es obligatorio realizar la carga inicial del archivo XML antes de cargar la Representación gráfica y
archivos adjuntos.
- ● La carga de archivo XML sólo puede ser cargado una sola vez por número de documentos.
- ● Cantidad y formatos permitidos de documentos es de 1 archivo con tamaño máximo de 1MB,
formato permitido .XML.
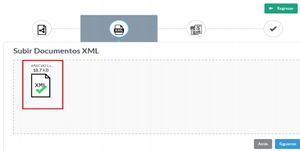
Cuando se cargue el archivo XML con éxito éste será identificado por un check, para cargar otro documento regresar a la opción de Metadata y refrescar la pantalla. (Ver figura 92).
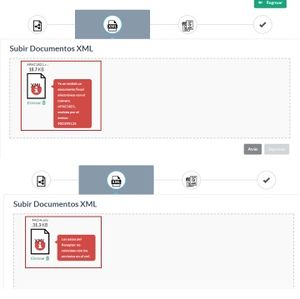
En caso de algún error presentado con el documento serán identificados en rojo o con una ‘X’ y su mensaje informativo para visualizar el mensaje de error presentado, debe posicionar el cursor sobre la imagen del archivo. (Ver figura 93).
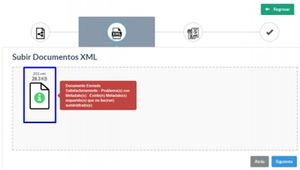
Cuando se carga un documento con metadatos y entre ellos falta agregar alguno que es requerido, el documento se cargará exitosamente sin metadatos e indicará un mensaje correspondiente al problema que se visualizará posicionando el cursor sobre la imagen del archivo, esta imagen se identificará con un icono de información color verde. (Ver figura 94). Nota: actualmente se está desarrollando mejoras sobre este punto.
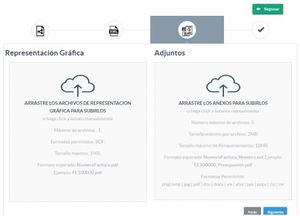
Ya cargado un archivo de forma exitosa, se continúa con el botón siguiente para cargar la representación gráfica o anexos asociados al documento, esta carga es opcional de no requerir se continúa hasta el final del asistente (Ver figura 95). La carga de documentos de representación gráfica y anexos se ejecutan mediante dos opciones:
- ● Arrastrar y soltar (drag and drop): los archivos se pueden arrastrar desde una carpeta o ubicación
en el computador hasta la sección punteada.
- ● Carga mediante explorador de archivos: Hacer click en la sección punteada.
La Representación gráfica permite un máximo de 1 archivo con tamaño máximo de 1MB, formato permitido .pdf. y el nombre debe ser el número del XML. Los archivos adjuntos permite un máximo de 5 archivos con tamaño máximo de 2 MB por archivo y 10MB por tamaño total de almacenamiento, formatos permitidos (png, bmp, jpg, pdf, doc, docx, xls, xlsx, ppt, pptx, zip, rar) cada archivo debe tener la estructura del nombre NumeroFactura_NombreArchivo.ext Ejemplo: FACTP7_Presupuesto.pdf.
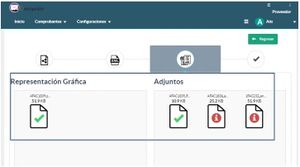
Nota: durante el proceso de carga de Representación gráfica y archivos adjuntos, el portal permite la carga de otros números de documentos previamente cargados, esto si el XML en proceso de carga no requiere de estos archivos, ya que es importante conservar el límite de cantidad de archivos. En caso de cargar documentos incorrectos es posible actualizar los mismos desde Menú - Comprobantes - Comprobante - Acción Detalle - Adjuntos, consultando el número de documento del archivo cargado. Todos los archivos cargados, serán validados por los servicios de la plataforma The Factory HKA - DRecepcion. Los documentos registrados exitosamente, serán identificados con un check y los que contengan errores de estructura, datos erróneos, formato inválido u otro, serán identificados en rojo o con una ‘X’ y su mensaje informativo. (Ver figura 96).
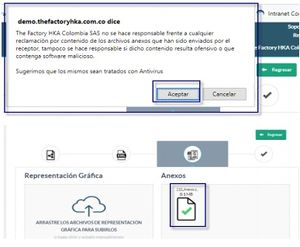
Al cargar archivos con extensión .zip o .rar el porta le indicará un mensaje de informativo de responsabilidad sobre el contenido del mismo, el cual debe aceptar para generar la carga en caso de cancelar el mensaje el archivo no será cargado. (Ver figura 97).
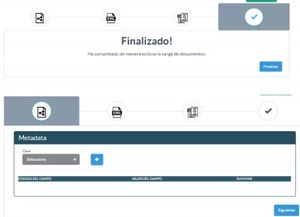
Al culminar la carga de los documentos se finaliza el proceso de carga con el botón Siguiente y Finalizar e iniciar una nueva carga de otro documento. (Ver figura 98).
Comprobantes cargados (UP).
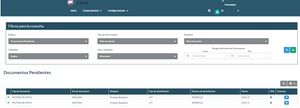
Cada proveedor tendrá disponible, visualizar todos los documentos cargados propiamente por él o por su receptor asociado.
Al igual que el receptor el proveedor disponible la consulta de los comprobantes por medio del filtro de consulta con disponibilidad de descargar XML, consulta de las acciones para cada documento y adicional tiene disponible descargar la lista de documentos consultados en archivo Excel. En la pantalla inicialmente se presenta la lista de Documentos Pendientes, que son los documentos entrantes válidos (enviados por un Usuario Receptor o cargados manualmente). Estos documentos permanecerán en estatus pendientes hasta que sean Aceptados o Rechazados por el Usuario Receptor.
- ● Estatus de documentos, se tiene disponible los estatus en que se encuentre el documento estos
son: Aceptados, Rechazados, Pendientes y Errados.
- ● Tipos de documentos, se listan los diferentes tipos de documentos para la selección de búsqueda,
Factura de venta, de Exportación, Contingencia, Nota de crédito, Nota de crédito de exportación.
- ● Receptor, se listan los usuarios receptor que se encuentren asociados al proveedor.
- ● Metadatos, son los metadatos configurados por el usuario Receptor.
- ● Valor metadatos, es el valor asignado al metadato seleccionado.
- ● Rango de emisión del documento (Inicio - Fin), es el rango de fecha en el que se emitió el
documento o rango de fecha en el que se cargó en el sistema de recepción. (Ver figura 99).
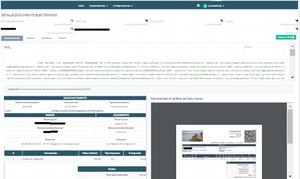
Todos los documentos tendrán disponibles la acciones Descargar XML y ver Detalles del documento, esto dependerá de los permisos configurados y rol que tenga el usuario. La acción “Descargar XML” ( ) permite bajar el documento a un directorio local. La acción “detalle” () despliega una nueva página para la visualización y gestión del comprobante. Esta página contiene tres pestañas (Representación, Adjuntos y Gestión).
- - Representación: Proporciona hasta tres formas para visualizar y revisar el comprobante recibido: Vista
de los Datos Principales del documento (extraídos del XML cargado, sirve para verificar que la representación gráfica está acorde a los datos de la factura), Representación gráfica, se muestra el formato de la representación cargada siempre y cuando ésta fue cargada previamente y Mostrar XML (al pulsar) se muestra en código XML correspondiente al documento. (Ver figura 100).
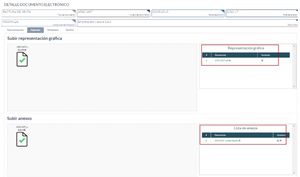
- - Adjuntos: Permite Subir, Descargar o Eliminar la representación gráfica del comprobante y archivo de
anexo asociados al mismo. La herramienta permite agregar archivos mediante dos opciones:
- ● Arrastrar y soltar (drag and drop): los archivos se pueden arrastrar desde una carpeta o ubicación en el
computador hasta la sección punteada.
- ● Carga mediante explorador de archivos: Hacer click en la sección punteada.
El formato de nombre de los archivos y cantidad son los siguientes:
- ● Representación Gráfica: El nombre del Archivo debe ser exactamente el número del documento
con extensión .pdf, tamaño máximo de 1 MB y cantidad máxima de archivo 1.
- ● Anexos: Permite un máximo de 5 archivos con tamaño máximo de 2 MB por archivo y 10MB por
tamaño total de almacenamiento, formatos permitidos (png, bmp, jpg, pdf, doc, docx, xls, xlsx, ppt, pptx, zip, rar) cada archivo debe tener la estructura del nombre NumeroFactura_NombreArchivo.ext Ejemplo: FACTP7_Presupuesto.pdf.
Cada tipo documento cargado se visualiza en la lista correspondiente del lateral derecho. En particular la en la lista de anexos se cargará archivos .XML del acuse de recibo generado por el adquirente, este tipo de archivo solo tiene la acción de descarga. (Ver figura 101).
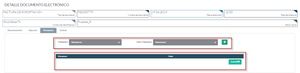
- - Metadatos: Es donde el portal permite asignar metadatos al documento radicado previamente
sin metadatos, se debe tener en cuenta seleccionar todos los metadatos requeridos y activos configurados por el receptor, esta información será suministrada por él mismo. (Ver figura 102).
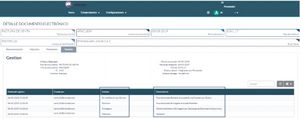
- - Gestión: En esta sección se muestra la información más relevante del comprobante recibido y
una tabla con el histórico de las operaciones realizadas sobre el documento, indicando fecha, responsable, estatus y comentarios, el estatus inicial de un documento previamente cargado es Radicado pasando a Entregado ya al momento de ingresar en Gestión, posteriormente los estado serán asignado por el Receptor. (Ver figura 103).