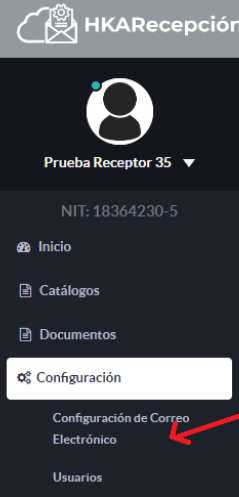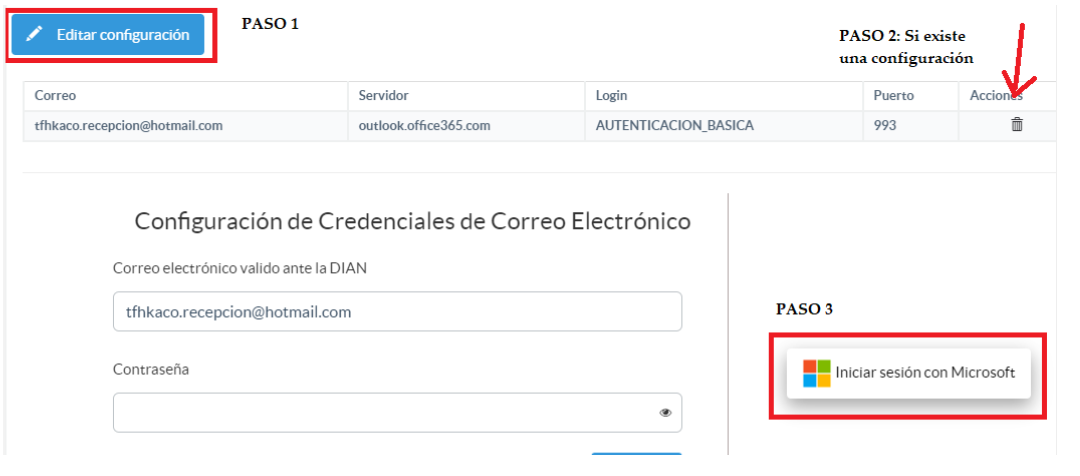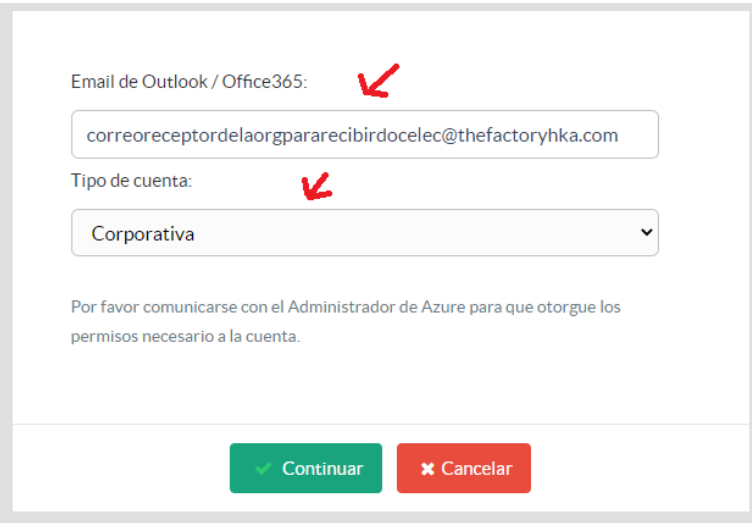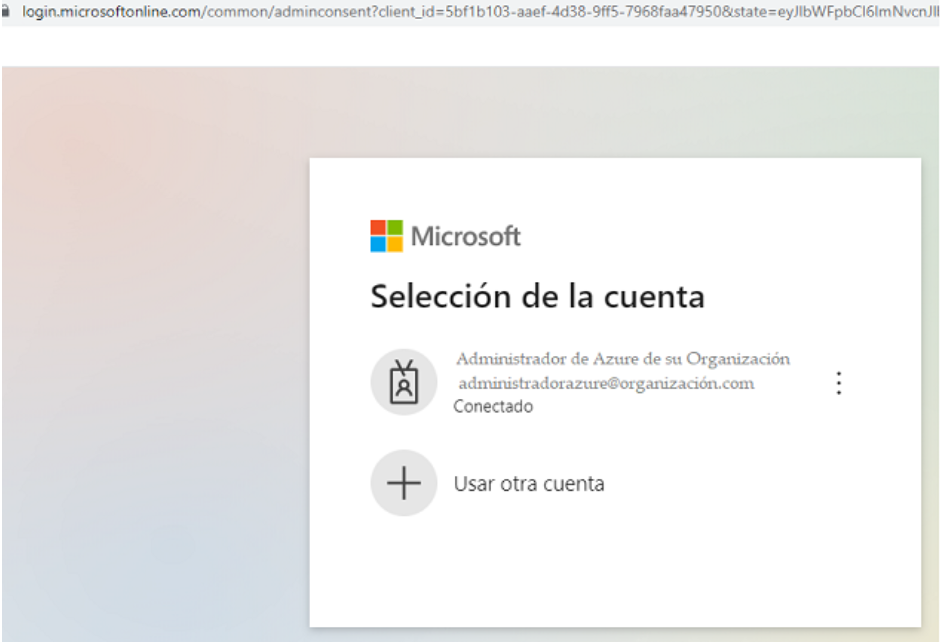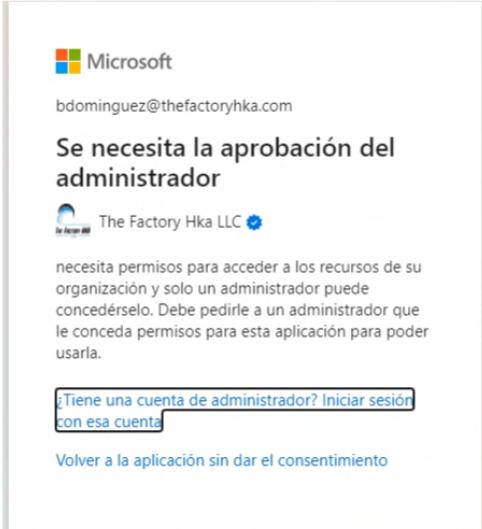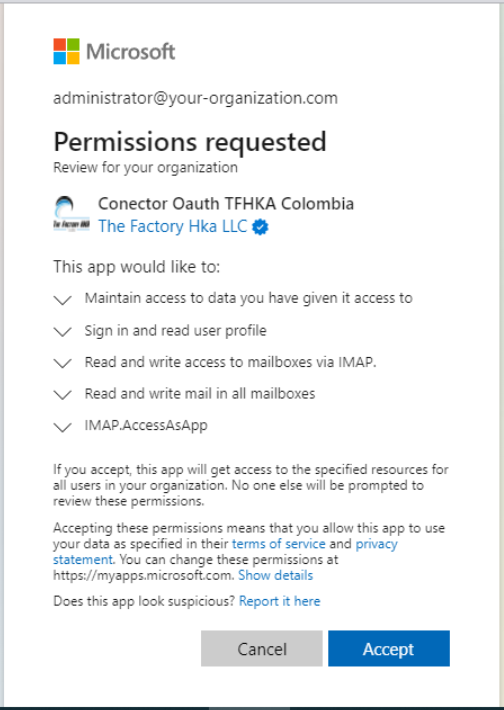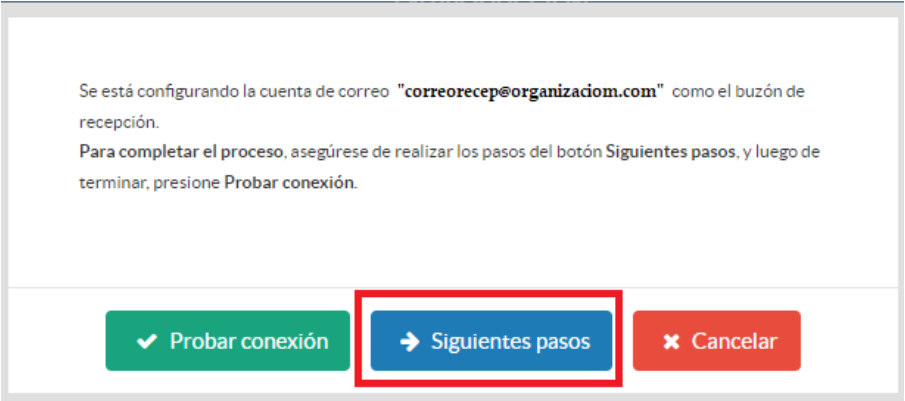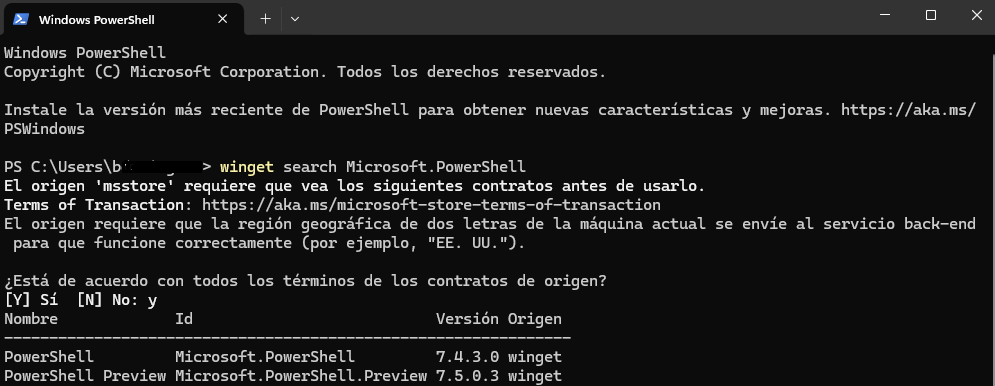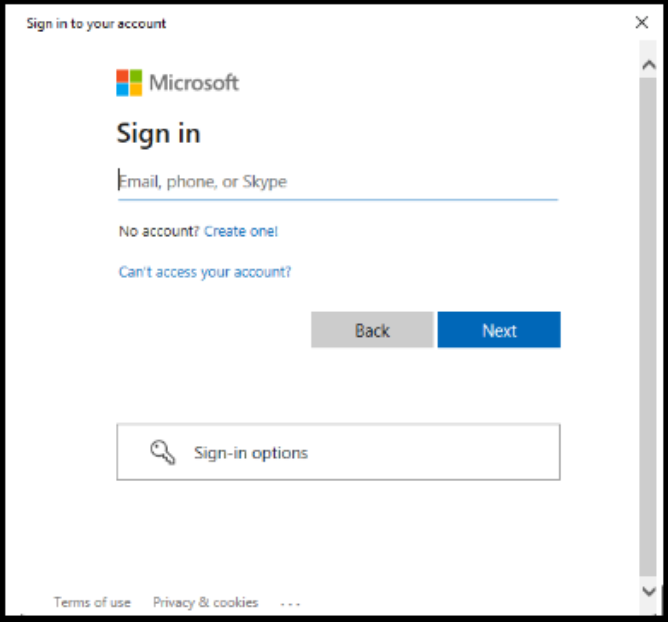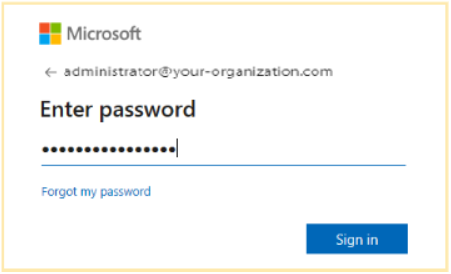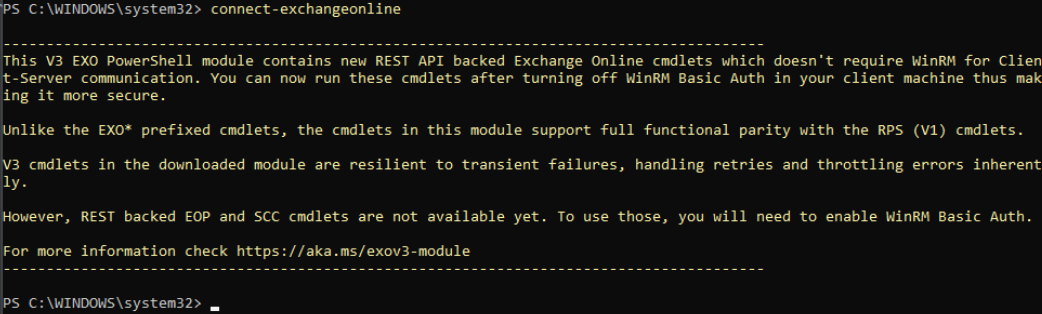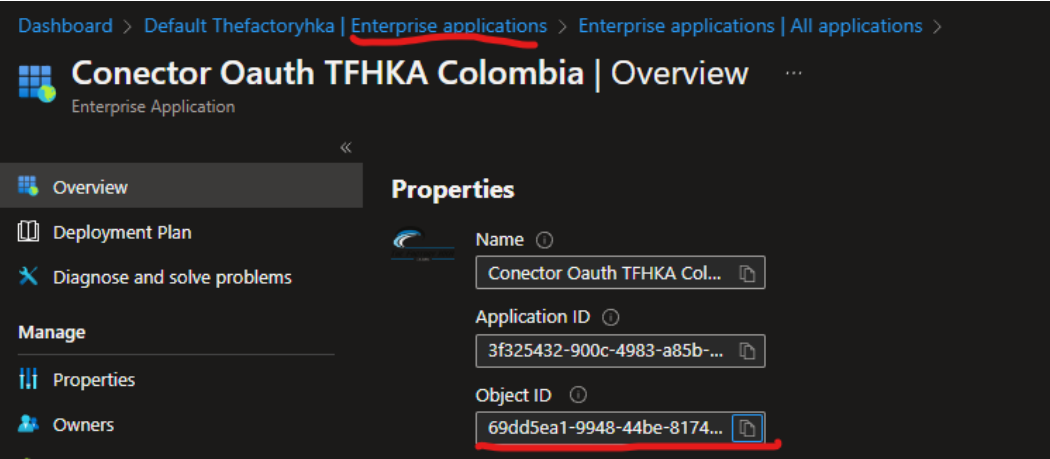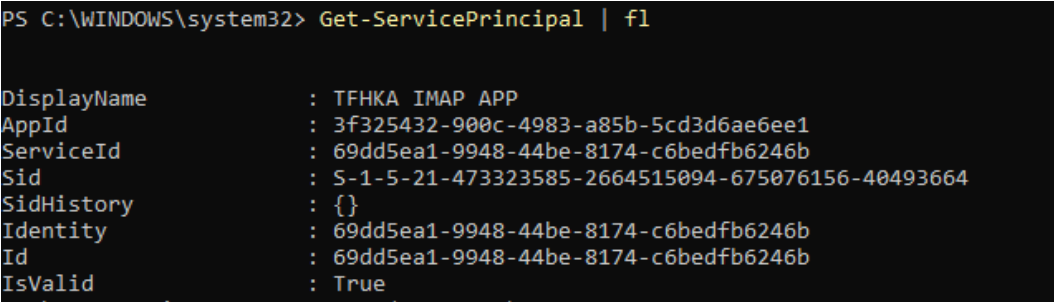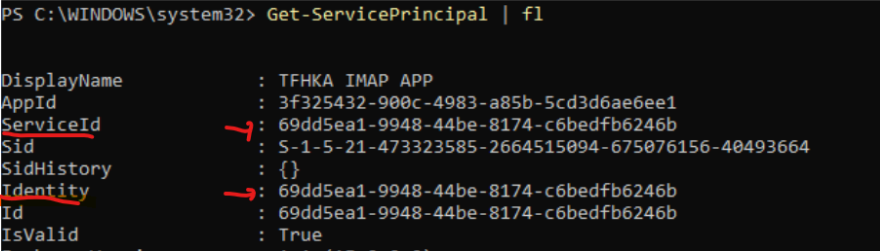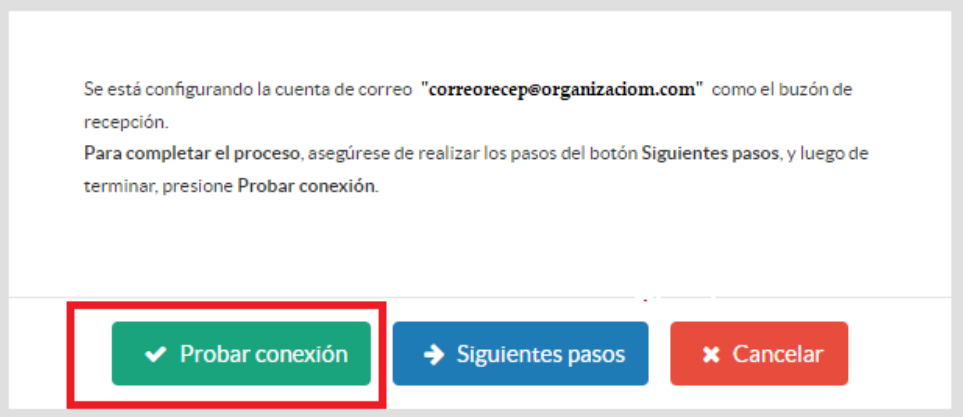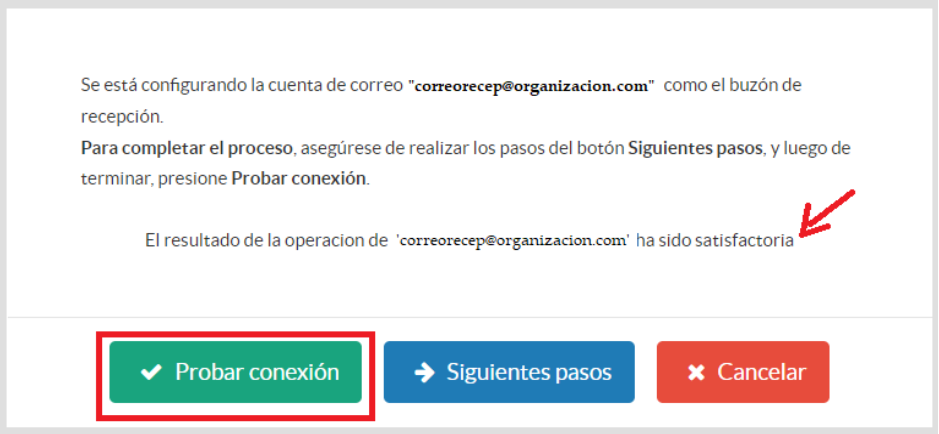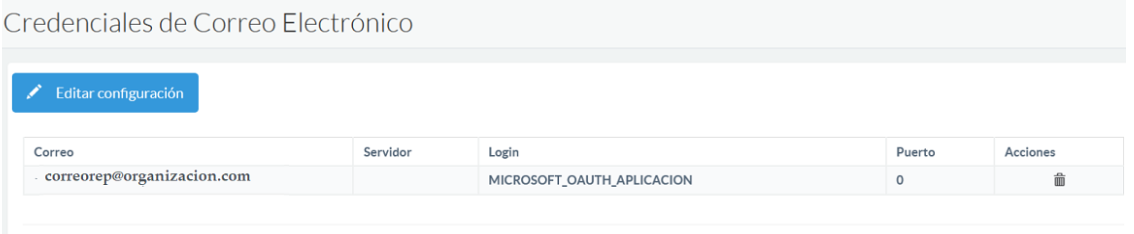HKA Recepción - Configuración Microsoft Office 365 (OAUTH)
Sumario
- 1 Configurar Correo Microsoft OAUTH en el Portal de Recepción y Otorgar Permisos al Correo Electrónico del Receptor
- 2 Pasos a seguir para el administrador de Azure de su organización en Azure y PowerShell
- 2.1 Instalar el módulo de Exchange Online Management.
- 2.2 Importar el módulo de Exchange Online Management, usada la autenticación OAUTH o autenticación moderna.
- 2.3 Conectar con la plataforma ExchangeOnlineManagement - Después de importar el módulo ExchangeOnlineManagement, ejecute el siguiente comando, para conectar con la plataforma de exchange en línea.
- 2.4 Crear el servicio asociado a la aplicación de TFHKA y otorgue permisos al correo electrónico receptor.
- 2.5 Otorgar permisos al servicio (servicio relacionado con la aplicación de TFHKA) para que pueda leer el correo electrónico del receptor.
- 3 Probar conexión en el portal de recepción
Configurar Correo Microsoft OAUTH en el Portal de Recepción y Otorgar Permisos al Correo Electrónico del Receptor
Nota: La primera vez que se configura el correo electrónico en el portal de recepción, debe ingresar el administrador de Azure de su organización para otorgar los accesos de lectura de la aplicación a TFHKA.
A continuación se describen los pasos a seguir para configurar la cuenta de correo electrónico corporativa Microsoft OAUTH:
a. Ingresar al portal de recepción y ubicarse en la sección Configuración de Correo Electrónico
b. Se desplegará una pantalla para ingresar la configuración de correo electrónico.
- Paso 1, presione editar configuración
- Paso 2, en caso de tener una configuración elimine la misma
- Paso 3, proceda a presionar el botón Iniciar sesión con Microsoft
c. Se va a visualizar la pantalla para ingresar el correo electrónico definido por la organización para recibir documentos electrónicos y presionar continuar, lo que lo llevará al login en microsoft.
d. El administrador de Azure de conectarse con la cuenta de administrador para aprobar los permisos solicitados en la cuenta de correo electrónico receptora de documentos electrónicos.
Nota: Si se conecta con una cuenta en Azure que no tiene permisos de administrador, aparecerá el siguiente mensaje.
e. Una vez autenticada en Azure por el administrador se podrá visualizar la pantalla para otorgar la aprobación de los permisos de la cuenta receptora.
Al presionar aceptar se desplegará la siguiente pantalla. Presionar siguientes pasos para que redireccione a la wiki del portal donde podrá verificar el proceso a realizar en Azure en PowerShell
Pasos a seguir para el administrador de Azure de su organización en Azure y PowerShell
Para ejecutar estos pasos el equipo origen donde se está realizando la configuración debe contener la versión de PowerShell mínima requerida debe ser la última versión (7.3 26/12/2022)
- Consultar la versión actual desde la consola de PowerShell:
$PSVersionTable
- Si posee una versión menor a la recomendada, consulte las versiones disponibles:
winget search Microsoft.PowerShell
- Si requiere instalar una nueva versión, ejecutar el siguiente comando mediante el parámetro id:
winget install --id Microsoft.Powershell
- Al culminar la instalación, abrir la consola de PowerShell recién instalada y continúe con la instalación del módulo de Exchange Online Management
Instalar el módulo de Exchange Online Management.
- Si el módulo de administración en línea de PowerShell Exchange no está instalado todavía, ejecutar el siguiente comando para instalar:
install-module exchangeonlinemanagement
- Si el módulo NuGet no está presente en la máquina, aparecerá un mensaje como este, ingrese "Y" o “S” dependiendo del idioma establecido o simplemente presionar Enter (ya que "Y" es el valor predeterminado).
Luego aparecerá el siguiente mensaje, ingrese "Y" o “S” dependiendo del idioma establecido y presionar enter (ya que "N" es predeterminado)
Importar el módulo de Exchange Online Management, usada la autenticación OAUTH o autenticación moderna.
Ya que la instalación haya concluido, continuar con los siguientes pasos:
Una vez instalado el módulo exchangeonlinemanagement de PowerShell.
- Ejecutar en PowerShell la descarga del módulo ExchangeOnlineManagement:
Import-module ExchangeOnlineManagement
Nota: Si se obtiene el siguiente error:
Necesita ejecutar el siguiente comando para cambiar la política de ejecución de comandos y que permir la descarga del módulo ExchangeOnlineManagement:
Set-ExecutionPolicy -ExecutionPolicy Unrestricted
Vuelva a ejecutar el comando de descarga del módulo:
Import-module ExchangeOnlineManagement
Conectar con la plataforma ExchangeOnlineManagement - Después de importar el módulo ExchangeOnlineManagement, ejecute el siguiente comando, para conectar con la plataforma de exchange en línea.
connect-exchangeonline
Aparecerá una ventana de inicio de sesión y un administrador de Azure debe iniciar sesión, si este administrador tiene un factor de autenticación de dos pasos debe superar las validaciones.
Después de iniciar sesión, PowerShell está listo para los próximos pasos
Crear el servicio asociado a la aplicación de TFHKA y otorgue permisos al correo electrónico receptor.
- Ubicar en Azure web la aplicación de empresa en la sección Enterprise applications
El administrador de Azure puede ubicar la aplicación de TFHKA en Enterprise applications, para obtener el Application ID y Object ID. La aplicación de TFHKA en ambiente de Producción se llama Conector Oauth TFHKA Colombia, para ambiente de Demo se llama LectorCorreoHKA-DEMO se visualiza con el logo de la empresa.
- Coloque el valor AppID y ServiceID (ObjectID) en el siguiente comando y ejecute el mismo en PowerShell.:
Nota: El DisplayName es el nombre que el administrador desea colocar al servicio para identificarlo.
New-ServicePrincipal -AppId {Application ID from Enterprise Applications} -ServiceId {Object ID from Enterprise Applications} -DisplayName "TFHKA IMAP APP"
Ejemplo:
New-ServicePrincipal -AppId 3f325432-900c-4983-a85b-5cd3d6ae6ee1 -ServiceId 69dd5ea1-9948-44be-8174-c6bedfb6246b -DisplayName "TFHKA IMAP APP"
- Comprobar que se creó el servicio con el siguiente comando.
Get-ServicePrincipal | fl
- Si el servicio se configuró con los id incorrectos o duplicado eliminelo con el siguiente comando.
Remove-ServicePrincipal -Identity {Object ID from Enterprise Applications}
Otorgar permisos al servicio (servicio relacionado con la aplicación de TFHKA) para que pueda leer el correo electrónico del receptor.
- Crear el comando para otorgar los permisos, usando los valores ServiceID y Identity del objeto creado en el paso anterior
Add-MailboxPermission -Identity "{Reception email account}" -User {Object ID from Enterprise Applications} -AccessRights FullAccess
Ejemplo: invoices@your-organization.com, debe estar el correo que corresponde a la recepción de documentos electrónicos.
Add-MailboxPermission -Identity "invoices@your-organization.com" -User 69dd5ea1-9948-44be-8174-c6bedfb6246b -AccessRights FullAccess
- Verificar si los permisos se otorgaron correctamente con el siguiente comando:
Get-MailboxPermission -Identity "invoices@your-organization.com"
En la respuesta, la aplicación de TFHKA (DisplayName colocado en el paso 2.3) debe aparecer como autorizada.
Una vez que nos haya dado la autorización necesaria, la configuración habrá finalizado.
Probar conexión en el portal de recepción
Una vez ejecutado los pasos en PowerShell de creación de servicio y autorización de la aplicación de TFHKA a leer el correo electrónico receptor, debe validar la conexión en el portal de recepción.
Debe obtener el siguiente mensaje.
Una vez verificado, presionamos cancelar para salir de la ventana y presionamos F5 o actualizar para visualizar la configuración del correo electrónico.