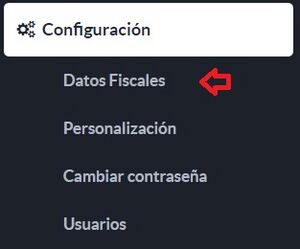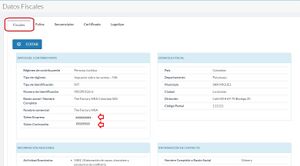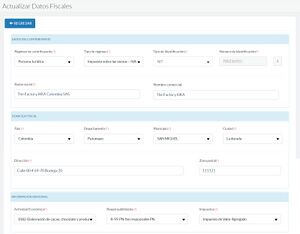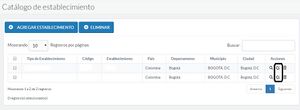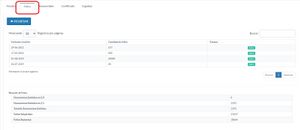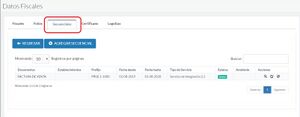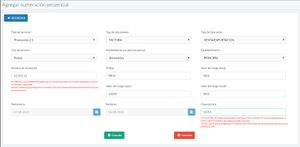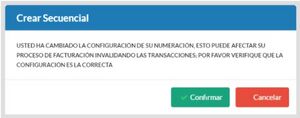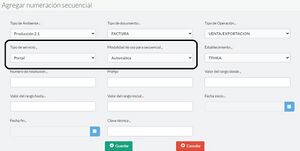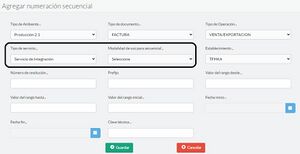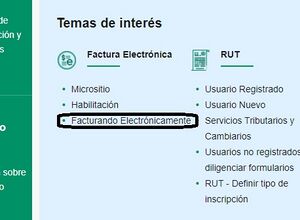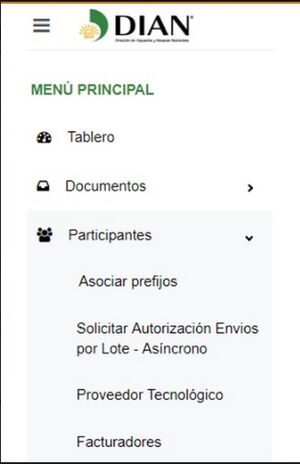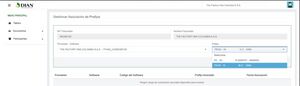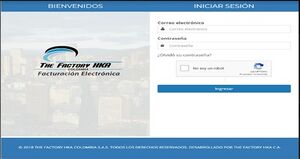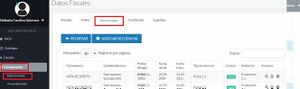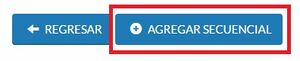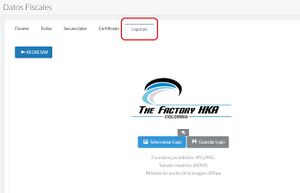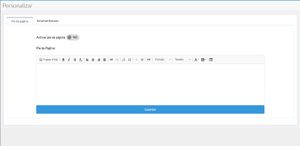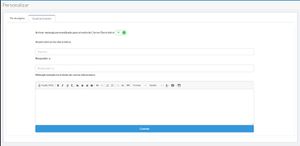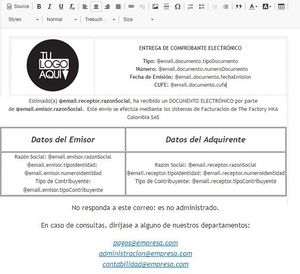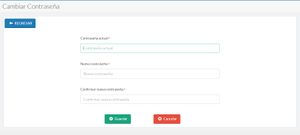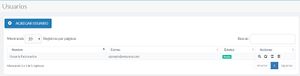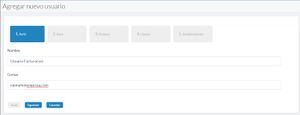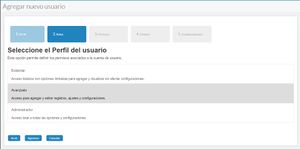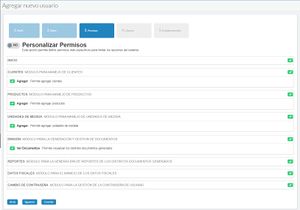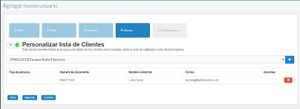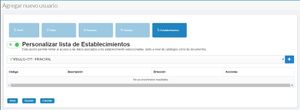Configuración - Portal DFactura Validación Previa
En el Menú de Configuraciones podrá realizar los ajustes necesarios en su cuenta para la puesta en funcionamiento del sistema y las personalizaciones de elementos como El pie de pagina y el correo electrónico de emisión. Al Iniciar sesión por primera vez, debe realizar las configuraciones pertinentes a sus Datos fiscales y se recomienda personalizar el Corro electrónico. Siempre podrá regresar a esta sección cuando requiera crear nuevos secuenciales, ajustar su correo de envío entre otros.
Iniciada la sesión, realice el primer paso, Ir a Configuraciones → Datos Fiscales.
Sumario
Datos Fiscales
En esta sección se pueden configurar o visualizar los siguientes elementos:
- Datos Fiscales
- Folios
- Secuenciales
- Certificado Digital
- Logo
Nota: Asegúrese de tener el RUT actualizado antes de iniciar este proceso.
El NIT a configurar debe ser el mismo número de identificación asociado al certificado.
Nota: En ambiente DEMO Inicialmente cuando se carga el Certificado Digital de Pruebas, el NIT que se muestra en la Sección "Certificado" será el de The Factory HKA Colombia SAS. Esto no es un error. Su Certificado Digital será cargado cuando esté próximo su pase a producción.
Edición de Datos Fiscales
En la Sección "Fiscales" Ud. podrá visualizar la información que tiene actualmente configurada. Ud. Puede editar esta información presionando el botón Editar Datos, emergerá una pantalla en la que se encuentran los campos de la información fiscal que deben ser agregados.
Asegúrese de colocar todos los datos indicados como obligatorios o (marcados con *) Los datos correspondiente a Tipo de usuario Aduanero, Tipo de obligaciones y responsabilidades y Tipo de representación son de selección múltiple para una correcta selección esta información se tiene disponible en el RUT del contribuyente. Ver imagen 303
Para mayor información puede ver el siguiente video
Dirección que se muestra en nuestra en nuestra Representación Gráfica
Para reajustar la dirección que se visualiza en su Representación Gráfica, debe ingresar al portal de TFHKA, dirigirse al apartado Catálogo > Establecimientos. Y editar la dirección del primer establecimiento a la dirección correspondiente. (Ver Imagen 515A)
Información de los folios
En esta sección Ud podra hacer seguimiento de los Folios que ha adquirido, su fecha de vigencia y su estatus. Por defecto, al registrarse al servicio en DEMO se adjudica la cantidad de 20 folios. Si desea comprar más folios comuníquese con su distribuidor autorizado. Ver imagen 304.
Para Mayor información puede ver el siguiente video
Configuración de los Secuenciales
En esta sección se muestran todos sus secuenciales configurados, los establecimientos a los que han sido agregados e información como fechas de vigencia y tipo de servicio.
De igual forma podrá gestionar sus secuenciales, consultar la información configurada y si lo desea podrá inactivar secuenciales que ya no tendrán uso.
Ademas podrá agregar secuenciales según el tipo de documento que desee emitir.
En la pantalla Agregar Numeración Secuencial, el portal realizará una consulta a la DIAN con su número de identificación para la carga de sus secuenciales disponibles según el número de resolución, el mismo cargará los rangos de numeración, vigencia, prefijo y clave técnica.
Agregar un Secuencial
Presionando Agregar secuencial emergerá otra pantalla. Ver imagen 306. Los datos disponibles para el registro del secuencial son:
- Tipo de servicio: Tipo de servició de emisión de documentos (Habilitación o Producción2.1).
- Tipo de Documento: Tipos de documentos (Factura, Nota de crédito, Nota de débito).
- Tipo de Operación: Operación que se va asociar al tipo documento (Venta/Exportación y Contingencia).
- Tipo de servicio: Servicio por donde se va gestionar el documento (Portal, Servicio de integración, App Móvil).
- Modalidad de Uso para Secuencial: Modo de uso, (Automático, Manual sin prefijo, Manual con prefijo).
- Establecimiento: Se listaran los establecimientos registrados en Catálogo Establecimiento.
- Número de la resolución: es el número obtenido cuando se solicita la numeración de factura electrónica. El portal deberá realizar la consulta a la DIAN, si se estableció la conexión se debe mostrar todas las resoluciones asociadas al cliente en un combo lista. Si no se pudo establecer la conexión debe ser ingresado manualmente.
- Prefijo: se listara según la resolución seleccionada, siendo éste una serie de un máximo de 6 caracteres alfabética, numérica o alfanumérica que llevará en el inicio al número consecutivo del documento, es recomendable no duplicar la serie por otra ya existente con mismo o diferente tipo servicio.
- El Valor del rango desde y el valor del rango hasta: Es la numeración que debe ser válida otorgada por la DIAN.
nota: cuando se haya agotado el rango de numeración que le fue asignado y se deba solicitar la autorización de uno nuevo este debe ser la continuación de un rango ya autorizado.
- El Valor del rango inicial: Es el valor inicial de facturas del secuencial seleccionado, este valor debe ser igual o mayor al valor del rango desde y menor al valor del rango hasta.
nota: si se requiere los secuenciales se puede configurar de forma compartido por varios tipos de servicio, es decir; si dispone 200 secuenciales puede registrar para Portal 100, Servicio de integración 50, APP Móvil 50. Esto depende de las aplicaciones disponibles del cliente.
- La fecha inicio y fecha fin: Es el rango de fecha valida otorgado por la DIAN.
- Clave técnica: Es generada por la DIAN en caso de fallas de comunicación debe ser solicitada a The Factory HKA Colombia SAS y solo su Proveedor Tecnológico la puede consultar.
- SetTestID (Solo Habilitación): Es generada por la DIAN. Esta información se encuentra disponible en el Portal de Habilitación de la DIAN (dian.gov.co) en la sección "Tablero"
Notas y Tips importantes de Secuenciales:
Existen Dos Tipos de Servicio seleccionables en la primera casilla. Estos refieren al tipo de Factura que será enviado con este secuencial. las posibles opciones son:
- Habilitación: Son los secuenciales usados para enviar las pruebas de Habilitación.
- Producción 2.1: Son los secuenciales de Facturas reales
Dependiendo de Ambiente en que se encuentre la configuración de los secuenciales tienen particularidades:
- En Ambiente DEMO
- La información que se usa en los secuenciales puede ser ficticia, no requiere de los rangos autorizados para hacer pruebas
- Puede Configurar secuenciales de Habilitación o Producción 2.1 de forma indiferente para realizar las pruebas, considere que debe diligenciar los campos incluyendo Clave Técnica y SetTestID
Para mayor información de Creación de secuenciales de HABILITACIÓN en Ambiente DEMO puede ver el siguiente video
Para mayor información de Creación de secuenciales de PRODUCCIÓN 2.1 en Ambiente DEMO puede ver el siguiente video
- En Ambiente de Producción
- Los rangos de Habilitación deben configurarse según la información que se encuentra disponible en el Portal de Habilitación de la DIAN (dian.gov.co). En la Sección Tablero, y la sección Participantes --> Modos de Operación --> Rangos de Prueba.
- Los Rangos de Producción 2.1
- EL PREFIJO y LA NUMERACIÓN deben ser los mismos autorizados por la DIAN respetando el uso de minúsculas y mayúsculas. Tome en cuenta que la configuración errónea es motivo de rechazo de los documentos electrónicos por parte de la DIAN.
Existen 3 tipos de servicio que disponen de la modalidad de uso, tales como se describe a continuación:
- Portal: Modalidad Automática.
- Servicio de integración: Modalidad Automática, Manual sin prefijo, Manual con prefijo.
- APP Móvil: Modalidad Automática.
Cada secuencial creado por tipo de servicio, estará disponible para generar documentos desde la aplicación del mismo tipo de servicio. Ver imagen 307.
Aviso de diferencia en la configuración del Secuencial
Esta funcionalidad permite avisar al usuario cuando hay una diferencia entre el secuencial que se está creando y los secuenciales que ha venido usando anteriormente. El mensaje se muestra cuando el sistema detecta que está usando una configuración de secuencia distinta a la última configuración usada.
Ejemplo:
Su secuencial anterior está configurado de la siguiente manera:
Tipo de servicio: Portal Modalidad de uso para secuencial: Automática.
En el nuevo secuencial que desea crear, la configuración del secuencial tendrá un “tipo de servicio” y “modalidad de uso para secuencial” diferente :
- Tipo de servicio: Servicio de integración
- Modalidad de uso para secuencial: Manual con prefijo
En este caso se mostrará un aviso, indicando que su configuración es distinta a la anteriormente utilizada.
Recomendaciones:
- 1- Si ha recibido este mensaje y no está seguro de que ha quedado correcta la configuración, puede hacer clic en "cancelar" y se recomienda revisar que el secuencial está configurado de forma correcta en su “Tipo de servicio” ya sea portal o integración y “Modalidad de uso para secuencial” si es automático, manual con prefijo o manual sin prefijo.
- 2- Si su configuración es correcta, puede hacer clic en "Confirmar" y continuar con el guardado del secuencial.
Configurar Secuencial por vencimiento de resolución
Para realizar la configuración de los nuevos rangos de numeración:
1.- Asociación de Rangos de Numeración
Una vez se haya autorizado de manera exitosa su nueva resolución debe esperar 2 horas para que esta quede activa, después de este tiempo deberá acceder al panel de "Facturando Electrónicamente" para realizar la asociación de los prefijos.
En el panel izquierdo, ubicar la sección Participantes > Asociar prefijos
En esta sección, puede seleccionar el Proveedor - Software de The Factory HKA Colombia SAS y seleccionar el Prefijo que desea asociar.
2.- Agregar secuencial
Al culminar el proceso de asociación de prefijos en la página de la DIAN, se debe ingresar a el portal de The Factory HKA
Ingresar en Configuración > Datos Fiscales > Secuenciales
Se debe inactivar el secuencial de facturación anterior, vencido por fecha o rango de consecutivos.
Proceder a agregar el nuevo secuencial con la información del nuevo rango de numeración.
Certificado Digital
En esta sección podrá Visualizar la información de su certificado Digital
Por seguridad, su Certificado Digital es gestionado y cargado por The Factory HKA Colombia SAS. Cuando su Certificado Digital ha sido emitido puede solicitar su carga a el Area de Proyectos a través de: proyectos_fel@thefactoryhka.com
nota: antes de realizar la carga del certificado debe tener actualizado en datos fiscales el número de documento que debe ser igual al número de identificación del certificado.
Carga del logotipo de la empresa
Ud Puede cargar el Logo de su empresa y este será mostrado tanto en la Representación gráfica de su Documento Emitido como en elementos como el correo electrónico que le llega a su cliente. Para cargarlo debe ir a la selección y presionar Seleccionar logo, donde emergerá una ventana del explorador de Windows para seleccionar la ruta donde se encuentra el archivo y para finalizar presionar Guardar. Ver imagen 308.
Personalización
En esta sección puede Personalizar elementos como el Pie de Pagina de sus documentos emitidos como el correo electrónico que reciben sus clientes al entregar un documento.
Para personalizar debe ir a Configuraciones → Personalización para desplegar las Configuraciones Generales.
Pie de Página
En esta sección pordrá crear un pie de página personalizado para sus documentos. Debe presionar el botón "Activar Pie de Página" para activar el campo para editar el contenido del mismo, permitiendo configurar el formato.
Correo Electrónico
En esta sección podrá personalizar el envío de información en el correo electrónico que reciben sus clientes. Debe activar el mensaje personalizado para poder iniciar la personalización y envío del mismo. La personalización dispone de tres campos configurables:
- Asunto de correo electrónico (Obligatorio): Este campo es configurable por el cliente, permite concatenar texto con variables de pseudo código. Este elemento no debe tener contenido HTML. Véase imagen 28.
- Responder a (Obligatorio): Campo configurable por el cliente, donde se describe la dirección de correo a la que responderá el adquirente. Véase imagen 29.
- Contenido: Contenido del Correo, este contenido es ajustable en formato plantilla HTML junto con variable de pseudo código y formato Texto permitiendo formato en negrita, cursiva, subrayado, justificación, tablas, viñetas, numeración y sangría. Véase imagen 30.
Véase tabla 4 (Tabla de pseudo códigos para personalizar correo) para identificar las variables de pseudo códigos a utilizar en la plantilla HTML. Si no se desea personalizar el correo electrónico, la opción debe estar apagada y la aplicación enviará el correo por defecto de The Factory HKA.
Cambiar contraseña
Por su seguridad se recomienda realizar el cambio de su contraseña inicial.
Para realizar el cambio debe ir a Configuraciones → Cambiar contraseña. Ver imagen 311.
Para editar la contraseña agregue la clave actual e ingrese la nueva. Presione Cambiar Contraseña para que los cambios sean establecidos.
Usuarios
En este catálogo se permite agregar y configurar los permisos de visualización de documentos por servicio según se desee. Igualmente se pueden gestionar los usuarios proveedores que requieran cargar y gestionar documentos enviados a sus clientes. Existe un límite de registros de 50 usuarios máximos, si se requiere registrar usuarios adicionales debe comunicarse con la empresa para realizar su solicitud. Debe tener en cuenta que al momento de crear un nuevo usuario, el dueño del correo debe confirmar la cuenta en un lapso de tiempo no mayor a 24 horas. Ir a Catálogos → Usuarios.
Agregar un nuevo usuario
Para agregar un nuevo usuario debe completar con 5 secciones necesarias para generar el usuario satisfactoriamente, estos pasos son:
- Perfil: Configuración de nombre y correo
- Roles: El tipo de Rol que desempeñara el usuario, pueden ser:
- Estándar
- Avanzado
- Administrador
- Permisos: Pueden ajustar los permisos del usuario
- Clientes: Clientes a los que tendrá acceso el Usuario
- Establecimientos: En los que desempeñara labores el usuario
Para iniciar presione Agregar Usuario
Perfil
Indique El nombre y el correo del usuarios que hará uso del sistema. Al culminar presione siguiente. Debe tener en cuenta que al momento de crear un nuevo usuario, el dueño del correo debe confirmar la cuenta en un lapso de tiempo no mayor a 24 horas.
Roles
Selección de perfil de usuario en la opción Roles, permite definir los permisos asociados a la cuenta de usuario se debe seleccionar el rol correspondiente
- Administrador
- Avanzado
- Estándar
Los permisos por defecto se muestran en la siguiente sección. Para continuar presione Siguiente.
Permisos
Para la edición de los permisos del rol seleccionado, active o desactive la opción de "Personalizar Permisos" Esto le permitirá definir accesos más específicos para el Rol del Usuario seccionado. Podrá limitar las opciones del sistema, por módulo o de forma individual las opciones del sistema.
En la siguiente tabla se muestran los permisos por defecto de cada Rol, los cuales pueden ser activados o desactivados según la necesidad.
- Estándar: Acceso básico con opciones limitadas para agregar y visualizar sin afectar configuraciones.
- Avanzado: Acceso para agregar y editar registros, ajustes y configuraciones.
- Administrador: Acceso total a todas las opciones y configuraciones.
| Permiso/Rol | Estándar | Avanzado | Administrador |
|---|---|---|---|
| Inicio | X | X | X |
| Clientes | X | X | X |
| Producto | X | X | X |
| Unidades de Medida | X | X | X |
| Establecimientos | X | X | |
| Usuarios | X | ||
| Emisión | X | X | X |
| Reportes | X | X | |
| Datos Ficales | X | X | X |
| Folios | X | ||
| Secuenciales | X | X | X |
| Logotipo | X | X | |
| Certificado | X | ||
| Cambio de Contraseña | X | X | X |
| Personalizaciones | X |
Descripción de cada permiso:
- Inicio: Permite visualizar la página de inicio que contiene gráficos de comprobantes.
- Clientes: Módulo para manejo de Clientes, permite agregar, editar, eliminar clientes, editar precio de un producto para un cliente, ejecutar la carga masiva.
- Productos: Módulo para manejo de Productos, permite sólo agregar, editar y eliminar productos.
- Unidades de Medida: Módulo para manejo de Unidades de Medida: Permite permite sólo agregar, editar y eliminar unidades de medida.
- Establecimientos: Módulo para el manejo de establecimiento, permite agregar y editar establecimientos.
- Usuarios: Módulo para manejo de usuarios, permite agregar y eliminar usuarios.
- Emisión: Módulo para la generación y gestión de Documentos, permite generar y visualizar los distintos documentos como facturas, notas de crédito y notas de débito, reenviar por correo los distintos documentos generados y descargar los archivos PDF Y XML de los documentos generados.
- Reportes: Módulo para la generación de reportes de los distintos documentos generados. Permite generar y descargar los reportes de los distintos documentos.
- Datos Fiscales: Módulo para el manejo de los Datos Fiscales, Permite visualizar y editar los datos fiscales.
- Folios: Módulo que permite visualizar los paquetes de folios adquiridos.
- Secuenciales: Módulo para manejo de Secuenciales de numeración, permite agregar, editar y desactivar los secuenciales registrados.
- Logotipo: Módulo para el manejo del Logotipo, permite editar y eliminar el logotipo que se presentará en los documentos.
- Certificado: Módulo para el manejo del certificado digital, permite cargar o modificar el certificado digital.
- Cambio de Contraseña: Módulo para la gestión de la Contraseña de usuario.
- Configuraciones: Módulo para la configuración de parámetros
Clientes
Personalizar la lista de clientes permitirá limitar el acceso a los datos de los clientes seleccionados de la lista desplegable, tanto a nivel de catálogos como de documentos.
Establecimientos
Personalizar la lista de Establecimientos permitirá limitar al perfil creado el acceso a los datos asociados al establecimiento seleccionado, tanto a nivel de catálogos como de documentos. Active la opción y seleccione la Establecimiento de la lista desplegable. Presione el botón (+) para agregarlo. Para finalizar, presione Guardar.