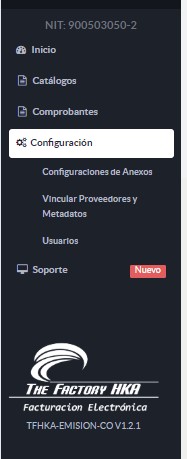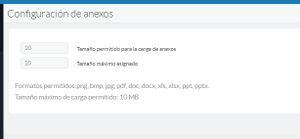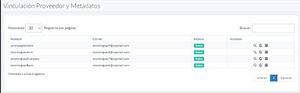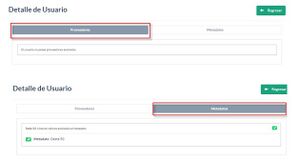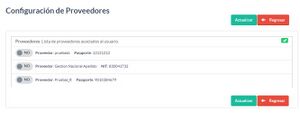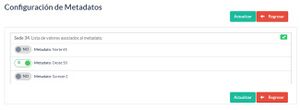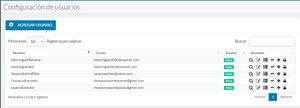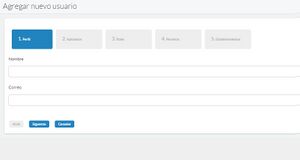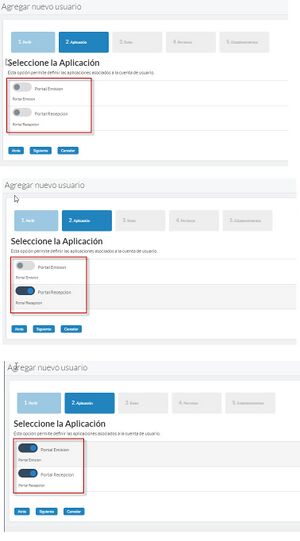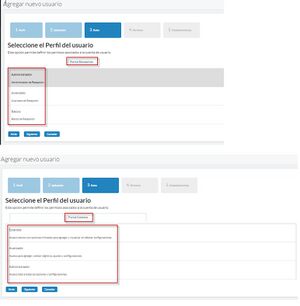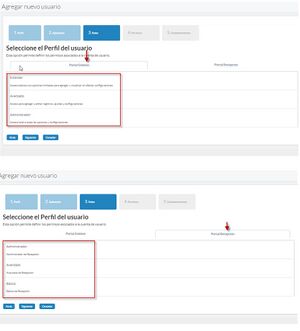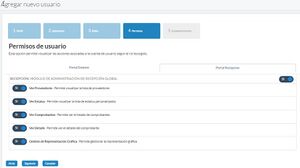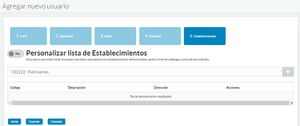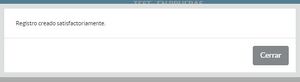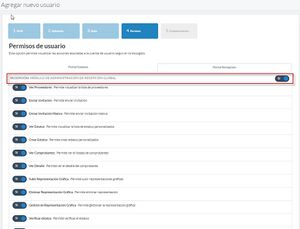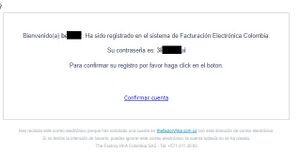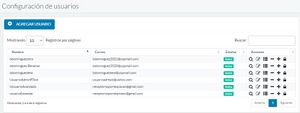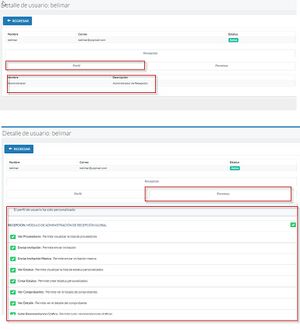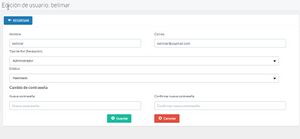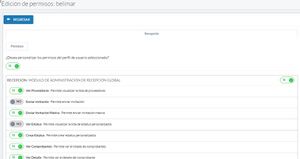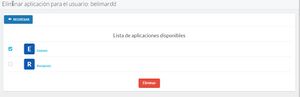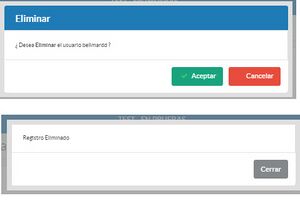Configuración - Portal DRecepción Validación Previa
Configuraciones de Anexo.
Desde la sesión del Usuario Receptor (UR), se podrán conFigurar el tamaño permitido para carga de los archivos anexos, se podrá configurar un máximo de 10 Mb, esta configuración se encuentra en la ruta Configuraciones> Con Figuración de nexos. (Ver Figura 1).
En configuraciones de anexos se encuentra en modo solo informativa el tamaño permitido de los archivos y los formatos permitidos png, bmp, jpg, pdf, doc, docx, xls, xlsx, ppt, pptx. (Ver Figura 2).
Vincular proveedores y Metadatos.
Esta funcionalidad permite al usuario principal y a los sub usuarios con rol Administrador, conFigurar a los sub usuarios con rol Avanzado y Básico los proveedores y metadatos requeridos para consultar los comprobantes, la opción se encuentra en Menú-Configuraciones-Vincular proveedores y metadatos. Nota: para los usuarios con rol Administrador, la opción se visualizará siempre y cuando sea activada en los permisos. (Ver Ver Figura 3).
Al ingresar en la vinculación se listaran todos los sub usuarios internos del receptor que se encuentren con rol anteriormente mencionado, cada uno con sus acciones detalles, configurar proveedores y configurar metadatos. (Ver Figura 4).
La acción de detalle, presenta la lista de los proveedores y metadatos asociados al usuario seleccionado, de no haber ninguna asociación se muestra un mensaje indicativo. (Ver Figura 5).
Las acción configurar proveedor, presenta la lista de los proveedores activos que tiene el receptor, donde podrá seleccionar: Todos (opción predeterminada), o los que específicamente se desee. Es obligatorio seleccionar al menos uno. (Ver Figura 6).
Las acción configurar metadatos, presenta la lista todos los valores configurados para los metadatos "Sucursal" y “Línea de negocio”, siempre y cuando éstos estén asociados en el catálogo metadatos del usuario Receptor principal. Se podrá seleccionar: Todos (opción predeterminada), o los que específicamente se desee. Es obligatorio seleccionar al menos uno para guardar los cambios. (Ver Figura 7).
Registrar Usuarios (Interno receptor).
Un usuario principal Receptor puede registrar usuarios asociados a su cuenta. Esta opción se dispone en el Menú inicial- Catalogo - Usuario. La pantalla desplegada dispone de una lista de usuarios registrados, filtro de búsqueda de forma alfabética y del botón agregar usuario para el registro. (Ver Figuras 9 y 10).
Al agregar un nuevo usuario, se despliega la pantalla de registro donde se configura el Perfil con los datos solicitados son Nombre de usuario y Correo electrónico, debe continuar con el botón siguiente (Ver Figura 11).
La sección de Aplicación, es donde es posible seleccionar el tipo de aplicación del portal que desee configurar al nuevo usuario, estas son Portal Emisión y Portal Recepción, es posible la selección múltiple o individual (Ver Figura 12).
Dependiendo de la aplicación seleccionada para el usuario en la selección de Roles se listarán los 3 niveles de Roles para el portal seleccionado. Los Roles disponibles son Administrados, Avanzado y Básico. (Ver Figura 13).
Si la aplicación seleccionada para el usuario fue múltiple (Portal Emisión y Portal Recepción) en la selección de Roles se listarán los 3 niveles de Roles para cada el portal en forma paralelo, se debe seleccionar la pestaña superior identificada por cada portal y seleccionar el tipo de Rol. (Ver Figura 14).
Nota: no es posible ir al Siguiente o Atrás si no se selecciona una opción.
El Rol básico para Recepción, dispone de los permisos de solo visualización, tales como:
- Recepción: Módulo de Administración de Recepción Global, este módulo permite activar o desactivar todos los siguientes permisos.
- Ver Proveedores: Permite visualizar la lista de proveedores.
- Ver Estatus: Permite visualizar la lista de estatus personalizados.
- Ver Comprobantes: Permite ver el listado de comprobantes.
- Ver Detalle: Permite ver el detalle del comprobante.
- Gestión de Representación Gráfica: Permite gestionar la representación gráfica.
Estos permisos pueden ser activados o desactivados con la opción de Personalizar Permisos, si se requiere que el usuario tenga control de administrar sus propios permisos esta opción debe quedar activa de lo contrario desactivar (Ver Figura 15).
La personalización de permiso tiene disponible activar e inactivar el Módulo de administración (Ver Figura 16).
El Rol Avanzado para Recepción, dispone de los permisos de consultar, modificar y eliminar datos o documentos de funcionalidades específicas, tales como:
- Recepción: Módulo de Administración de Recepción Global, este módulo permite activar o desactivar todos los siguientes permisos.
- Ver Proveedores: Permite visualizar la lista de proveedores.
- Enviar Invitación: Permite enviar invitación.
- Enviar Invitación Masiva : Permite enviar invitación masiva
- Ver Estatus: Permite visualizar la lista de estatus personalizados.
- Ver Comprobantes: Permite ver el listado de comprobantes.
- Ver Detalle: Permite ver el detalle del comprobante.
- Subir Representación Gráfica: Permite subir representaciones gráficas.
- Eliminar Representación Gráfica: Permite eliminar representación.
- Gestión de Representación Gráfica: Permite gestionar la representación gráfica.
- Verificar estatus: Permite verificar el estatus.
- Subir documentos: Permite subir XML, RG y anexos.
- Descargar: Permite descargar archivos adjuntos en recepción.
- Editar anexos: Permite editar archivos adjuntos en recepción.
- Eliminar anexos: Permite eliminar archivos adjuntos en recepción.
- Metadatos: Permitir Asociar Metadatos.
Estos permisos pueden ser activados o desactivados con la opción de Personalizar Permisos, si se requiere que el usuario tenga control de administrar sus propios permisos esta opción debe quedar activa de lo contrario desactivar (Ver Figura 17).
El Rol Administrador para Recepción, dispone de todos los permisos todas las funcionalidades del portal, ejemplo: crear, consultar, modificar y eliminar datos o documentos cargados en el mismo.
Estos permisos pueden ser activados o desactivados con la opción de Personalizar Permisos, si se requiere que el usuario tenga control de administrar sus propios permisos esta opción debe quedar activa de lo contrario debe estar inactiva (Ver Figura 18).
Al culminar la creación del registro del usuario, se genera un mensaje de registro exitoso y se enviará un correo electrónico de bienvenida con su contraseña inicial y el botón para confirmar que obligatorio para poder iniciar sesión (Ver Figura 19).
Al confirmar el usuario este se activará en el catálogo del usuario principal de registro donde puede visualizar el Estatus y ejecutar las acciones de Detalle, Editar, Editar permisos y Eliminar (Ver Figura 20).
La acción Detalle, permite consultar los datos, perfil y permisos actuales del usuario (Ver Figura 21).
La acción Editar, permite actualizar los datos del usuario tal como el nombre, correo, cambiar tipo de rol, cambiar estatus y cambiar contraseña (Ver Figura 22).
La acción Editar permisos, permite activación o desactivación de permisos requeridos (Ver Figura 23).
La acción eliminar aplicación, permite eliminar una aplicación de portal que tenga asociado el usuario (Ver Figura 24).
La acción eliminar usuario, permite eliminar el usuario registrado en el catálogo (Ver Figura 25).