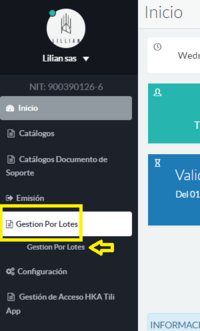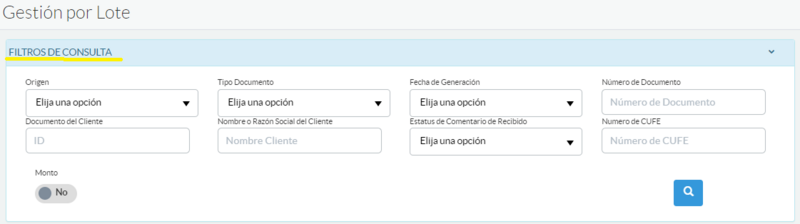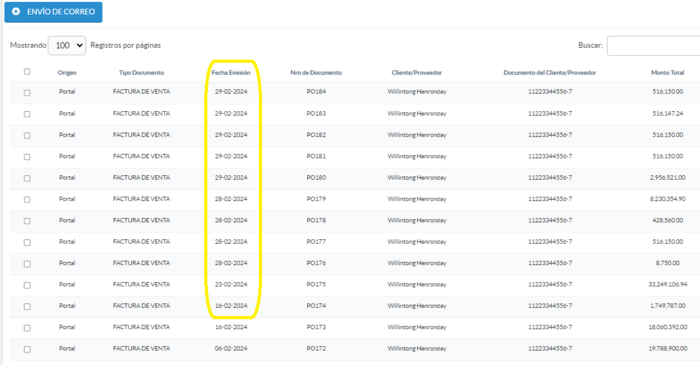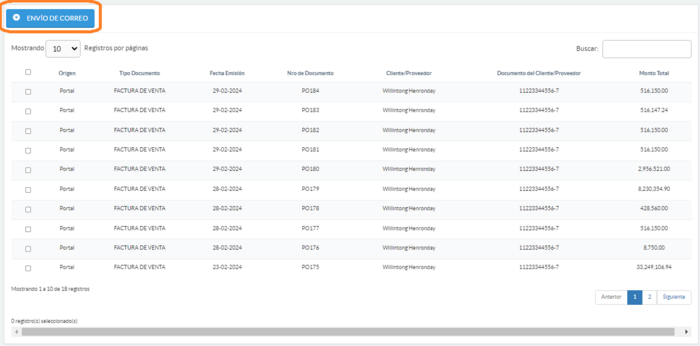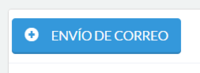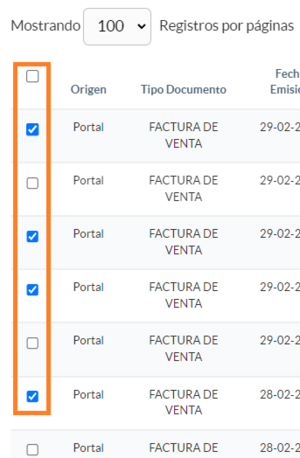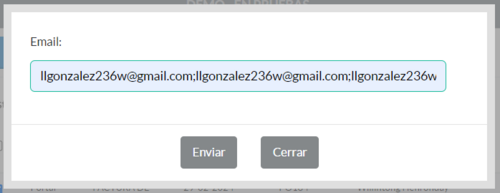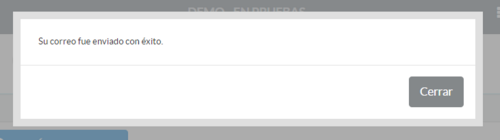Diferencia entre revisiones de «Emisión - Gestión por lote»
Ir a la navegación
Ir a la búsqueda
(→Gestión por lote) |
(→1. Se ingresa por el módulo de “Gestión Por Lotes / Gestión Por Lotes”:) |
||
| (No se muestra una edición intermedia del mismo usuario) | |||
| Línea 21: | Línea 21: | ||
<br> | <br> | ||
| − | [[Archivo:1gpl.png|center| | + | [[Archivo:1gpl.png|center|200px| Ingresar al módulo]] |
<br> | <br> | ||
| Línea 54: | Línea 54: | ||
<br> | <br> | ||
| − | [[Archivo:4.png|center| | + | [[Archivo:4.png|center|200px| botón envío masivo]] |
<br> | <br> | ||
| Línea 60: | Línea 60: | ||
<br> | <br> | ||
| − | [[Archivo:5.png|center| | + | [[Archivo:5.png|center|300px| casilla de verificación]] |
<br> | <br> | ||
| Línea 83: | Línea 83: | ||
| − | ::: Se genera el mensaje donde el correo fue | + | ::: Se genera el mensaje donde el correo fue enviado exitosamente: |
<br> | <br> | ||
| − | [[Archivo:7.png|center| | + | [[Archivo:7.png|center|500px| envíos correctos]] |
<br> | <br> | ||
Revisión actual del 00:18 13 abr 2024
Sumario
Gestión por lote
La gestión por lotes es una operación eficiente que permite agrupar múltiples documentos electrónicos de manera conjunta. En este contexto, se trata de enviar varios documentos electrónicos hacia uno o más correos electrónicos.
La gestión por lotes se aplica en situaciones como:
- Envío masivo de facturas electrónicas a través del correo electrónico.
- Distribución de documentos a múltiples destinatarios.
Está opción facilita el envío eficiente de documentos electrónicos a través del correo electrónico, mejorando la productividad y la organización en los procesos administrativos.
- A continuación se explica el paso a paso de la operación:
1. Se ingresa por el módulo de “Gestión Por Lotes / Gestión Por Lotes”:
2. Filtros de consulta
- Al acceder a esta sección, se puede observar que los filtros utilizados son similares a los de la sección de Documentos Emitidos. La única excepción es que no se encuentra presente el botón de habilitación. Por lo tanto, esta sección permite seleccionar información según criterios específicos, lo que facilita la búsqueda de documentos electrónicos y la personalización de los resultados según las necesidades particulares.
- Por ejemplo en la imagen siguiente, se muestran los documentos correspondientes al mes de febrero en el portal:
3. Envío de correo:
- En esta sección, se muestra el resultado de los filtros de consulta. Aquí se encuentran dos elementos clave:
- Botón de Envío Masivo: Este botón permite realizar envíos masivos.
- Casilla de Verificación Asociada a Cada Transacción: Cada transacción tiene un botón de verificación que se puede seleccionar según sea necesario.
- En esta sección, se tiene dos opciones para seleccionar documentos:
- Marcar Todos los Documentos: Si se desea aplicar una acción a todos los documentos que se encuentran en la vista actual, se puede utilizar esta opción. Al seleccionarla, se marcarán automáticamente todos los elementos visibles en ese momento.
- Selección Personalizada: Si solo se necesita trabajar con algunos documentos específicos, se puede elegir manualmente los que se requiera. Simplemente se selecciona las casillas de verificación asociadas a cada transacción que se desea incluir en la selección.
NOTA: El check inicial que se encuentra a la altura de los títulos seleccionará automáticamente todos los elementos visibles en ese momento y se puede seleccionar 100 documentos por página.
- Una vez seleccionados los documentos a enviar, se presiona el botón de envío de correo y se definen los correos a los cuales se van a reenviar los documentos electrónicos. Se permite hasta 5 correos separados por punto y coma (;).
- Se genera el mensaje donde el correo fue enviado exitosamente: