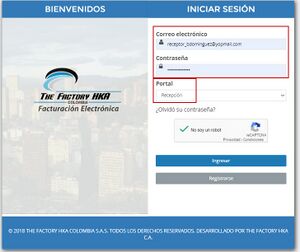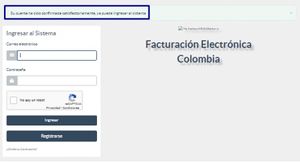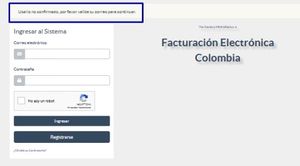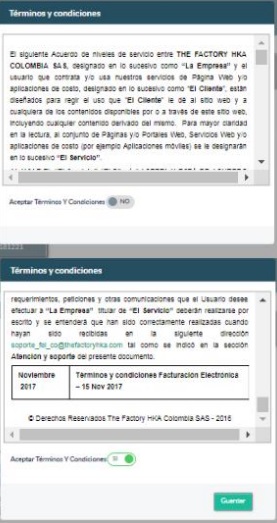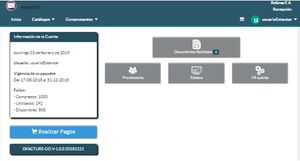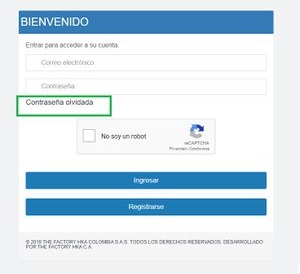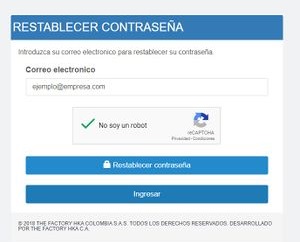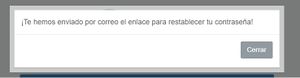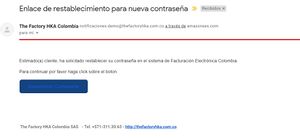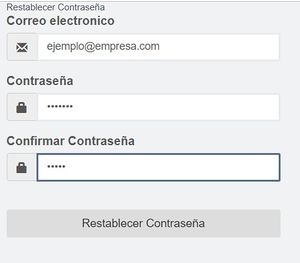Primeros Pasos - Portal DRecepción Validación Previa
En esta sección se describen los primeros pasos a seguir para dar inicio al uso del Portal DRecepción de Recepción Electrónica con Validación Previa Para dar inicio al uso del sistema Ud primero debe ingresar en el portal en Ambiente DEMO. El pase a producción será gestionado posteriormente con el Área de Proyectos.
Ingreso al Sistema para Usuario Receptor (UR)
El ingreso al portal de recepción se realiza por la misma URL utilizada en el portal de emisión que para el caso del ambiente DEMO es https://demo.thefactoryhka.com.co/auth/login. Se deben ingresar las credenciales de acceso de Emisión en DEMO siempre y cuando se encuentre registrado. Si solicitó y tiene la aprobación del servicio de Recepción, seleccione en el campo Portal la opción "Recepción" e ingrese como de costumbre (Ver Figura 1).
Nota: si ingresa seleccionando en el campo Portal la opción "Emisión", no hay problema ya que internamente puede cambiar de aplicación Emisión - Recepción.
Inicio de sesión con usuario interno receptor.
Al confirmar el usuario desde el correo, la acción Re-direccionará a la pantalla de inicio de sesión indicando la confirmación exitosa, debe tener en cuenta no tener otra sesión abierta con el usuario inicial u otro usuario (Ver Figura 23).
De no confirmar el usuario desde el correo, al iniciar sesión se presentará un mensaje de usuario no confirmado (Ver Figura 24).
Al iniciar sesión el portal presenta el contrato de término y condiciones, estas deben ser aceptadas para dar inicio a las funcionalidades del portal (Ver Figura 25).
Al aceptar los términos y condiciones el portal presentará la pantalla inicio con las funciones según su rol y permisos conFigurados. (Ver Figura 26).
Restablecer Contraseña
Cuando se el usuario no se acuerde de su contraseña, puede restablecerla ingresando a la opción “¿Olvidaste tu contraseña?” (Ver Figura 2).
Una vez haya seleccionado "¿Olvidaste tu contraseña?" se re-direccionará al usuario a la pantalla donde debe ingresar el correo con el que se registró Antes de continuar debe validar el Captcha y presionar el botón “Restablecer Contraseña”. (Ver Figura 3).
Cuando el usuario realice el paso anterior se generará un mensaje donde se le indica que se le envió un correo con el enlace para restablecerla. Sera enviado al correo registrado un mensaje con un link de restablecimiento de su contraseña. Al ingresar al correo y presionar el link será re-direccionado a la pantalla donde deberá ingresar su correo y la nueva contraseña. (Ver Figuras 4 y 5).
Al ingresar a la pantalla deberá confirmar el correo registrado, deberá colocar la nueva contraseña y confirmarla. Al finalizar debe presionar el botón "restablecer contraseña". Una vez que realice este proceso se le notifica que la contraseña fue restablecida y puede ingresar al portal con la nueva contraseña configurada. (Ver Figura 6).
Para Mayor información puede ver el siguiente video