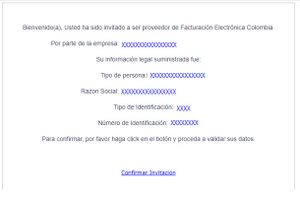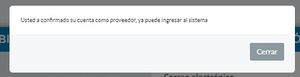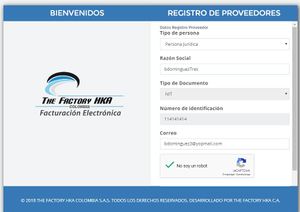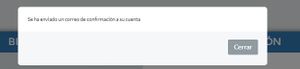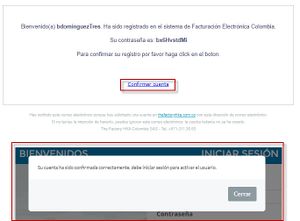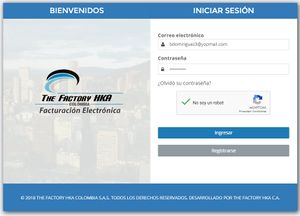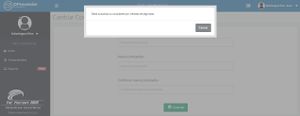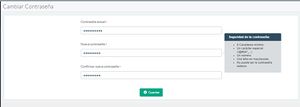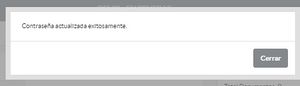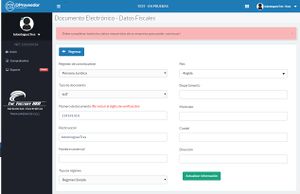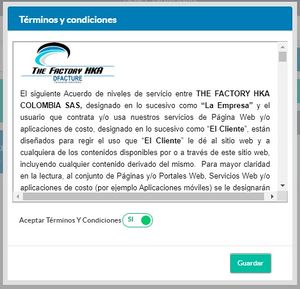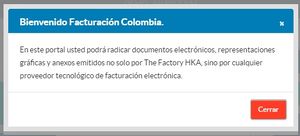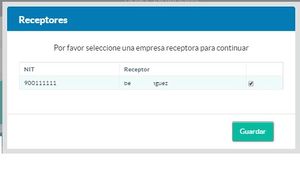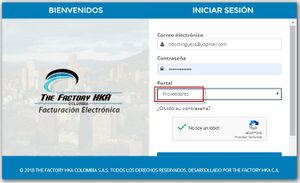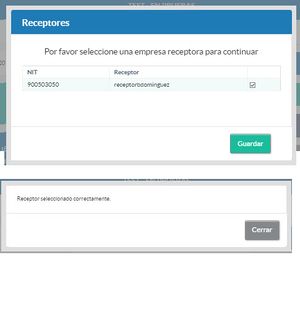|
|
| (No se muestran 9 ediciones intermedias de 2 usuarios) |
| Línea 1: |
Línea 1: |
| − | <includeonly>=</includeonly>==Usuario Proveedor (UP).==<includeonly>=</includeonly> | + | <includeonly>=</includeonly>==Registro==<includeonly>=</includeonly> |
| − | [[Archivo:MUPR- 700.jpg|miniaturadeimagen|'''MUPR- 700: Invitación de registro al proveedor (1) Individual o (2) masiva.''']] | + | [[Archivo:MUPR- 700.jpg|miniaturadeimagen|'''Figura 1: Invitación al proveedor (1) Individual o (2) masiva''']] |
| − | Para el usuario proveedor, el proceso inicia cuando se recibe la invitación de registro y comenzar a subir
| + | El proveedor dispondrá del portal para radicar documentos electrónicos, representaciones gráficas y anexos emitidos no solo por '''The Factory HKA''', sino por cualquier proveedor tecnológico de facturación electrónica. |
| − | documentos electrónicos mediante su cuenta en el portal DRecepción.
| + | Un proveedor recibe por parte del cliente Receptor la invitación por medio de un correo electrónico que contiene: |
| − | La invitación es enviada por el usuario receptor al proveedor mediante la invitación que envía un correo
| + | * La razón social del Receptor que envía la invitación. |
| − | electrónico y contiene el enlace que redirige al formulario de registro en el portal, esta invitación puede | + | * Información social de su empresa como proveedor: |
| − | ser enviada a proveedores que disponen del servicio de Emisión de Facturación Electrónica con TFHKA o
| + | ** Tipo persona. |
| − | proveedores externos que dispone de otro proveedor tecnológico.
| + | ** Razón social. |
| − | Las invitaciones pueden ser enviada individual o masiva ésta última se encuentra en proceso de desarrollo. ('''Ver MUPR- 700''').
| + | ** Tipo de identificación. |
| | + | **Número de identificación. |
| | + | * Enlace para confirmar invitación. |
| | + | ('''Ver Figura 1'''). |
| | {{clear}} | | {{clear}} |
| | | | |
| − | [[Archivo:MUPR- 701.jpg|miniaturadeimagen|'''MUPR- 701: Formulario de registro de proveedor.''']] | + | [[Archivo:MUPR- 701.1.jpg|miniaturadeimagen|'''Figura 2: Formulario de registro de proveedor''']] |
| − | Si el usuario Proveedor es externo ('''No emite documentos con The Factory HKA''') debe confirmar la invitación y registrarse en el portal como Proveedor ('''Ver MUPR- 701'''). | + | Si el usuario Proveedor es interno (emite documentos con The Factory HKA) y ya se encuentra registrado, solo debe confirmar la invitación y el portal le indicará la confirmación exitosa. ('''Ver Figura 2'''). |
| | {{clear}} | | {{clear}} |
| | | | |
| − | [[Archivo:MUPR- 701.1.jpg|miniaturadeimagen|'''MUPR- 701.1: Formulario de registro de proveedor.''']] | + | [[Archivo:MUPR- 701.jpg|miniaturadeimagen|'''Figura 3: Formulario de registro de proveedor''']] |
| − | Si el usuario Proveedor es interno ('''Emite documentos con The Factory HKA''') y ya se encuentra registrado, solo debe confirmar la invitación y el portal le indicará la confirmación exitosa ('''Ver MUPR- 701.1'''). | + | Si el usuario Proveedor es externo (no emite documentos con The Factory HKA) debe confirmar la invitación y registrarse en el portal como Proveedor, el formulario de registro cargará los datos, confirme y presione Registrar, ('''Ver Figura 3'''). |
| | {{clear}} | | {{clear}} |
| | | | |
| − | [[Archivo:MUPR- 702.jpg|miniaturadeimagen|'''MUPR- 702: Mensaje de confirmación de registro.''']] | + | [[Archivo:MUPR- 702.jpg|miniaturadeimagen|'''Figura 4: Mensaje de confirmación de registro''']] |
| − | '''NOTA:''' para el caso de las invitaciones individuales, el formulario de registro cargará los datos del UP
| + | Se genera un mensaje que indicará que se ha enviado un correo para confirmar su cuenta. ('''Ver Figura 4'''). |
| − | registrados por el UR al momento de gestionar la invitación.
| |
| − | Luego del registro exitoso, aparecerá un mensaje que indicará que se ha enviado un correo de
| |
| − | confirmación a la cuenta. ('''Ver MUPR- 702''').
| |
| | {{clear}} | | {{clear}} |
| | | | |
| − | [[Archivo:MUPR- 703.jpg|miniaturadeimagen|'''MUPR- 703: Correo de Confirmación.''']] | + | [[Archivo:MUPR- 703.jpg|miniaturadeimagen|'''Figura 5: Correo de Confirmación''']] |
| − | El usuario proveedor deberá dirigirse a su correo a fin de obtener la contraseña
| + | En el nuevo correo recibirá una contraseña temporal, presione “Confirmar cuenta”, posteriormente el portal le indicará la confirmación exitosa para ingresar. ('''Ver Figura 5'''). |
| − | temporal de ingreso al sistema y pulsar “Confirmar Usuario”, posteriormente el portal le indicará la confirmación de su cuenta e iniciar sesión ('''Ver MUPR- 703'''). | |
| | {{clear}} | | {{clear}} |
| | | | |
| − | Si el usuario Proveedor es interno '''Emite documentos con The Factory HKA''' al confirmar el portal le indicara un mensaje de confirmación de cuenta y puede ingresar al sistema con la misma clave de Emisión ('''Ver MUPR- 701.1''').
| + | <includeonly>=</includeonly>==Ingreso al Sistema==<includeonly>=</includeonly> |
| | + | <includeonly>=</includeonly>===Ingreso al Sistema para Usuario Proveedor Externo===<includeonly>=</includeonly> |
| | + | [[Archivo:MUPR- 721.jpg|miniaturadeimagen|'''Figura 6: Ingreso al portal.''']] |
| | + | Para el ingreso del Proveedor externo (no emite documentos con The Factory HKA) por primera vez, debe ingresar con la contraseña temporal recibida en su correo. ('''Ver Figura 6'''). |
| | {{clear}} | | {{clear}} |
| | | | |
| − | <includeonly>=</includeonly>==Ingreso al Sistema para Usuario Proveedor (UP).==<includeonly>=</includeonly>
| + | [[Archivo:MUPR- 722.jpg|miniaturadeimagen|'''Figura 7: Actualizar Contraseña.''']] |
| − | [[Archivo:MUPR- 704.jpg|miniaturadeimagen|'''MUPR- 704: Página de Ingreso para Usuario Proveedor (UP).''']] | + | Al ingresar al portal el sistema le solicitará actualizar su contraseña. ('''Ver Figura 7'''). |
| − | Para ingresar al portal de recepción como usuario proveedor, ingresar en el portal con el correo
| |
| − | registrado y la contraseña temporal recibida.
| |
| | {{clear}} | | {{clear}} |
| | | | |
| − | Si el usuario Proveedor es externo '''No emite documentos con The Factory HKA''' ingrese con el correo y contraseña temporal ('''Ver MUPR- 704''').
| + | [[Archivo:MUPR- 723.jpg|miniaturadeimagen|'''Figura 8: Cambio de Contraseña.''']] |
| | + | Posteriormente al mensaje tendrá el formulario de cambio contraseñara donde debe ingresar la contraseña actual y la nueva confirmando la misma cumpliendo las normas de seguridad de contraseña ('''Ver Figura 8'''). |
| | {{clear}} | | {{clear}} |
| | | | |
| − | Si el usuario Proveedor es interno '''Emite documentos con The Factory HKA''' ingrese con el correo y contraseña de Emisor y seleccione la opción '''Peroveedores''' en el campo '''Portal''' ('''Ver MUPR- 704.1''').
| + | [[Archivo:MUPR- 724.jpg|miniaturadeimagen|'''Figura 9: Contraseña actualizada.''']] |
| | + | El portal indicará la actualización de la contraseña de forma exitosa ('''Ver Figura 9'''). |
| | + | Debe ingresar nuevamente al portal con la nueva contraseña. |
| | {{clear}} | | {{clear}} |
| | | | |
| − | [[Archivo:MUPR- 705.jpg|miniaturadeimagen|'''MUPR- 705: Listado de UR disponibles para envío de comprobantes.''']] | + | [[Archivo:MUPR- 725.jpg|miniaturadeimagen|'''Figura 10: Datos fiscales.''']] |
| − | Una vez ingresado exitosamente al portal de Recepción, el UP debe seleccionar el UR al que desea enviar
| + | Si es la primera vez, luego del registro y cambio de contraseña debe completar los datos fiscales en el sistema para una radicación exitosa de los documentos ('''Ver Figura 10'''). |
| − | comprobantes electrónicos. En la ('''MUPR- 705'''), muestra la ventana que contiene los UR que lo han
| |
| − | registrado como proveedor en la plataforma The Factory HKA - DFacture.
| |
| | {{clear}} | | {{clear}} |
| | | | |
| − | [[Archivo:MUPR- 706.jpg|miniaturadeimagen|'''MUPR- 706: Cambio de Receptor en pantalla de inicio.''']] | + | [[Archivo:MUPR- 726.jpg|miniaturadeimagen|'''Figura 11: Confirmación de Datos fiscales.''']] |
| − | '''NOTA:''' Sólo es posible seleccionar un UR a la vez, con la finalidad de que la plataforma DFacture pueda
| + | Al actualizar sus datos fiscales se indicara por un mensaje los cambios exitosos ('''Ver Figura 11'''). |
| − | identificar y validar los datos tanto del UP como del UR a la vez.
| |
| − | Para cambiar el UR seleccionado existe la opción en la ruta Inicio-Cambiar Receptor, que al presionarlo
| |
| − | vuelve a mostrar la ventana de selección de Receptores. ('''Ver MUPR- 706''').
| |
| | {{clear}} | | {{clear}} |
| | | | |
| − | <includeonly>=</includeonly>==Carga de comprobantes electrónicos Usuario Proveedor (UP).==<includeonly>=</includeonly>
| + | [[Archivo:MUPR- 727.jpg|miniaturadeimagen|'''Figura 12: Términos y condiciones.''']] |
| − | [[Archivo:MUPR- 707.jpg|miniaturadeimagen|'''MUPR- 707: Acceso directo Subir documentos.''']] | + | El portal le indicará los Términos y condiciones del sistema, estos los debe aceptar y guardar ('''Ver Figura 12'''). |
| − | Para subir comprobantes electrónicos desde el portal de proveedor, se tienen la opción de Subir
| |
| − | documentos desde el Menú Inicio→Subir Documentos. ('''Ver MUPR- 707''').
| |
| | {{clear}} | | {{clear}} |
| | | | |
| − | [[Archivo:MUPR- 708.jpg|miniaturadeimagen|'''MUPR- 708: Acceso directo y Menú inicio de Subir documentos.''']] | + | [[Archivo:MUPR- 728.jpg|miniaturadeimagen|'''Figura 13: Bienvenida al portal.''']] |
| − | Para subir comprobantes electrónicos desde el portal de recepción, se tienen dos opciones, Ir a Menú
| + | Posteriormente se mostrará la pantalla de Bienvenida, debe cerrar el mensaje y ya se encuentra listo para el uso del portal ('''Ver Figura 13'''). |
| − | Inicio→Subir Documentos o Menú Comprobantes→Subir Documentos. ('''Ver MUPR- 708''').
| |
| | {{clear}} | | {{clear}} |
| | | | |
| − | [[Archivo:MUPR- 709.jpg|miniaturadeimagen|'''MUPR- 709: Asistente para subir documentos.''']] | + | [[Archivo:MUPR- 729.jpg|miniaturadeimagen|'''Figura 14: Lista de empresas receptoras.''']] |
| − | El portal permitirá agregar archivos en formato XML, Representación Gráfica y Archivos adjuntos por
| + | En cada ingreso al portal debe seleccionar la empresa receptora que desea enviar comprobantes electrónicos ('''Ver Figura 14'''). |
| − | medio de un asistente que solicitará el ingreso de metadato (opcional) aplicando para documentos
| |
| − | requeridos por el cliente, Subir XML, Subir Representación Gráfica o Anexos. ('''Ver MUPR- 709''').
| |
| | {{clear}} | | {{clear}} |
| | | | |
| − | [[Archivo:MUPR- 710.jpg|miniaturadeimagen|'''MUPR- 710: Selección metadatos.''']] | + | <includeonly>=</includeonly>===Ingreso al Sistema para Usuario Proveedor Interno===<includeonly>=</includeonly> |
| − | Si un documento requiere el envío de metadatos estos deben ser seleccionados en el campo Metadatos
| + | [[Archivo:MUPR- 731.jpg|miniaturadeimagen|'''Figura 15: Ingreso al portal usuario ya registrado.''']] |
| − | de la funcionalidad Metadata, se debe tener en cuenta que al enviar metadatos se deben seleccionar
| + | Para el ingreso del Proveedor interno (emite documentos con The Factory HKA) ingrese con el correo y contraseña actual del portal Emisión, seleccione la opción '''Proveedor''' en el campo '''Portal''' ('''Ver Figura 15'''). |
| − | todos los requeridos asociados en el catálogo del usuario receptor, esta información la debe ser
| |
| − | suministrada por dicho usuario en caso de no tener la información los metadatos pueden ser enviados al
| |
| − | documento posteriormente desde Comprobantes-Comprobantes- Detalle- Metadatos. ('''Ver MUPR- 710''').
| |
| | {{clear}} | | {{clear}} |
| | | | |
| − | [[Archivo:MUPR- 711.jpg|miniaturadeimagen|'''MUPR- 711: Selección valor de metadatos.''']] | + | [[Archivo:MUPR- 732.jpg|miniaturadeimagen|'''Figura 16: Listado de empresas receptoras.''']] |
| − | Si el metadato es de tipo lista se listaran todos los valores conFigurados en el campo Valor. ('''Ver MUPR- 711''').
| + | En cada ingreso al portal debe seleccionar la empresa receptora que desea enviar comprobantes electrónicos ('''Ver Figura 16'''). |
| | {{clear}} | | {{clear}} |
| | | | |
| − | [[Archivo:MUPR- 712.jpg|miniaturadeimagen|'''MUPR- 712: Selección metadatos.''']]
| + | '''nota''': solo es posible seleccionar una empresa receptora a la vez, con la finalidad de identificar y validar los datos tanto del Proveedor como del Receptor. |
| − | Ya seleccionado el metadato se debe agregar a la lista del asistente con el botón (+). ('''Ver MUPR- 712''').
| |
| − | {{clear}}
| |
| − | | |
| − | [[Archivo:MUPR- 713.jpg|miniaturadeimagen|'''MUPR- 713: Selección metadatos.''']]
| |
| − | Si el metadato no es de lista debe ingresar el valor correspondiente en el campo Valor, dependiendo del
| |
| − | tipo de metadato conFigurado el campo recibirá datos tipo Fecha, Caracteres alfanuméricos o numérico. ('''Ver MUPR- 713''').
| |
| − | {{clear}}
| |
| − | | |
| − | [[Archivo:MUPR- 714.jpg|miniaturadeimagen|'''MUPR- 714: Selección metadatos.''']]
| |
| − | Al tener todos los metadatos requeridos y opcionales en la lista, continuar con el botón siguiente para
| |
| − | subir el documento XML. ('''Ver MUPR- 714''').
| |
| − | {{clear}}
| |
| − | | |
| − | [[Archivo:MUPR- 715.jpg|miniaturadeimagen|'''MUPR- 715: Subir documentos XML.''']]
| |
| − | En Subir documentos el portal permitirá agregar archivos en formato XML mediante dos opciones ('''Ver MUPR- 715'''):
| |
| − | | |
| − | :● Arrastrar y soltar (drag and drop): los archivos se pueden arrastrar desde una carpeta o ubicación
| |
| − | en el computador hasta la sección punteada.
| |
| − | :● Carga mediante explorador de archivos: Hacer click en la sección punteada.
| |
| − | :● Es obligatorio realizar la carga inicial del archivo XML antes de cargar la Representación gráfica y
| |
| − | archivos adjuntos.
| |
| − | :● La carga de archivo XML sólo puede ser cargado una sola vez por número de documentos.
| |
| − | :● Cantidad y formatos permitidos de documentos es de 1 archivo con tamaño máximo de 1MB,
| |
| − | formato permitido .XML.
| |
| − | {{clear}}
| |
| − | | |
| − | [[Archivo:MUPR- 716.jpg|miniaturadeimagen|'''MUPR- 716: Subir documentos XML.''']]
| |
| − | Cuando se cargue el archivo XML con éxito éste será identificado por un check, para cargar otro
| |
| − | documento regresar a la opción de Metadata y refrescar la pantalla. ('''Ver MUPR- 716''').
| |
| − | {{clear}}
| |
| − | | |
| − | [[Archivo:MUPR- 716.jpg|miniaturadeimagen|'''MUPR- 716: Subir documentos XML.''']]
| |
| − | En caso de algún error presentado con el documento serán identificados en rojo o con una ‘X’ y su mensaje
| |
| − | informativo para visualizar el mensaje de error presentado, debe posicionar el cursor sobre la imagen del
| |
| − | archivo. ('''Ver MUPR- 716''').
| |
| − | {{clear}}
| |
| − | | |
| − | [[Archivo:MUPR- 716.jpg|miniaturadeimagen|'''MUPR- 716: Subir documentos XML.''']]
| |
| − | Cuando se carga un documento con metadatos y entre ellos falta agregar alguno que es requerido, el
| |
| − | documento se cargará exitosamente sin metadatos e indicará un mensaje correspondiente al problema
| |
| − | que se visualizará posicionando el cursor sobre la imagen del archivo, esta imagen se identificará con un
| |
| − | icono de información color verde. ('''Ver MUPR- 716''').
| |
| − | '''Nota:''' actualmente se está desarrollando mejoras sobre este punto.
| |
| − | {{clear}}
| |
| − | | |
| − | [[Archivo:MUPR- 717.jpg|miniaturadeimagen|'''MUPR- 717: Subir documentos Representación Gráfica y Adjuntos.''']]
| |
| − | Ya cargado un archivo de forma exitosa, se continúa con el botón siguiente para cargar la representación
| |
| − | gráfica o anexos asociados al documento, esta carga es opcional de no requerir se continúa hasta el final
| |
| − | del asistente ('''Ver MUPR- 717''').
| |
| − | La carga de documentos de representación gráfica y anexos se ejecutan mediante dos opciones:
| |
| − | :● Arrastrar y soltar (drag and drop): los archivos se pueden arrastrar desde una carpeta o ubicación
| |
| − | en el computador hasta la sección punteada.
| |
| − | :● Carga mediante explorador de archivos: Hacer click en la sección punteada.
| |
| − | La Representación gráfica permite un máximo de 1 archivo con tamaño máximo de 1MB, formato
| |
| − | permitido .pdf. y el nombre debe ser el número del XML.
| |
| − | Los archivos adjuntos permite un máximo de 5 archivos con tamaño máximo de 2 MB por archivo y 10MB
| |
| − | por tamaño total de almacenamiento, formatos permitidos (png, bmp, jpg, pdf, doc, docx, xls, xlsx, ppt,
| |
| − | pptx, zip, rar) cada archivo debe tener la estructura del nombre '''NumeroFactura_NombreArchivo.ext'''
| |
| − | '''Ejemplo:''' FACTP7_Presupuesto.pdf.
| |
| − | {{clear}}
| |
| − | | |
| − | [[Archivo:MUPR- 718.jpg|miniaturadeimagen|'''MUPR- 718: Subir documentos Representación Gráfica y Adjuntos.''']]
| |
| − | '''Nota:''' durante el proceso de carga de Representación gráfica y archivos adjuntos, el portal permite la carga
| |
| − | de otros números de documentos previamente cargados, esto si el XML en proceso de carga no requiere
| |
| − | de estos archivos, ya que es importante conservar el límite de cantidad de archivos. En caso de cargar
| |
| − | documentos incorrectos es posible actualizar los mismos desde Menú - Comprobantes - Comprobante -
| |
| − | Acción Detalle - Adjuntos, consultando el número de documento del archivo cargado.
| |
| − | Todos los archivos cargados, serán validados por los servicios de la plataforma The Factory HKA -
| |
| − | DRecepcion. Los documentos registrados exitosamente, serán identificados con un check y los que
| |
| − | contengan errores de estructura, datos erróneos, formato inválido u otro, serán identificados en rojo o
| |
| − | con una ‘X’ y su mensaje informativo. ('''Ver MUPR- 718''').
| |
| − | {{clear}}
| |
| − | | |
| − | [[Archivo:MUPR- 719.jpg|miniaturadeimagen|'''MUPR- 719: Subir documentos Representación Gráfica y Adjuntos.''']]
| |
| − | Al cargar archivos con extensión .zip o .rar el porta le indicará un mensaje de informativo de
| |
| − | responsabilidad sobre el contenido del mismo, el cual debe aceptar para generar la carga en caso de
| |
| − | cancelar el mensaje el archivo no será cargado. ('''Ver MUPR- 719''').
| |
| − | {{clear}}
| |
| − | | |
| − | [[Archivo:MUPR- 720.jpg|miniaturadeimagen|'''MUPR- 720: Subir documentos.''']]
| |
| − | Al culminar la carga de los documentos se finaliza el proceso de carga con el botón Siguiente y Finalizar
| |
| − | e iniciar una nueva carga de otro documento. ('''Ver MUPR- 720''').
| |
| − | {{clear}}
| |
| − | | |
| − | <includeonly>=</includeonly>==Comprobantes cargados (UP).==<includeonly>=</includeonly>
| |
| − | [[Archivo:MUPR- 721.jpg|miniaturadeimagen|'''MUPR- 721: Lista de comprobantes cargados.''']]
| |
| − | Cada proveedor tendrá disponible, visualizar todos los documentos cargados propiamente por él o por su
| |
| − | receptor asociado.
| |
| − | | |
| − | Al igual que el receptor el proveedor disponible la consulta de los comprobantes por medio del filtro de
| |
| − | consulta con disponibilidad de descargar XML, consulta de las acciones para cada documento y adicional
| |
| − | tiene disponible descargar la lista de documentos consultados en archivo Excel.
| |
| − | En la pantalla inicialmente se presenta la lista de Documentos Pendientes, que son los documentos
| |
| − | entrantes válidos (enviados por un Usuario Receptor o cargados manualmente). Estos documentos
| |
| − | permanecerán en estatus pendientes hasta que sean Aceptados o Rechazados por el Usuario Receptor.
| |
| − | | |
| − | :● Estatus de documentos, se tiene disponible los estatus en que se encuentre el documento estos
| |
| − | son: Aceptados, Rechazados, Pendientes y Errados.
| |
| − | :● Tipos de documentos, se listan los diferentes tipos de documentos para la selección de búsqueda,
| |
| − | Factura de venta, de Exportación, Contingencia, Nota de crédito, Nota de crédito de exportación.
| |
| − | :● Receptor, se listan los usuarios receptor que se encuentren asociados al proveedor.
| |
| − | :● Metadatos, son los metadatos conFigurados por el usuario Receptor.
| |
| − | :● Valor metadatos, es el valor asignado al metadato seleccionado.
| |
| − | :● Rango de emisión del documento (Inicio - Fin), es el rango de fecha en el que se emitió el
| |
| − | documento o rango de fecha en el que se cargó en el sistema de recepción. ('''Ver MUPR- 721''').
| |
| − | {{clear}}
| |
| − | | |
| − | [[Archivo:MUPR- 722.jpg|miniaturadeimagen|'''MUPR- 722: Detalle documento - Representación.''']]
| |
| − | Todos los documentos tendrán disponibles la acciones Descargar XML y ver Detalles del documento, esto
| |
| − | dependerá de los permisos conFigurados y rol que tenga el usuario.
| |
| − | La acción “Descargar XML” ( ) permite bajar el documento a un directorio local.
| |
| − | La acción “detalle” () despliega una nueva página para la visualización y gestión del comprobante. Esta
| |
| − | página contiene tres pestañas (Representación, Adjuntos y Gestión).
| |
| − | :'''- Representación:''' Proporciona hasta tres formas para visualizar y revisar el comprobante recibido: Vista
| |
| − | de los Datos Principales del documento (extraídos del XML cargado, sirve para verificar que la
| |
| − | representación gráfica está acorde a los datos de la factura), Representación gráfica, se muestra el
| |
| − | formato de la representación cargada siempre y cuando ésta fue cargada previamente y Mostrar XML (al
| |
| − | pulsar) se muestra en código XML correspondiente al documento. ('''Ver MUPR- 722''').
| |
| − | {{clear}}
| |
| − | | |
| − | [[Archivo:MUPR- 723.jpg|miniaturadeimagen|'''MUPR- 723: Detalle documento - Adjuntos''']]
| |
| − | :'''- Adjuntos:''' Permite Subir, Descargar o Eliminar la representación gráfica del comprobante y archivo de
| |
| − | anexo asociados al mismo. La herramienta permite agregar archivos mediante dos opciones:
| |
| − | :'''● Arrastrar y soltar (drag and drop):''' los archivos se pueden arrastrar desde una carpeta o ubicación en el
| |
| − | computador hasta la sección punteada.
| |
| − | :'''● Carga mediante explorador de archivos:''' Hacer click en la sección punteada.
| |
| − | El formato de nombre de los archivos y cantidad son los siguientes:
| |
| − | :'''● Representación Gráfica:''' El nombre del Archivo debe ser exactamente el número del documento
| |
| − | con extensión .pdf, tamaño máximo de 1 MB y cantidad máxima de archivo 1.
| |
| − | :'''● Anexos:''' Permite un máximo de 5 archivos con tamaño máximo de 2 MB por archivo y 10MB por
| |
| − | tamaño total de almacenamiento, formatos permitidos (png, bmp, jpg, pdf, doc, docx, xls, xlsx,
| |
| − | ppt, pptx, zip, rar) cada archivo debe tener la estructura del nombre
| |
| − | '''NumeroFactura_NombreArchivo.ext'''
| |
| − | '''Ejemplo:''' FACTP7_Presupuesto.pdf.
| |
| − | | |
| − | Cada tipo documento cargado se visualiza en la lista correspondiente del lateral derecho. En particular la
| |
| − | en la lista de anexos se cargará archivos .XML del acuse de recibo generado por el adquirente, este tipo
| |
| − | de archivo solo tiene la acción de descarga. ('''Ver MUPR- 723''').
| |
| − | {{clear}}
| |
| − | | |
| − | [[Archivo:MUPR- 724.jpg|miniaturadeimagen|'''MUPR- 724: Detalle documento - Metadatos''']]
| |
| − | :'''- Metadatos:''' Es donde el portal permite asignar metadatos al documento radicado previamente
| |
| − | sin metadatos, se debe tener en cuenta seleccionar todos los metadatos requeridos y activos
| |
| − | conFigurados por el receptor, esta información será suministrada por él mismo. ('''Ver MUPR- 724''').
| |
| − | {{clear}}
| |
| − | | |
| − | [[Archivo:MUPR- 725.jpg|miniaturadeimagen|'''MUPR- 725: Detalle documento - Gestión''']]
| |
| − | :'''- Gestión:''' En esta sección se muestra la información más relevante del comprobante recibido y
| |
| − | una tabla con el histórico de las operaciones realizadas sobre el documento, indicando
| |
| − | fecha, responsable, estatus y comentarios, el estatus inicial de un documento previamente cargado es
| |
| − | Radicado pasando a Entregado ya al momento de ingresar en Gestión, posteriormente los estado serán
| |
| − | asignado por el Receptor. ('''Ver MUPR- 725''').
| |
| | {{clear}} | | {{clear}} |