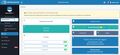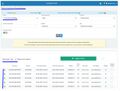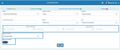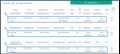Comprobantes electrónicos - Portal DRecepción Validación Previa
Subir documentos electrónicos de forma manual
Video guía
Paso a paso
Para subir un nuevo documento electrónico presione "Subir Documentos” desde el menú: Documentos (Ver figura 1).
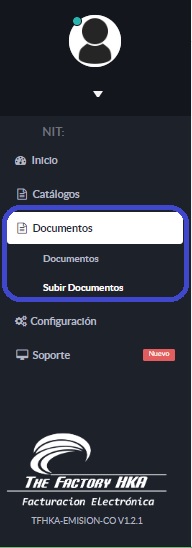
La radicación o carga de documentos es posible por medio de un asistente que permitirá realizar las siguientes acciones (Ver figura 2):
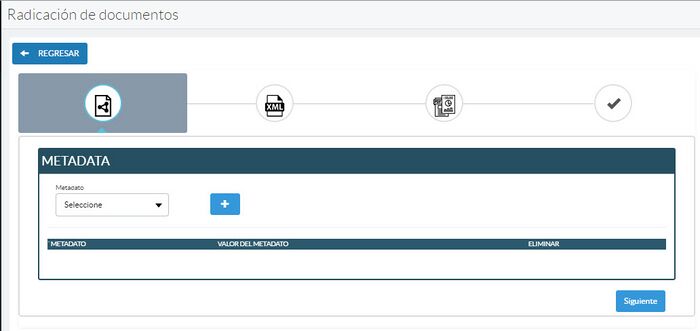
- Infodatos: Permite seleccionar infodatos del documento en el proceso de carga, estos solo son obligatorios si la empresa receptora lo configura en el catálogo infodatos.
- Subir XML: es el espacio donde se cargan los documentos electrónico con formato .xml.
- Subir Representación gráfica: es el espacio donde se carga la Representación gráfica del documento electrónico y los anexos adicionales.
Infodato
Es la primera acción donde el asistente solicitará los infodatos para asociar al documento antes de la carga, estos infodatos serán de forma obligatoria solo si el usuario receptor tiene infodatos configurados como requeridos en el catálogo.
Si existen infodatos requeridos el asistente mostrará un mensaje donde indica que "Debe agregar todos los infodatos obligatorios para radicar el documento electrónico" y dividirá la lista de los infodatos con los requeridos y los opcionales (Ver Figura 3).
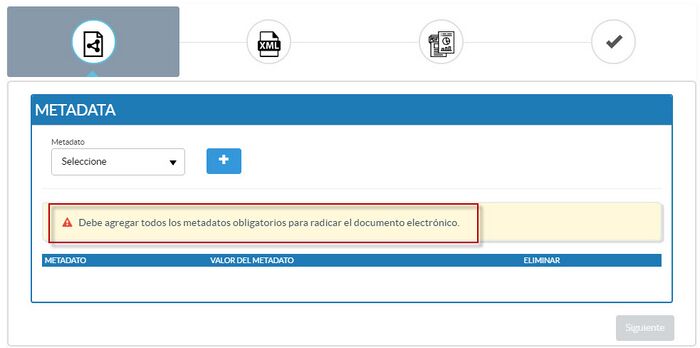
En la lista estarán los infodatos obligatorios y opcionales separados e identificados en dos grupos (Ver Figura 4).
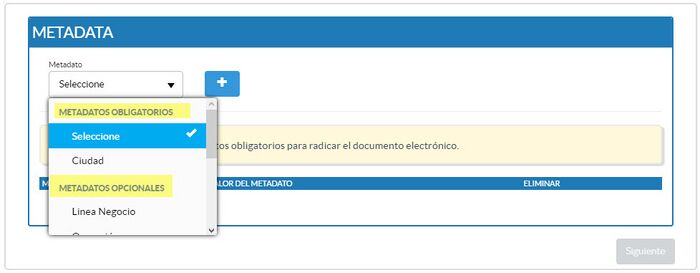
Si el infodatos es de tipo lista en el campo Valor Infodatos estarán disponibles todos los valores para seleccionar uno para asignar (Ver Figura 5).
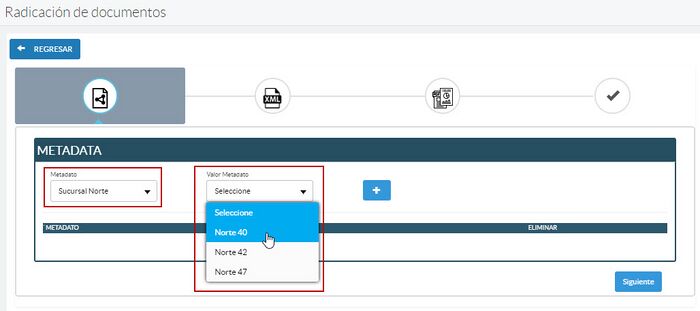
Si el receptor no tiene infodatos configurados como obligatorios, la selección de los mismos es opcional (Ver Figura 6).
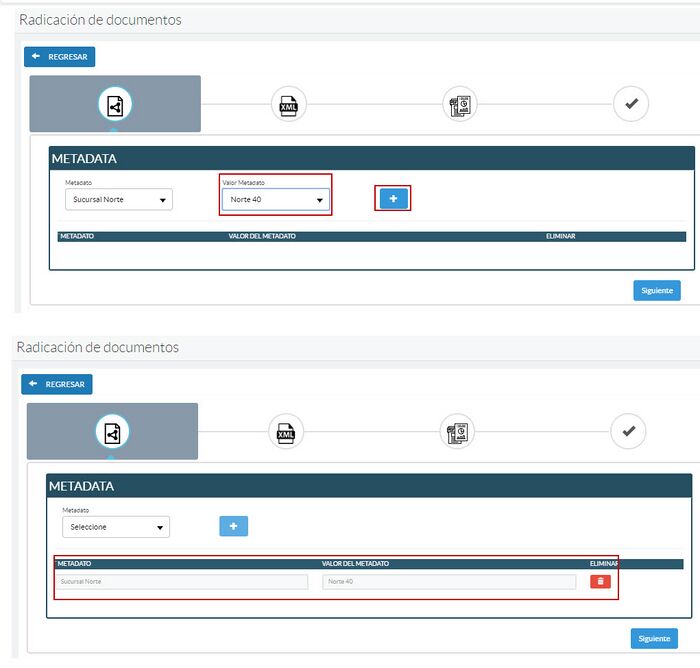
Si el infodatos no es tipo lista debe ingresar el valor del correspondiente en el campo Valor, dependiendo del tipo de infodatos el campo recibirá datos tipo Fecha, Caracteres alfanuméricos o numérico (Ver Figura 7).
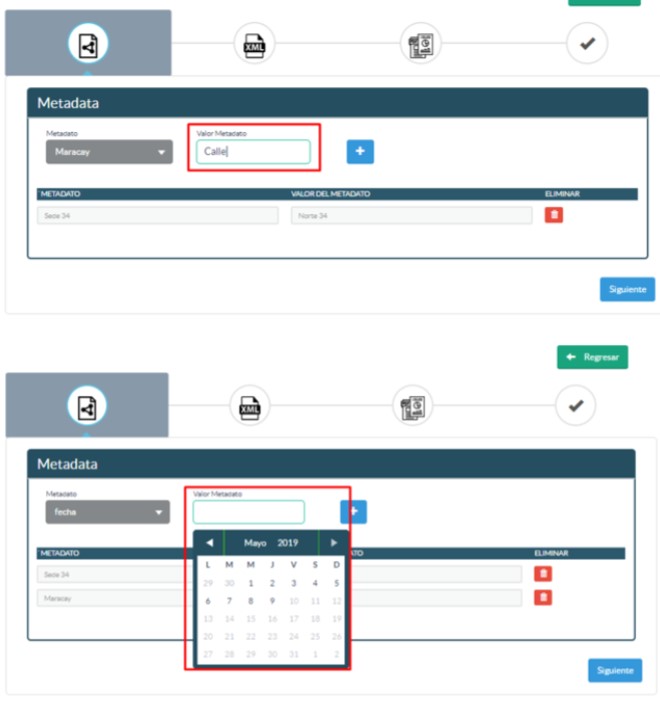
Ya seleccionado el infodatos con su valor se debe agregar a la lista del asistente con el botón (+), donde estará disponible la acción eliminar en caso de ser necesario (Ver figura 8).
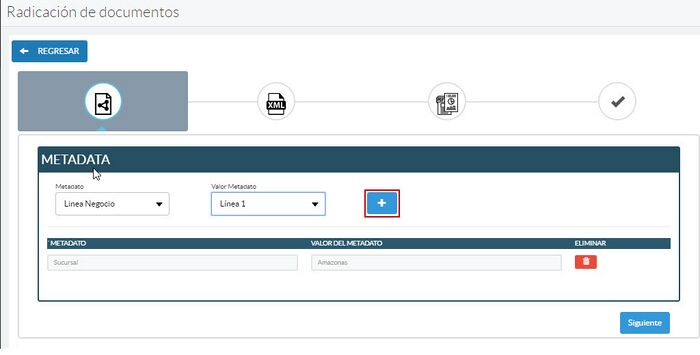
No es posible agregar un infodato varias veces, si se requiere cambiar el valor debe eliminarlo de la lista presionando el botón Eliminar y agregarlo nuevamente (Ver figura 9).
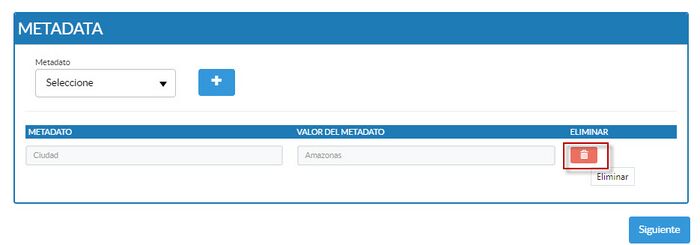
Al tener todos los infodatos requeridos y opcionales en la lista, presione el botón siguiente para subir el documento XML. (Ver Figura 10).
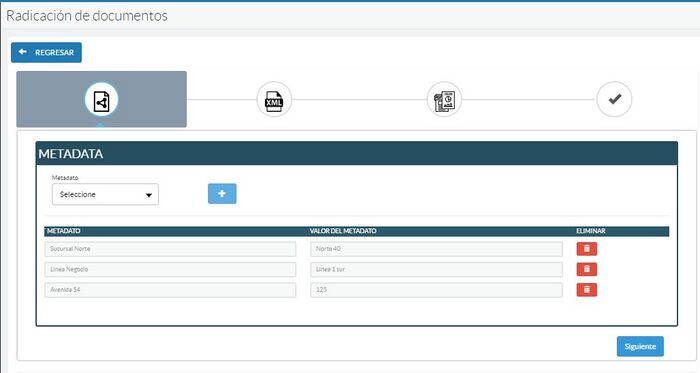
Nota: el botón Siguiente se activará si tiene agregado todos los infodatos obligatorios.
Subir documento XML
En la sección Documentos > Subir documentos el portal permitirá agregar archivos en formato XML mediante dos opciones (Ver Figura 11):
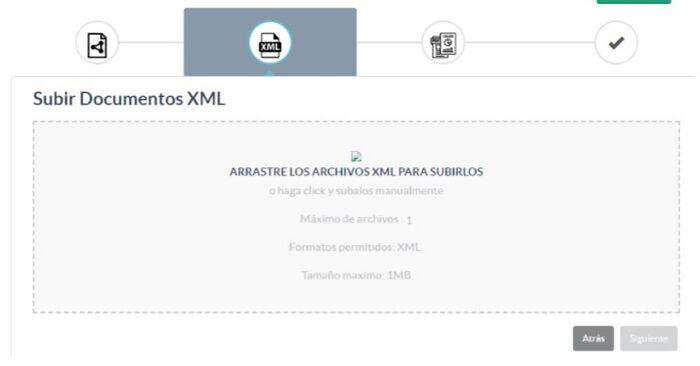
- Arrastrar y soltar: los archivos se pueden arrastrar desde una carpeta o ubicación en el computador hasta la sección punteada.
- Carga mediante explorador de archivos: Hacer click en la sección punteada.
Condiciones de carga de documentos
- Sólo puede ser cargado una vez por proceso y por número de documentos, tamaño máximo de 1MB, formato permitido .XML
- Es obligatorio realizar la carga inicial del archivo XML antes de continuar con la cargar la Representación gráfica y archivos adjuntos.
Cuando se cargue el archivo XML con éxito será identificado por un check color verde, presione Atrás si se requiere actualizar los infodatos, presione Siguiente para continuar (Ver Figura 12).
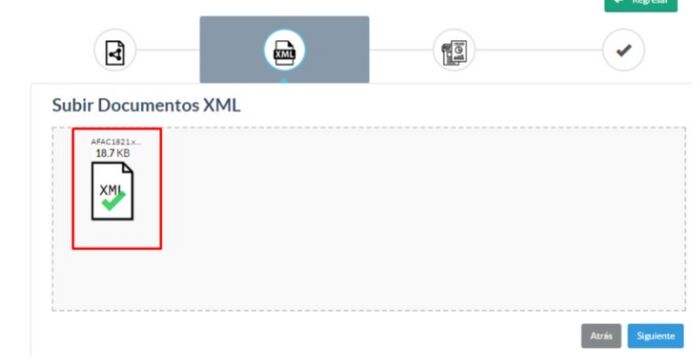
Si la carga presenta error, el asistente marca el documento en rojo o con una ‘X’ y mostrando el mensaje informativo, para visualizar el mensaje de error presentado, debe posicionar el cursor sobre la imagen del archivo (Ver Figura 13).
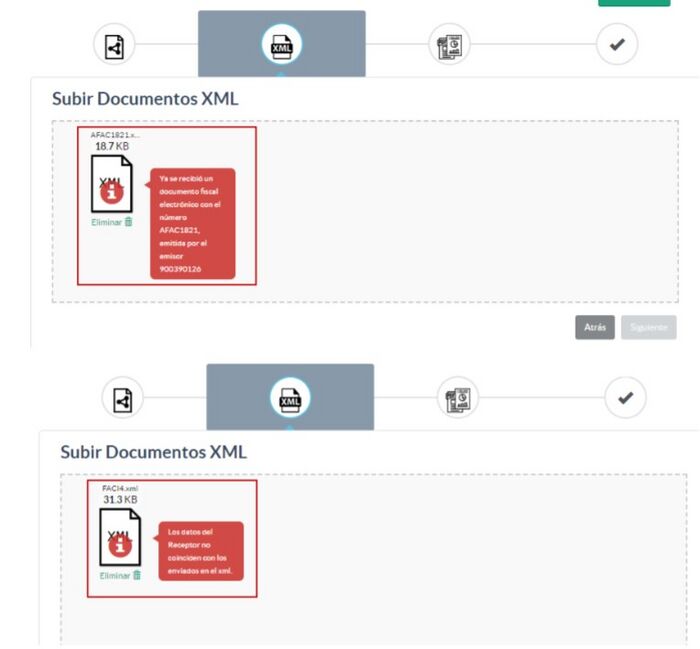
Para mayor información sobre errores al subir el XML de forma manual, por favor visite el siguiente articulo en nuestra >> WIKI <<
Subir Representación gráfica
Por cada carga de Representación gráfica o anexo, se debe seleccionar el Emisor PDF o Emisor del Anexo (Ver Figura 14).
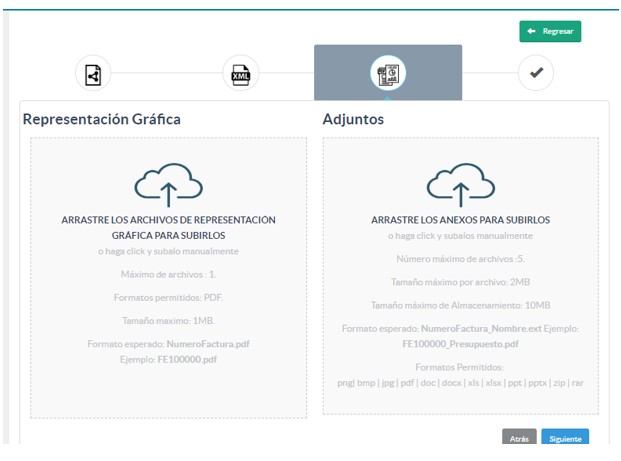
Nota: la carga de Representación gráfica y anexos no es obligatoria.
El asistente permitirá agregar representación gráfica y anexos mediante dos opciones:
- Arrastrar y soltar: los archivos se pueden arrastrar desde una carpeta o ubicación en el computador hasta la sección punteada.
- Carga mediante explorador de archivos: Hacer click en la sección punteada.
Condiciones de carga de documentos
- Debe estar cargado inicialmente el documento electrónico .XML en el mismo día o días anteriores a esta carga.
- La Representación gráfica, se permite 1 archivo por proceso y por número de documentos, tamaño máximo de 1MB, formato permitido .pdf.
- Los anexos, se permite un máximo de 5 archivos con tamaño máximo de 2MB por archivo y 10MB por tamaño total de almacenamiento, formatos permitidos (png, bmp, jpg, pdf, doc, docx, xls, xlsx, ppt, pptx, zip, rar) cada archivo debe tener la estructura del nombre NumeroFactura_NombreArchivo.ext Ejemplo: FACTP7_Presupuesto.pdf.
Nota: durante el proceso de carga de Representación gráfica y archivos adjuntos, el portal permite la carga de otros números de documentos previamente cargados, esto si el XML en proceso de carga no requiere de estos archivos, ya que es importante conservar el límite de cantidad de archivos.
En caso de cargar documentos incorrectos es posible actualizar los mismos desde Menú - Comprobantes - Comprobante - Acción Detalle - Adjuntos, consultando el número de documento del archivo cargado.
Todos los archivos cargados, serán validados por los servicios de la plataforma The Factory HKA - DRecepción. Los documentos registrados exitosamente, serán identificados con un check y los que contengan errores de estructura, datos erróneos, formato inválido u otro, serán identificados en rojo o con una ‘X’ y su mensaje informativo que se visualizarán posicionando el cursor sobre ellos (Ver Figura 15).
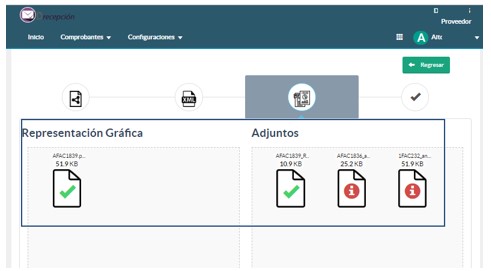
Al cargar archivos con extensión .zip o .rar el porta le indicará un mensaje de informativo de responsabilidad sobre el contenido del mismo, el cual debe aceptar para generar la carga en caso de cancelar el mensaje el archivo no será cargado. (Ver Figura 16).
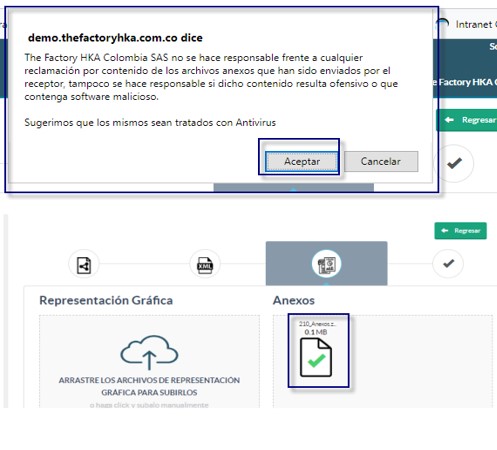
Al culminar la carga de los documentos se finaliza el proceso de carga con el botón Siguiente y Finalizar e iniciar una nueva carga de otro documento. (Ver Figura 17).
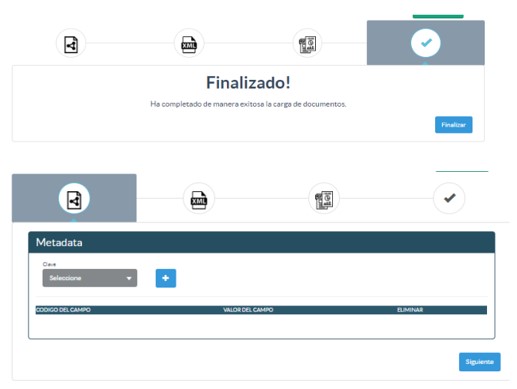
Documentos Recibidos
Todos los documentos cargados en el portal DRecepción por usuario Receptor o Proveedor siguen un flujo de validación de la plataforma y aceptación del usuario. De acuerdo a su estatus, son depositados en cuatro bandejas: Pendientes, Errados, Aceptados y Rechazados. Esto permite una gestión eficiente de los documentos entrantes (Ver figura 18).
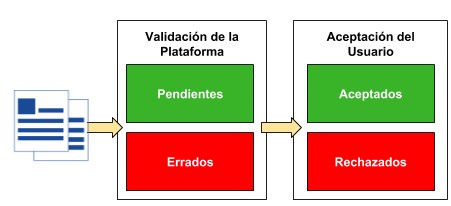
Descripción de los campos del filtro
- Estatus de documento: Aceptados, Reclamo, Pendientes, Errados, Rechazados DIAN, Pendientes Entrega a la DIAN, Acuse de Recibo, Bien o Prestación de Servicio, Todos.
- Tipo de Documento: Todos, Factura venta, Factura de Exportación, Nota de crédito, Nota de débito, entre otros.
- Número de Documento: número de documento generado se debe colocar con prefijo incluido, el uso de este valor no requiere la aplicación de otros datos para la búsqueda.
- Infodato: solo tipos listables, configurado en el Menú Catálogo/Infodatos.
- Valor: valor asignado al infodato configurado y estado activo.
- Rango de Radicación: Rango de fecha de carga del documento (Inicio y Fin) no mayor a 35 días entre fechas.
- Rango de Rango de Emisión: Rango de fecha de emisión del documento (Inicio y Fin) no mayor a 35 días entre fechas.
- Tipo de Proveedor: tipo de proveedor asignado al proveedor en el Menú Catálogo/Proveedores.
- Tipo de Pago: es el valor del tipo de pago Crédito ó Contado con el que se generó el documento, solo aplica con documentos tipo Factura de Venta
Nota: El sistema reconoce los documentos Pos Electrónicos, documento equivalente y facturas de contingencia. Sin embargo, la DIAN no permite radicar eventos a estos documentos.
La consulta se puede seleccionar por el rango de fecha o en combinación con otros campos, el resultado tendrá la misma estructura para todos los tipos documentos, se debe tener en cuenta que el listado de documentos no sera mayor a 2000 documentos, para ver más documentos debe limitar la búsqueda.
Si un usuario receptor tiene configurado la vinculación de infodatos, el resultado serán los documentos que contengan los infodatos configurados al usuario.
Es importante presionar el botón de Generar consulta en el lateral derecho para que la misma se ejecute con éxito, si se requiere limpiar el filtro de la consulta presione el botón Limpiar Filtro. (Ver figura 21).
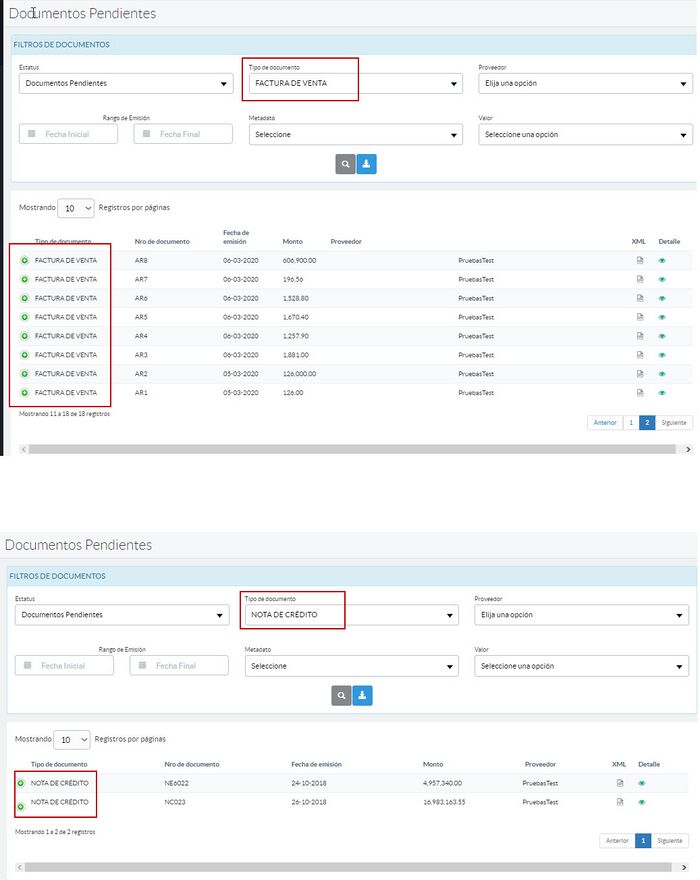
Códigos de error de lectura de Correo
Para obtener más información, puedes visitar la siguiente sección: Códigos de Respuesta de lectura de Correo
Descripción de estatus de documentos
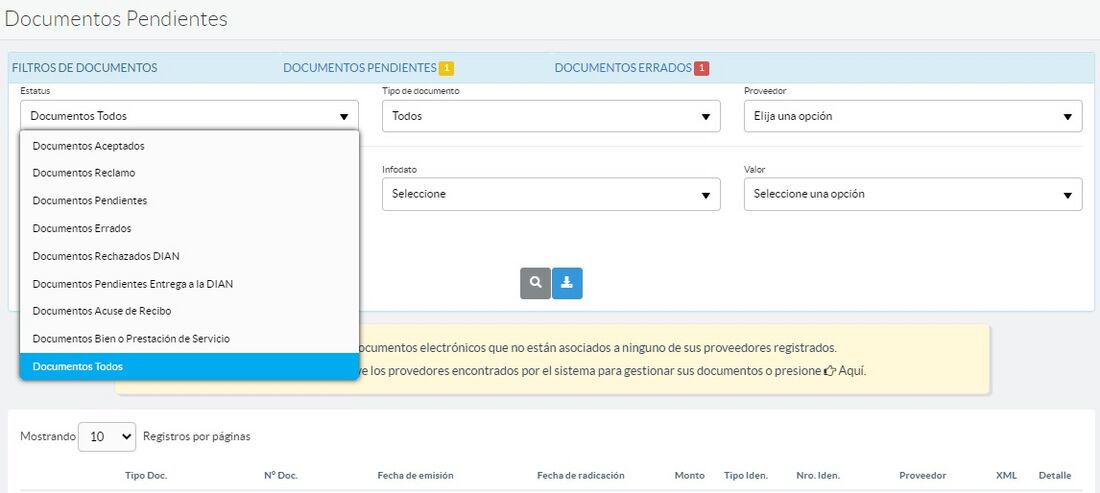
- Documentos Aceptados: Son todos los documentos a los que se aplico el evento Aceptado, más los que tengan en su gestión posterior a la aceptación.
- Documentos Reclamo: Son todos los documentos a los que se les ha aplicado el estatus de Reclamo.
- Documentos Pendientes: Son los documentos que han cargado al sistema de forma automatica desde el correo asi como aquellos que se cargaron manualmente desde la opción Subir Documentos en el portal, por lo anterior solo mostrara los documentos que no posean ninguna actualización de estatus.
- Documentos Errados: Es una lista de registros de los documentos que no cumplieron con las validaciones definidas en la plataforma The Factory HKA por lo que no son considerados válidos (XML incorrectos, NIT de receptor invalido, entre otros).
- Documentos Rechazados DIAN: Son todos documentos Rechazado por el receptor.
- Documentos Pendientes Entrega a la DIAN: Son todos los documentos que la DIAN rechazó, pero por algun motivo esta llega al cliente, por ende es un documento no valido, por lo que el sistema valida que es una factura rechazada.
- Documentos Acuse de Recibido: Son todos los documentos a los que se les ha aplicado el estatus de Recibido.
- Documentos Bien o Prestación de Servicio: Son todos los documentos a los que se les ha actualizado al evento de Bien o Prestación de Servicio.
- Documentos Todos: Con este filtrado vas a poder observar Todos los documentos cargados en el portal en los últimos 7 días o 250 documentos como maximo.
Todos los documento a excepción de los errados contienen:
- Pestaña desplegable en el lateral izquierdo con signo (+) que permite observar información adicional sobre el documento tal como: Recibido (fecha de carga del documento), Receptor (usuario que cargó el documento y Estado).
- Acciones:
- Descargar XML: permite bajar el documento a un directorio local.
- Detalle del documento: despliega una nueva página para la visualización y gestión del comprobante.
Los documentos errados solo dispone del Detalle, esto dependerá de los permisos y rol que tenga el usuario (Ver figura 22).
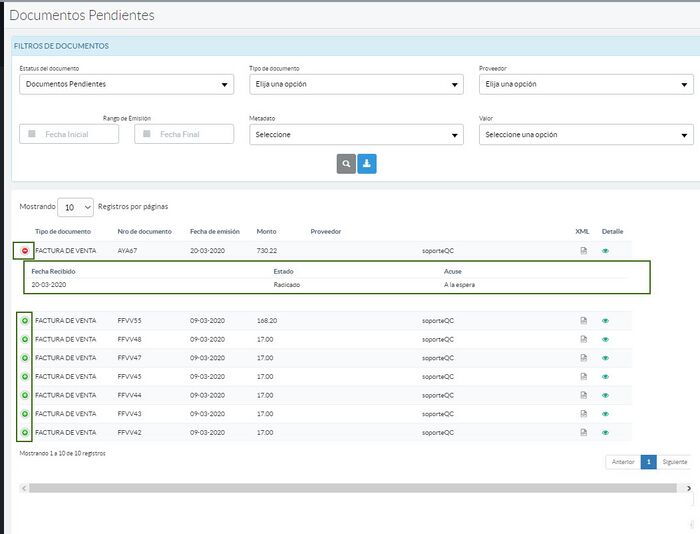
Detalle del Comprobante
Es donde inicia la gestión del documento seleccionado, dispone de dos secciones:
- Datos del documento: los datos relacionado al documento consultado:
- Razón Social.
- Número de identificación.
- Versión del Documento.
- Tipo de documento.
- Número de documento.
- Fecha de emisión.
- Total de la factura.
- Detalle del documento: dispone de tres pestañas:
- Representación.
- Adjuntos.
- Infodatos.
- Gestión.
- Presenta de forma visual en formato XML el documento electrónico y la representación gráfica sólo si fue cargada (Ver figura- 524).
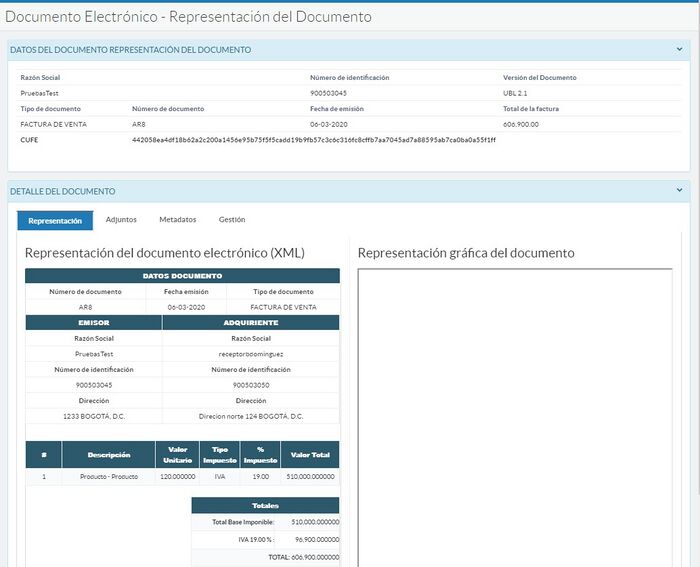
Representación
Proporciona hasta tres formas para visualizar y revisar el comprobante recibido.
- Datos del documento: se detallan los datos principales del documento, Razón social, número de identificación, versión del documento, tipo de documento, número de documento, fecha de emisión, total de la factura y CUFE.
- Representación del documento electrónico (XML): se muestra la información del documento en formato XML .
- Representación gráfica del documento: se muestra de forma original el formato de la representación gráfica y disponible para descargar e imprimir, solo si fue cargada en el proceso o posteriormente (Ver figura 24).
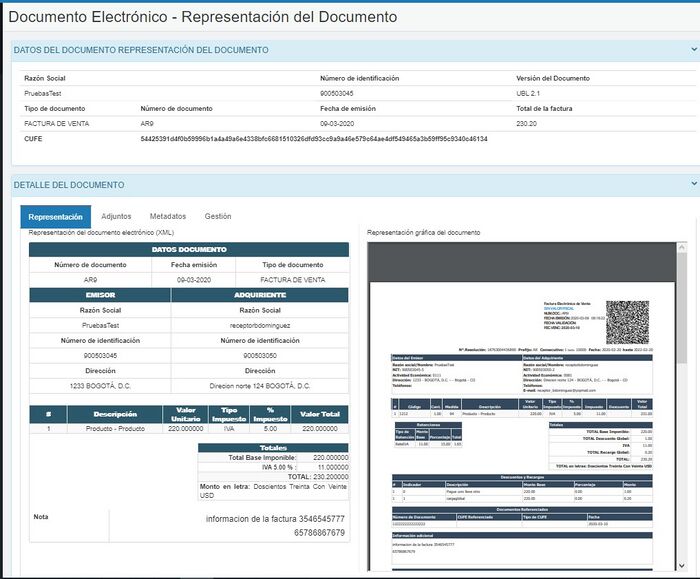
Adjuntos
Permite Subir, descargar o eliminar la representación gráfica y los anexos asociados al comprobante. La herramienta permite agregar archivos mediante dos opciones.
- Arrastrar y soltar (drag and drop): los archivos se pueden arrastrar desde una carpeta o ubicación en el computador hasta la sección punteada.
- Carga mediante explorador de archivos: Hacer click en la sección punteada.
El formato de nombre de archivos y cantidad son los siguientes:
- Representación Gráfica: El nombre del Archivo debe ser exactamente el número del documento con extensión .pdf, tamaño máximo de 1 MB y cantidad máxima de archivo 1.
- Anexos: Permite un máximo de 5 archivos con tamaño máximo de 2 MB por archivo y 10MB por tamaño total de almacenamiento, formatos permitidos (png, bmp, jpg, pdf, doc, docx, xls, xlsx, ppt, pptx, zip, rar) cada archivo debe tener la estructura del nombre NumeroFactura_NombreArchivo.ext Ejemplo: FACTP7_Presupuesto.pdf.
Cada tipo documento cargado se visualiza en la lista correspondiente del lateral derecho una vez se refresque la pantalla. Las representaciones gráficas tiene la disponibilidad de descarga y la acción de eliminación del archivo para una nueva carga y los anexos tiene la disponibilidad de descarga y las acciones de editar el nombre y eliminación (Ver figura 25).
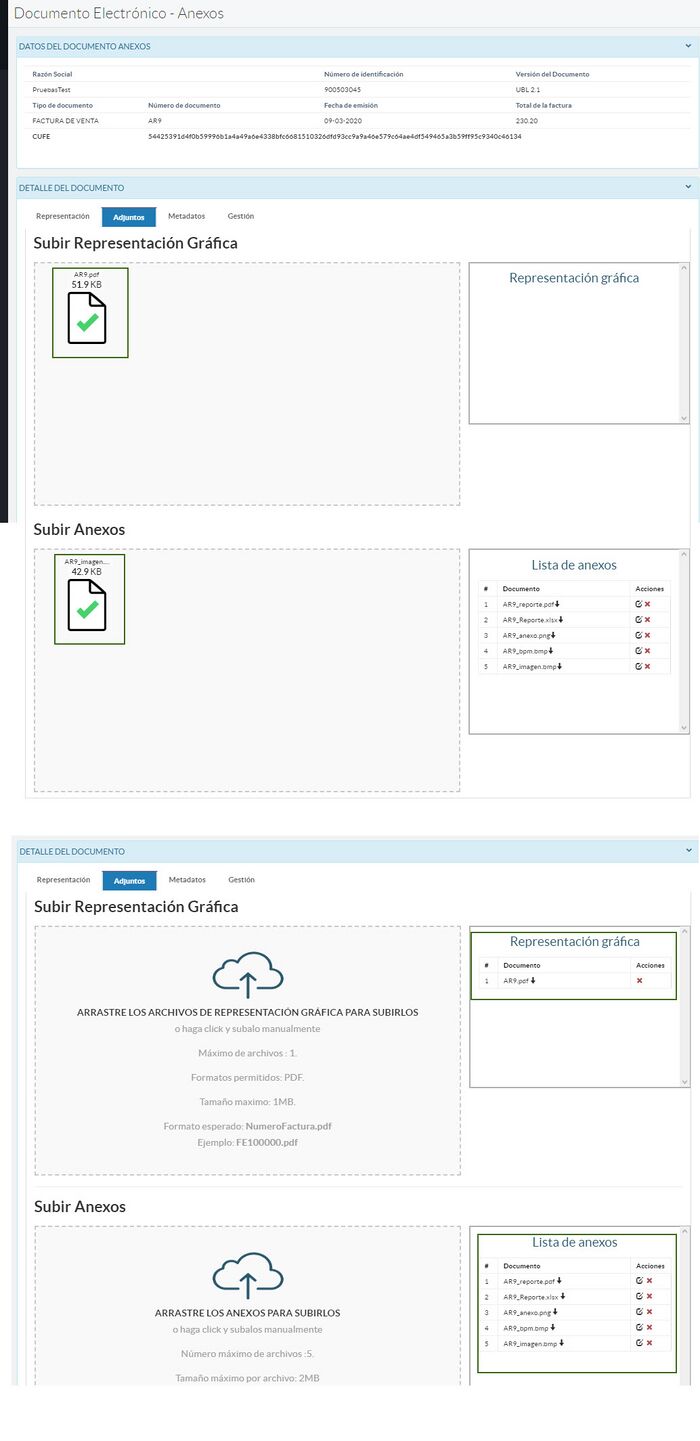
Infodatos
Es donde se permite asignar o modificar infodatos al documento, si existen infodatos obligatorios todos deben ser seleccionados para realizar la modificación o asignación de lo contrario seleccionar los infodatos deseados (Ver figura 26).
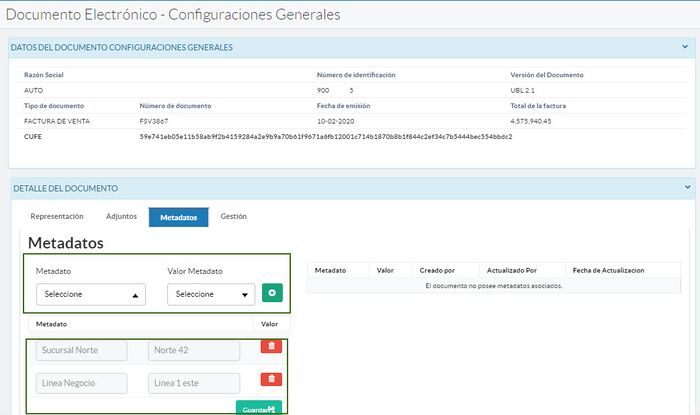
Ya seleccionados y agregados todos los infodatos requeridos y no requeridos, presionar guardar para que se tomen los cambios y se listen en el lateral derecho con la información nombre, valor del infodato y Creado por, Actualizado Por Fecha de actualización (Ver figura 27).
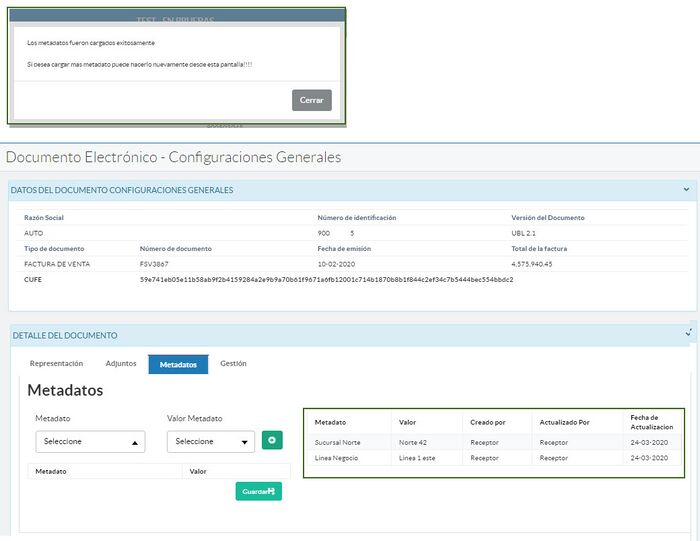
Si se requiere actualizar algún valor de infodato previamente cargado, es posible enviar el nuevo valor seleccionando nuevamente el infodato (Ver figura 28).
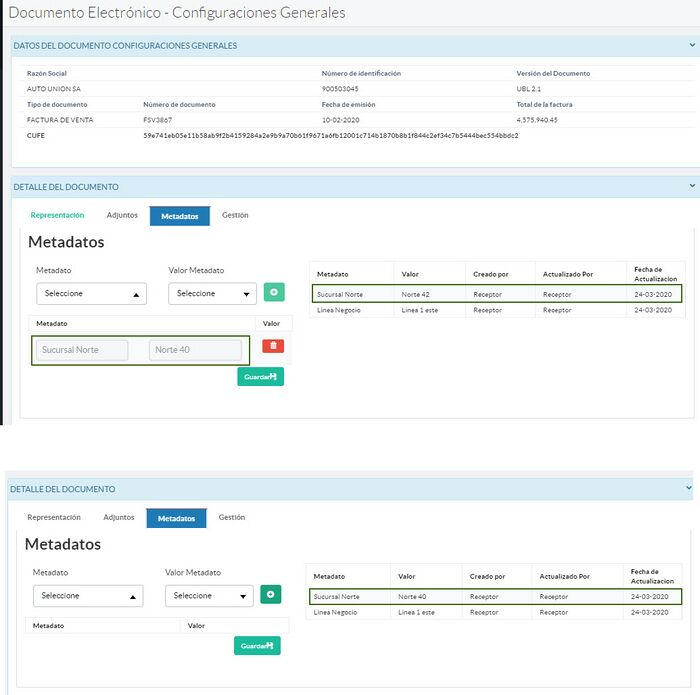
Gestión
Se muestra la información histórica de las operaciones realizadas sobre el documento por parte de la empresa Receptora, manteniendo la información de gestión disponible detallada con la siguiente información:
- Fecha de registro: Es la fecha de registro de cada acción aplicada al documento, tal como, Radicación o Carga, Cambio de estatus.
- Creado por: Correo electrónico del usuario receptor que aplica el cambio de estatus.
- Estatus: Estatus asignado al documento, existes dos estatus que se asigna de forma automática por el sistema Radicación y Entregado, el estatus Radicado se asigna en la carga exitosa del documento, el estatus Entregado se asigna al momento que un usuario Receptor consulta el detalle del documento.
- Comentarios: comentario asignado al momento de asignar un estatus (Ver figura 29).
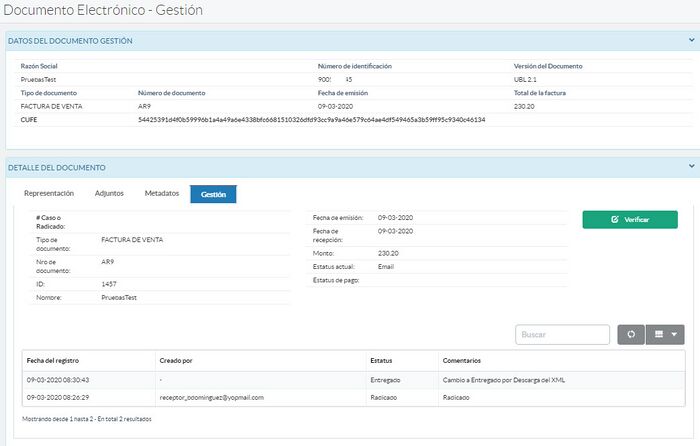
El botón verde Verificar, despliega una ventana que permite la gestión del comprobante por estatus.
Se listan los Estatus disponibles para asignar al documento y Detalle para ingresar una observación relacionado con el estatus. (Ver figura 30)
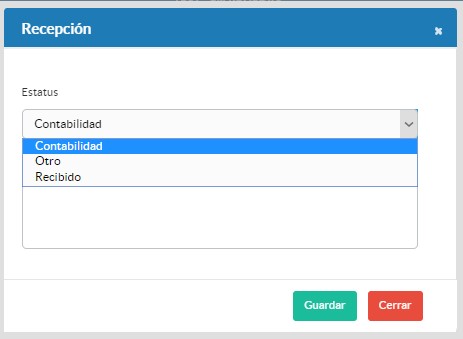
Los estados estándar que maneja el portal son:
- Recibido
- Aceptado
- Rechazado
- Pagado
- Otro
- En Verificación
- En Verificación por Emisor
- Proceso de pago
Los estados de ejemplo configurado en el catálogo son:
- Contabilidad
- Proceso
- Administración
Los estado Radicado y Entregado son manejados de forma automática por el sistema, no se encuentran disponible para selección del usuario. El estado Radicado se le asigna a cada documento cargado en el portal bien sea por el usuario Receptor o Proveedor. El estado Entregado se le asigna una vez el receptor consulte el detalle del documento que se encuentra en la lista de los documentos recibidos.
Cuando un documento tiene el estado actual de Entregado, al realizar la gestión en el botón Verificar se listarán los siguientes estados estándar del portal mas los que se tengan configurado en el catálogo:
- Recibido
- Otro
Para que un documento pueda pasar a un estado Aceptado o Rechazado, tiene que pasar en alguna gestión por el estado Recibido.
Ejemplos de asignación de estados del documento:
- Entregado - Recibido - Próximo estado (cualquier estado estándar o del catálogo).
- Entregado - Proceso - Próximo estado (Recibido, Otro, del catálogo).
- Entregado - Otro - Próximo estado (Recibido, del catálogo).
Los estado Rechazado o Pagado indican el final de la gestión del documento, es decir, ya no es posible cambiar a un nuevo estado.
Generación de eventos con un solo clic
Al seleccionar la opción de asignar estatus podrá visualizar este recuadro en el cual puede seleccionar si desea generar el evento de acuse de recibo o si quiere generar directamente los eventos de aceptación expresa o reclamo:
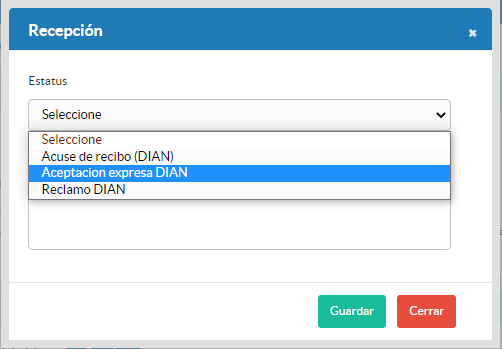
Después de guardar los datos del usuario encargado de generar el evento, el portal le mostrará este recuadro indicando los eventos que está generando:
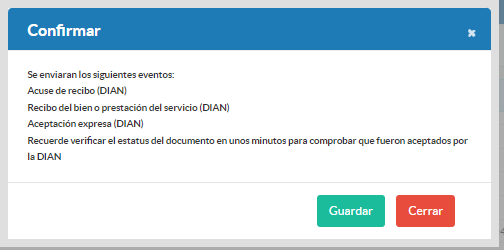
Posteriormente podrán visualizar en su histórico los eventos generados:
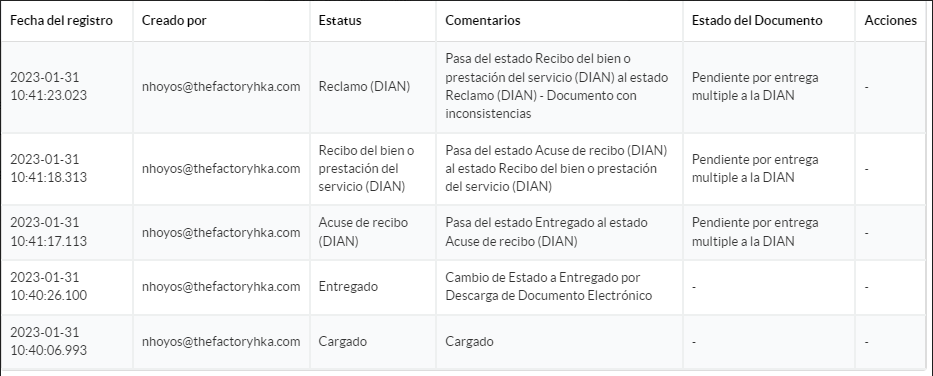
Subir documentos vía CUFE
Para cargar en su portal HKA recepción sus documentos mediante el CUFE o UUID puede seleccionar en el menú lateral izquierdo la opción "Obtener documentos de la DIAN".
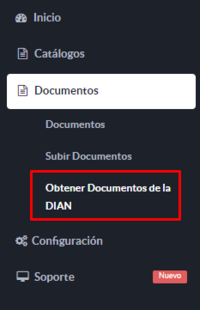
Si el receptor cuenta con el CUFE del documento emitido por su proveedor puede incluirlo en el sistema diligenciando los datos:

Una vez que se ingresa el CUFE se va a mostrar el siguiente mensaje Tenga en cuenta que los documentos recibidos por esta vía serán firmados por usted como receptor y no por el proveedor.
Los documentos descargados por el receptor serán firmados por el receptor en su portal de receptor pero son descargados directamente desde la DIAN.
Una vez el documento se ha cargado correctamente podrá ser visualizado en la sección de documentos.
| Código | Mensaje |
|---|---|
| Se obtiene de la DIAN el XML del documento electrónico - Código 200 | Ha obtenido de manera exitosa el documento desde la DIAN y ha sido cargado en el sistema. |
| Se obtiene el código 99 | El documento solicitado se encuentra rechazado por la DIAN, no puede ser cargado en el sistema |
| Se obtiene el código 66 | El CUFE ingresado no se encuentra registrado en la DIAN |
| Se obtiene el código 100 | En este momento la DIAN no responde, por favor intente más tarde |
| Se obtiene el código 98 | El documento se está procesando en la DIAN, por favor intente de nuevo más tarde |
| Se obtiene el código 202 | No se pudo obtener un ApplicationResponse de la DIAN, solicite a su proveedor que envíe el documento |
| Se obtiene un código desconocido | Error desconocido |