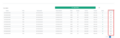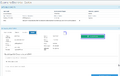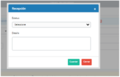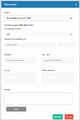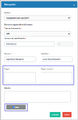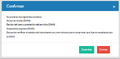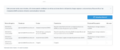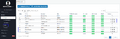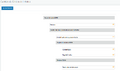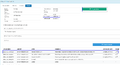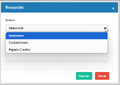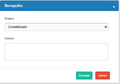Diferencia entre revisiones de «Asignación de estatus/eventos a Factura de Recepción»
Sin resumen de edición |
Sin resumen de edición |
||
| (No se muestran 3 ediciones intermedias de 2 usuarios) | |||
| Línea 1: | Línea 1: | ||
<includeonly>=</includeonly>==Asignación de estatus/eventos a Factura de Recepción==<includeonly>=</includeonly> | |||
Este artículo desglosa los pasos clave para asignar manualmente eventos a las facturas de recepción, detallando los diferentes estados que se pueden gestionar, así como la asignación de estatus personalizados por la empresa. Además, se explora la opción de generar eventos con un solo clic, lo que simplifica aún más el proceso, o generar los eventos de forma masiva. | |||
<br> | <br> | ||
'''Condiciones que se deben tener en cuenta para aplicar los eventos o estatus personalizados.''' | |||
*Según la '''Resolución No. 000085 ( 08 ABR 2022 ) Anexo Técnico -RADIAN – Versión 1.1''' La generación de dichos eventos aplican para facturas electrónicas cuyo medio de pago es crédito. | |||
*El portal permitirá la asignación de eventos Dian a documentos con el proveedor activo; no estará disponible para documentos con el proveedor en estado pendiente de activación. | |||
*Los estatus personalizados deben estar previamente creados, activos y asignados a un Orden en el menú Catálogo/Estatus para que se encuentren disponibles cuando el estatus Dian esté aprobado.[[Configuración_por_Catálogos_-_Portal_DRecepción_Validación_Previa#Estatus|Ver Menú Estatus]]. | |||
*Los eventos Dian '''Aceptación expresa''' y '''Reclamo''' son eventos finales, por lo que, una vez aprobados, no es posible cambiarlos a otro estatus Dian; solo estará disponible el estatus personalizado configurado por la empresa para su gestión. Además, los eventos '''Aceptación expresa''' y '''Reclamo''' no serán aprobados si han pasado más de 3 días hábiles desde la fecha de generación del evento '''Recibo del bien y prestación del servicio'''. | |||
*Pasados los 3 días hábiles desde la fecha de generación del evento '''Recibo del bien y prestación del servicio''', debe solicitar la asignación del evento '''Aceptación Tácita''' al emisor del documento. | |||
*Una vez generado un evento de aceptación '''Expresa o Tácita''' NO se pueden generar notas crédito o notas débito a las facturas electrónicas. | |||
<includeonly>=</includeonly>==Asignación de eventos a un documento de forma individual==<includeonly>=</includeonly> | |||
Para iniciar el envío de eventos, debemos identificar el documento al que se aplicarán los eventos.<br> | |||
Los | Los siguientes pasos te guiarán a través de este proceso: | ||
<br> | |||
'''Paso 1:''' Accede al portal RE de The Factory HKA utilizando tus credenciales de inicio de sesión. | |||
<gallery mode="slideshow"> | |||
Archivo:Masivo3.png|'''Paso 2:''' Dirígete a la sección de "Documentos" en el portal y utiliza los filtros disponibles para buscar el documento específico a radicar el evento, tener en cuenta que el documento debe encontrarse en estatus Pendiente, Acuse de recibo o Recibo del bien o prestación de servicio, con tipo documento factura de venta y tipo de pago Crédito, ya que estos son los que aplican para la aprobación de eventos Dian. | |||
Archivo:Individual1.png|'''Paso 3:''' Ubicado el documento presiona en el 'Detalle'. | |||
Archivo:Individual2.png|'''Paso 4:''' En el detalle del documento en la pestaña Gestión, presiona el botón verde 'Asignar Estatus'. | |||
Archivo:Masivo5.png|'''Paso 5:''' Se abrirá un cuadro de diálogo donde podrás seleccionar el evento que deseas asignar al documento seleccionado con un detalle de información (Opcional). | |||
Archivo:Masivo6.png|'''Paso 6:''' En el cuadro de diálogo de asignación de estatus, selecciona el evento que desea asignar al documento. | |||
Archivo:Masivo7.png|'''Paso 7:''' Completa los campos requeridos en el cuadro de diálogo. El valor 'Detalle' es opcional, aplicando para una descripción que puedes proporcionar para el evento. | |||
Archivo:Masivo7.1.png|'''Paso 7:''' Los valores 'Cargo' y 'Departamento' son opcionales, se activan al marcar el check 'Editar', y corresponden a información relacionada con el usuario que envía el evento. | |||
Archivo:Masivo11.png|'''Paso 8:''' Una vez que hayas llenado los datos, haz clic en el botón "Guardar" para confirmar la asignación del evento. | |||
Archivo:Masivo8.png|'''Paso 9:''' Esperar a que se complete el proceso de asignación de evento. Verifica que se hayan asignado correctamente al documento. | |||
Archivo:Masivo10.png|'''Paso 10:''' Cuando el evento es enviado se mantiene en 'Pendiente por entrega a la Dian', luego de unos minutos presiona en el botón 'Actualizar Historial' para validar la respuesta de aceptación o rechazo del evento. | |||
</gallery> | |||
<includeonly>=</includeonly>==Asignación de eventos de forma Masiva==<includeonly>=</includeonly> | |||
La radicación masiva de eventos en el portal RE de The Factory HKA es un proceso esencial para gestionar múltiples documentos de manera eficiente en el envío de acuses de eventos Dian al poder seleccionar individualmente cada evento o seleccionando el evento final de aceptación expresa. | |||
Para el envío de evento de reclamo Dian el documento debe tener aprobado los eventos Acuse de recibo y Acuse de recibido del bien o prestación de servicio. | |||
Los siguientes pasos te guiarán a través de este proceso: | |||
<br> | |||
'''Paso 1:''' Accede al portal RE de The Factory HKA utilizando tus credenciales de inicio de sesión. | |||
<gallery mode="slideshow"> | |||
Archivo:Masivo3.png|'''Paso 2:''' Dirígete a la sección de "Documentos" en el portal y utiliza los filtros disponibles para buscar los documentos específicos a los cuales deseas realizar la radicación masiva de eventos, tener en cuenta que los documentos deben encontrarse en estatus Pendiente, Acuse de recibo o Recibo del bien o prestación de servicio, con tipo documento factura de venta y tipo de pago Crédito, ya que estos son los que aplican para la aprobación de eventos Dian. | |||
Archivo:Masivo4.png|'''Paso 3:''' Marca las casillas junto a los documentos que deseas procesar o la casilla superior que se encuentra al lado botón Asignar Estatus para seleccionar todos. | |||
Archivo:Masivo5.png|'''Paso 4:''' Busca y haz clic en el botón "Asignar Estatus". Esto abrirá un cuadro de diálogo donde podrás seleccionar el evento que deseas asignar a los documentos seleccionados con un detalle de información (Opcional). | |||
Archivo:Masivo6.png|'''Paso 5:''' En el cuadro de diálogo de asignación de estatus, selecciona el estatus que deseas asignar a los documentos. | |||
Archivo:Masivo7.png|'''Paso 6:''' Completa los campos requeridos en el cuadro de diálogo. El valor 'Detalle' es opcional, aplicando para una descripción que puedes proporcionar para el o los eventos. | |||
Archivo:Masivo7.1.png|'''Paso 6:''' Los valores 'Cargo' y 'Departamento' son opcionales, se activan al marcar el check 'Editar', y corresponden a información relacionada con el usuario que envía el evento. | |||
Archivo:Masivo11.png|'''Paso 7:''' Una vez que hayas llenado los datos, haz clic en el botón "Guardar" para confirmar la asignación de eventos. | |||
Archivo:Masivo8.png|'''Paso 8:''' Esperar a que se complete el proceso de asignación de eventos. Verifica que los eventos se hayan asignado correctamente a los documentos. | |||
Archivo:EventosPendienteDian.png|'''Paso 10:''' Cuando los eventos son enviados se mantiene en 'Pendiente por entrega a la Dian' los documentos de visualizarán en el Estatus 'Documentos Pendiente entrega a la Dian' hasta que se aprueben o se rechacen. | |||
Archivo:Masivo10.png|'''Paso 11:''' Para validar la aceptación o rechazo del evento puede ingresar en el detalle del documento en la pestaña Gestión y visualizar el Hitorial de evento. | |||
</gallery> | |||
Siguiendo estos pasos, podrás llevar a cabo la radicación masiva de eventos de manera efectiva en el portal RE de The Factory HKA, garantizando un control preciso y una administración eficiente de tus documentos. | |||
<includeonly>=</includeonly>==Asignar estatus personalizado a un documento==<includeonly>=</includeonly> | |||
El portal dispone de una herramienta de estatus personalizados que permite a la empresa identificar el área en la que un documento está siendo evaluado antes de aplicar el siguiente estatus de los eventos Dian. | |||
El estatus personalizado no modificará el estatus actual de la Dian, ya que es exclusivo para el portal. | |||
Los siguientes pasos te guiarán a través de este proceso: | |||
<br> | |||
<gallery mode="slideshow"> | |||
Archivo:CatalogoEstatus.png|'''Paso 1:''' En el portal RE de The Factory HKA en el Menú Catálogo/Estatus, la empresa debe tener registrado previamente los estatus establecidos en la empresa para la evaluación de los documentos. | |||
Archivo:OrdenEstatus.png|'''Paso 2:''' Según lo requiera, puede tener asignado uno o más estatus personalizados dentro de cada grupo de estatus Dian. | |||
Archivo:AsignacionEstatus.png|'''Paso 3:''' Al tener el documento con un estatus Dian aprobado, puede asignar sólo un estatus personalizado en el botón "Asignar Estatus" | |||
Archivo:AsignacionEstatus2.png|'''Paso 4:''' Se abrirá un cuadro de diálogo donde podrás seleccionar el estatus disponible que previamente fue configurado. | |||
Archivo:AsignacionEstatus3.png|'''Paso 5:''' Seleccione el estado que desea asignar al documento puede registrar un detalle de información (opcional), hacer clic en el botón "Guardar". | |||
Archivo:AsignacionEstatus4.png|'''Paso 6:''' Espera a que se complete el proceso de asignación de estatus. Verifica que el estatus se hayan asignado correctamente. | |||
Archivo:AsignacionEstatus5.png|'''Paso 10:''' Al culminar actualice el historial y verifique el último estatus asignado al documento. | |||
Archivo:AsignacionEstatus6.png|'''Paso 11:''' El documento dispone de la asignación de cambio de estatus personalizado que se encuentre disponible en el Gestión de Orden de Estatus Dian. | |||
</gallery> | </gallery> | ||
Revisión actual - 13:45 1 abr 2025
Asignación de estatus/eventos a Factura de Recepción
Este artículo desglosa los pasos clave para asignar manualmente eventos a las facturas de recepción, detallando los diferentes estados que se pueden gestionar, así como la asignación de estatus personalizados por la empresa. Además, se explora la opción de generar eventos con un solo clic, lo que simplifica aún más el proceso, o generar los eventos de forma masiva.
Condiciones que se deben tener en cuenta para aplicar los eventos o estatus personalizados.
- Según la Resolución No. 000085 ( 08 ABR 2022 ) Anexo Técnico -RADIAN – Versión 1.1 La generación de dichos eventos aplican para facturas electrónicas cuyo medio de pago es crédito.
- El portal permitirá la asignación de eventos Dian a documentos con el proveedor activo; no estará disponible para documentos con el proveedor en estado pendiente de activación.
- Los estatus personalizados deben estar previamente creados, activos y asignados a un Orden en el menú Catálogo/Estatus para que se encuentren disponibles cuando el estatus Dian esté aprobado.Ver Menú Estatus.
- Los eventos Dian Aceptación expresa y Reclamo son eventos finales, por lo que, una vez aprobados, no es posible cambiarlos a otro estatus Dian; solo estará disponible el estatus personalizado configurado por la empresa para su gestión. Además, los eventos Aceptación expresa y Reclamo no serán aprobados si han pasado más de 3 días hábiles desde la fecha de generación del evento Recibo del bien y prestación del servicio.
- Pasados los 3 días hábiles desde la fecha de generación del evento Recibo del bien y prestación del servicio, debe solicitar la asignación del evento Aceptación Tácita al emisor del documento.
- Una vez generado un evento de aceptación Expresa o Tácita NO se pueden generar notas crédito o notas débito a las facturas electrónicas.
Asignación de eventos a un documento de forma individual
Para iniciar el envío de eventos, debemos identificar el documento al que se aplicarán los eventos.
Los siguientes pasos te guiarán a través de este proceso:
Paso 1: Accede al portal RE de The Factory HKA utilizando tus credenciales de inicio de sesión.
Asignación de eventos de forma Masiva
La radicación masiva de eventos en el portal RE de The Factory HKA es un proceso esencial para gestionar múltiples documentos de manera eficiente en el envío de acuses de eventos Dian al poder seleccionar individualmente cada evento o seleccionando el evento final de aceptación expresa.
Para el envío de evento de reclamo Dian el documento debe tener aprobado los eventos Acuse de recibo y Acuse de recibido del bien o prestación de servicio.
Los siguientes pasos te guiarán a través de este proceso:
Paso 1: Accede al portal RE de The Factory HKA utilizando tus credenciales de inicio de sesión.
Siguiendo estos pasos, podrás llevar a cabo la radicación masiva de eventos de manera efectiva en el portal RE de The Factory HKA, garantizando un control preciso y una administración eficiente de tus documentos.
Asignar estatus personalizado a un documento
El portal dispone de una herramienta de estatus personalizados que permite a la empresa identificar el área en la que un documento está siendo evaluado antes de aplicar el siguiente estatus de los eventos Dian.
El estatus personalizado no modificará el estatus actual de la Dian, ya que es exclusivo para el portal.
Los siguientes pasos te guiarán a través de este proceso: