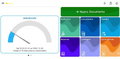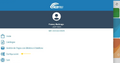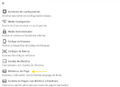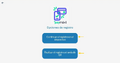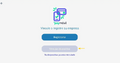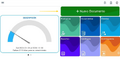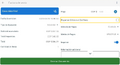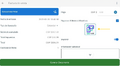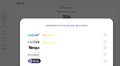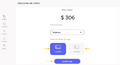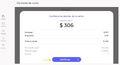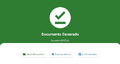Diferencia entre revisiones de «Billetera de Pago - Paymóvil»
Página creada con «= Billetera de Pago = En esta guía, te acompañaremos paso a paso en el proceso de configuración y registro de tu billetera digital '''Paymóvil''', asegurando que puedas utilizarla sin complicaciones, desde la creación de tu cuenta hasta la forma de uso en la generación de documentos electrónicos. <font color=#5748B5>'''NOTA:''' La configuración aplica para cualquier dispositivo Tili01 o Tili Móvil.</font> == Registro en Paymóvil == ===¿Qué se requiere…» |
Sin resumen de edición |
||
| (No se muestran 3 ediciones intermedias del mismo usuario) | |||
| Línea 4: | Línea 4: | ||
<font color=#5748B5>'''NOTA:''' La configuración aplica para cualquier dispositivo Tili01 o Tili Móvil.</font> | <font color=#5748B5>'''NOTA:''' La configuración aplica para cualquier dispositivo Tili01 o Tili Móvil.</font> | ||
== Registro en Paymóvil == | == Registro en Paymóvil == | ||
| Línea 43: | Línea 42: | ||
9. Realizar el debido registro continuando en la página de Paymóvil, teniendo en cuenta la siguiente guía: [https://drive.google.com/file/d/10vkxlOzxvNkiBwxB5nhC8HlHi1Omop6l/view?usp=sharing Paso a Paso para registro]. | 9. Realizar el debido registro continuando en la página de Paymóvil, teniendo en cuenta la siguiente guía: [https://drive.google.com/file/d/10vkxlOzxvNkiBwxB5nhC8HlHi1Omop6l/view?usp=sharing Paso a Paso para registro]. | ||
A continuación, te ofrecemos una guía ilustrativa del paso a paso para mayor entendimiento. | |||
<center><div style="width:55%; background-color: #fae894; padding: 8px; border-left: 4px solid #ffcd37; margin-top: 10px;"> '''Visualiza todas las imágenes, haciendo uso de las flechas a los costados''' </div></center> | |||
<gallery mode="slideshow"> | <gallery mode="slideshow"> | ||
| Línea 52: | Línea 57: | ||
File:Disoqr6.png|''Continuar el proceso, según sea conveniente'' | File:Disoqr6.png|''Continuar el proceso, según sea conveniente'' | ||
</gallery> | </gallery> | ||
| Línea 67: | Línea 73: | ||
6. Escoger la opción '''Vincular dispositivo'''. | 6. Escoger la opción '''Vincular dispositivo'''. | ||
A continuación, te ofrecemos una guía ilustrativa del paso a paso para mayor entendimiento. | |||
<center><div style="width:55%; background-color: #fae894; padding: 8px; border-left: 4px solid #ffcd37; margin-top: 10px;"> '''Visualiza todas las imágenes, haciendo uso de las flechas a los costados''' </div></center> | |||
<gallery mode="slideshow"> | <gallery mode="slideshow"> | ||
| Línea 83: | Línea 95: | ||
<center><font color=#308557>'''¡¡'''</font>'''Una vez registrado y vinculado el dispositivo, estarás listo para gestionar todos tus pagos a través de Paymóvil'''<font color=#308557>'''!!'''</font></center> | <center><font color=#308557>'''¡¡'''</font>'''Una vez registrado y vinculado el dispositivo, estarás listo para gestionar todos tus pagos a través de Paymóvil'''<font color=#308557>'''!!'''</font></center> | ||
</div></center> | </div></center> | ||
| Línea 112: | Línea 123: | ||
10. Una vez de regreso a HKA Tili, el proceso culmina con la generación exitosa del documento electrónico. | 10. Una vez de regreso a HKA Tili, el proceso culmina con la generación exitosa del documento electrónico. | ||
A continuación, te ofrecemos una guía ilustrativa del paso a paso para mayor entendimiento. | |||
<center><div style="width:55%; background-color: #fae894; padding: 8px; border-left: 4px solid #ffcd37; margin-top: 10px;"> '''Visualiza todas las imágenes, haciendo uso de las flechas a los costados''' </div></center> | |||
<gallery mode="slideshow"> | <gallery mode="slideshow"> | ||
Revisión actual - 20:59 21 mar 2025
Billetera de Pago
En esta guía, te acompañaremos paso a paso en el proceso de configuración y registro de tu billetera digital Paymóvil, asegurando que puedas utilizarla sin complicaciones, desde la creación de tu cuenta hasta la forma de uso en la generación de documentos electrónicos.
NOTA: La configuración aplica para cualquier dispositivo Tili01 o Tili Móvil.
Registro en Paymóvil
¿Qué se requiere para el registro?
- Acceso a internet estable.
- Cámara disponible para validación en selfies y de documento de identidad.
- Documento de identidad.
- RUT actualizado (recomendación en PDF).
1. Descargar de la Play Store el aplicativo de Paymóvil: ![]() .
.
2. Acceder a la App de HKA Tili.
3. Desplegar el menú de inicio.
4. Acceder a Configuración.
5. Seleccionar la opción Billeteras de Pago.
6. Elegir el icono de Paymóvil: ![]() .
.
7. Seleccionar la opción Registrarse.
8. Optar por continuar el proceso desde el mismo dispositivo, o leyendo el código QR desde un dispositivo externo.
9. Realizar el debido registro continuando en la página de Paymóvil, teniendo en cuenta la siguiente guía: Paso a Paso para registro.
A continuación, te ofrecemos una guía ilustrativa del paso a paso para mayor entendimiento.
Vinculación de dispositivo
1. Acceder a la App de HKA Tili.
2. Desplegar el menú de inicio.
3. Acceder a Configuración.
4. Seleccionar la opción Billeteras de Pago.
5. Elegir el icono de Paymóvil: ![]() .
.
6. Escoger la opción Vincular dispositivo.
A continuación, te ofrecemos una guía ilustrativa del paso a paso para mayor entendimiento.
Uso de Paymóvil
A continuación, te explicaremos paso a paso el proceso, desde la creación del documento electrónico hasta la confirmación del pago, asegurando que puedas completar la transacción sin inconvenientes:
1. Acceder al botón de + Nuevo Documento para iniciar la venta.
2. Ingresar los debidos producto y respectivo cliente para el documento electrónico.
3. En la previsualización del documento, habilitar el botón de Pagar con Billeteras o Datáfono.
4. Seleccionar ícono de Paymóvil: ![]() .
.
5. La app de HKA Tili de manera inmediata, se encargará de redirigir a la aplicación de Paymóvil para continuar con transacción.
6. Una vez se ingrese, se debe elegir la opción de "Tarjetap" o "Transfiya".
7. Si el modo es Tarjetap, se completa el tipo de pago como: Crédito o Débito, y se indican sus características según corresponda (cuotas, corriente, ahorros).
8. Una vez se elige la forma de pago, la tarjeta debe ser sobrepuesta en el lector de tarjeta, donde se procesará o rechazará el pago.
9. Si el pago es procesado de manera correcta, se mostrará un botón de "Nuevo cobro", el cual, redirige a la aplicación de HKA Tili para culminar la transacción.
10. Una vez de regreso a HKA Tili, el proceso culmina con la generación exitosa del documento electrónico.
A continuación, te ofrecemos una guía ilustrativa del paso a paso para mayor entendimiento.