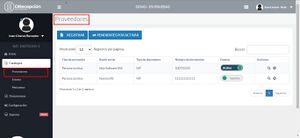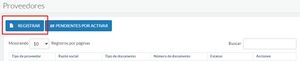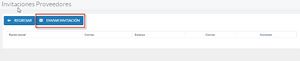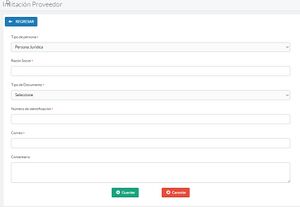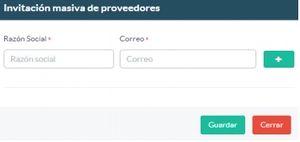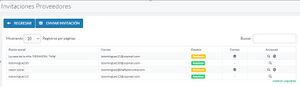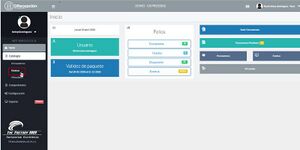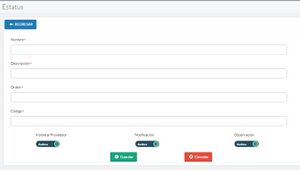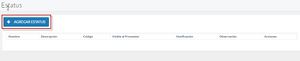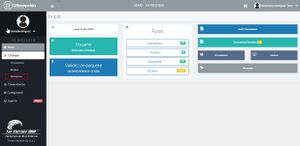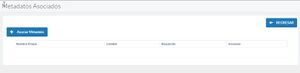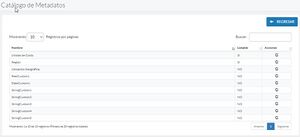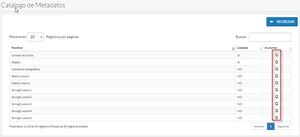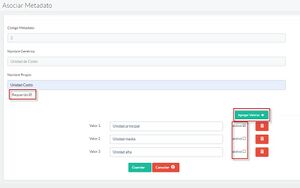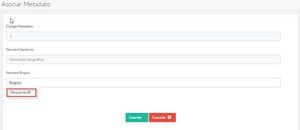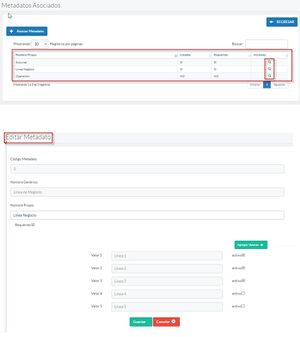Diferencia entre revisiones de «Configuración por Catálogos - Portal DRecepción Validación Previa»
| (No se muestran 5 ediciones intermedias de 2 usuarios) | |||
| Línea 1: | Línea 1: | ||
| − | <includeonly>=</includeonly>== | + | <includeonly>=</includeonly>==Proveedores==<includeonly>=</includeonly> |
| − | + | Para la recepción de comprobantes electrónicos, la plataforma The Factory HKA - DRecepción permite al usuario receptor invitar y activar proveedores que requieran cargar y gestionar documentos enviados a sus clientes. | |
| − | Para la recepción de comprobantes electrónicos, la plataforma The Factory HKA - DRecepción permite al | ||
| − | usuario receptor | ||
| − | |||
| − | |||
| − | |||
| − | |||
| − | |||
| − | |||
| − | |||
| − | |||
| − | |||
| − | |||
| − | |||
| − | |||
| − | |||
| − | |||
| − | |||
| − | |||
| − | |||
| − | |||
| − | |||
| − | |||
| − | |||
| − | |||
| − | |||
| − | |||
| − | |||
| − | [[Archivo: | + | [[Archivo:MUPR411.jpg|miniaturadeimagen|'''Figura 1: Catálogo de proveedores''']] |
| − | + | Para acceder al catálogo de proveedores. Ir a '''Catálogos →Proveedores.''' ('''Ver Figura 1'''). | |
| − | + | En esta pantalla se listarán todos los proveedores que confirmen la invitación enviada, se disponen de los datos de cada proveedor: | |
| − | + | * Tipo de cliente: Tipo de persona Natural o Jurídica. | |
| + | * Razón social: Razón social del proveedor. | ||
| + | * Tipo documento: Tipo de documento del proveedor, (NIT, Registro civil, Cédula extranjera, etc..). | ||
| + | * Número de documento: Número de documento identificador del cliente. | ||
| + | * Estatus: Activo o Inactivo. | ||
| + | * Detalle: Detalle de los datos de la invitación. | ||
| + | * Eliminar invitación: Elimina eliminar invitación. | ||
{{clear}} | {{clear}} | ||
| − | ''' | + | '''nota''': las acciones desactivar estatus y eliminar la invitación, se dispone para los usuarios receptor con Rol Administrador con los permisos activos '''Cambiar estatus de invitaciones''' y '''Eliminar invitaciones''' correspondientemente. El botón de '''Enviar invitación''' se dispone para los usuarios receptor con Rol Administrador y Avanzado con el permiso activo de '''Enviar invitación'''. |
| − | |||
| − | |||
| − | |||
{{clear}} | {{clear}} | ||
| − | + | [[Archivo:MUPR412.jpg|miniaturadeimagen|'''Figura 2: Invitaciones Proveedores''']] | |
| − | [[Archivo: | + | Para visualizar las invitaciones enviadas en el catálogo Proveedores, presione '''Invitaciones''' se listarán todas las invitaciones realizadas con los datos: |
| − | + | * Razón social:razón social del proveedor. | |
| − | + | * Correo: Correo electrónico del proveedor invitado. | |
| + | * Estatus: Estatus de la invitación. | ||
| + | * Correo (reenviar correo) | ||
| + | * Detalle: Se muestra el detalle de los datos del proveedor | ||
| + | * Eliminar invitación: elimina la invitación enviada. | ||
| + | ('''Ver Figura 2'''). | ||
{{clear}} | {{clear}} | ||
| − | + | [[Archivo:MUPR413.jpg|miniaturadeimagen|'''Figura 3: Ruta para acceder a la gestión de invitaciones (Individual, Masiva).''']] | |
| − | + | En esta sección puede seleccionar uno de los modos de invitación, Individual para invitaciones de proveedores uno a uno o Masiva para enviar a una lista de proveedores. | |
| − | |||
| − | |||
| − | |||
| − | |||
| − | |||
| − | |||
| − | |||
| − | |||
| − | |||
| − | + | '''nota:''' Actualmente la Invitación Masiva se encuentra en periodo de desarrollo. ('''Ver Figura 3'''). | |
| − | |||
| − | |||
| − | |||
{{clear}} | {{clear}} | ||
| − | [[Archivo: | + | [[Archivo:MUPR414.jpg|miniaturadeimagen|'''Figura 4: Formulario de registro individual de proveedores''']] |
| − | + | <includeonly>=</includeonly>===Invitación Individual===<includeonly>=</includeonly> | |
| − | + | Para enviar una nueva invitación presione Enviar invitación, complete los datos según el tipo de persona, presiona enviar para el correspondiente envío de la invitación vía correo electrónico para confirmar la misma. ('''Ver Figura 4'''). | |
| − | (Ver | + | {| class="wikitable" |
| + | |- | ||
| + | ! Campo !! Persona Natural !! Persona Jurídica | ||
| + | |- | ||
| + | | Primer nombre || 3 - 30 Caracteres alfabético || | ||
| + | |- | ||
| + | | Apellido || 3 - 30 Caracteres alfabético|| | ||
| + | |- | ||
| + | | Razón Social || || 3 - 100 Caracteres alfanumérico | ||
| + | |- | ||
| + | | Correo || correo válido || correo válido | ||
| + | |- | ||
| + | | Comentario || máximo de 200 caracteres alfanumérico || máximo de 200 caracteres alfanumérico | ||
| + | |} | ||
{{clear}} | {{clear}} | ||
| − | + | Una vez enviada la invitación esta se registra en el listado con estatus pendiente y se actualizara a aceptada una vez que el proveedor confirme la invitación enviada a su correo electrónico y complete el registro para la activación de su cuenta. ('''Ver Figura 6'''). | |
| − | |||
| − | |||
| − | |||
| − | |||
| − | el | ||
| − | |||
{{clear}} | {{clear}} | ||
| − | + | En la opción de correo se muestra con una carta de correo electrónico para reenviar el correo de invitación en caso que al proveedor no le llegue la invitación, este reenvío será al mismo correo ingresado en la invitación, si se requiere enviar a otro correo la invitación debe ser eliminada y realizar una nueva con el nuevo correo. | |
| − | |||
| − | |||
| − | |||
| − | el | ||
{{clear}} | {{clear}} | ||
| − | [[Archivo: | + | [[Archivo:MUPR415.jpg|miniaturadeimagen|'''Figura 5: Formulario de registro masivo de proveedores''']] |
| − | + | <includeonly>=</includeonly>===Invitación Masiva===<includeonly>=</includeonly> | |
| − | + | Esta funcionalidad permite enviar invitaciones a múltiples proveedores (máximo cien por cada operación). Cada proveedor invitado deberá completar el formulario de registro mediante enlace enviado al correo ('''Ver Figura 5'''). | |
{{clear}} | {{clear}} | ||
| − | [[Archivo: | + | [[Archivo:MUPR416.jpg|miniaturadeimagen|'''Figura 6: Listado de invitaciones a proveedores''']] |
| − | + | Al realizar el envío de las invitaciones, se reflejarán en el portal con el estatus pendiente y se actualizaran como aceptada una vez que cada proveedor confirma la invitación, complete el registro para la activación de su cuenta ('''Ver Figura 6'''). | |
{{clear}} | {{clear}} | ||
| − | + | '''nota:''' las invitaciones que permanezcan como pendientes los proveedores correspondiente no se visualizarán en el catálogo ni podrán subir comprobantes electrónicos. Si el usuario Receptor desea eliminar la invitación, la dejará sin efecto. | |
| − | |||
| − | |||
| − | |||
| − | |||
| − | |||
| − | |||
| − | |||
| − | |||
| − | |||
| − | |||
| − | |||
{{clear}} | {{clear}} | ||
| − | + | <includeonly>=</includeonly>==Estatus==<includeonly>=</includeonly> | |
| − | + | En este catálogo se permite agregar un máximo de 20 estatus personalizados que manejará la empresa para la gestión y control de los documentos. | |
{{clear}} | {{clear}} | ||
| − | [[Archivo: | + | [[Archivo:MUPR420.jpg|miniaturadeimagen|'''Figura 7: Catálogo Estatus''']] |
| − | + | Para agregar nuevos estatus debe ser con un usuario Rol Administrador que disponga con el permiso activo de '''Crear Estatus'''. | |
| − | + | El portal dispone de 10 estatus estándar que se deben tener en cuenta para no afectar el proceso y no repetir los nombre. | |
| − | + | Ir a Catálogos → Estatus. ('''Ver Figura 7'''). | |
| − | |||
| − | |||
| − | |||
| − | |||
| − | |||
| − | |||
| − | |||
| − | |||
| − | |||
| − | |||
| − | |||
| − | |||
| − | |||
| − | |||
| − | + | {| class="wikitable" | |
| − | + | |- | |
| − | + | ! Estatus estandar | |
| + | |- | ||
| + | | Radicado | ||
| + | |- | ||
| + | | Entregado | ||
| + | |- | ||
| + | | Recibido | ||
| + | |- | ||
| + | | En verificación | ||
| + | |- | ||
| + | | En verificación por Emisor | ||
| + | |- | ||
| + | | Otro | ||
| + | |- | ||
| + | | Aceptado | ||
| + | |- | ||
| + | | Proceso de pago | ||
| + | |- | ||
| + | | Pagado | ||
| + | |- | ||
| + | | Rechazado | ||
| + | |} | ||
{{clear}} | {{clear}} | ||
| − | [[Archivo: | + | [[Archivo:MUPR421.jpg|miniaturadeimagen|'''Figura 8: Agregar Estatus''']] |
| − | + | Para agregar un nuevo estatus presione Agregar estatus. Se mostrara un formulario el cual debe diligenciar con la información de su estatus personalizado: | |
| − | + | ('''Ver Figura 8'''). | |
| − | + | * Nombre: valor alfanumérico con un Máx. de 50 caracteres | |
| − | + | * Descripción: valor alfanumérico con un Máx. de 50 caracteres | |
| − | + | * Orden: Valor numérico menor o igual a 999 | |
| − | + | * Código: Valor numérico menor o igual a 999 | |
| − | + | por selección tiene las opciones Visible al proveedor, Notificación (al proveedor) y observación que permiten visualizar, notificar e incluir observaciones al proveedor. | |
| − | |||
| − | |||
| − | |||
| − | |||
| − | |||
| − | |||
| − | |||
| − | |||
| − | |||
| − | |||
| − | |||
| − | |||
| − | |||
| − | |||
| − | |||
| − | + | Ejemplo de estatus personalizados: | |
| − | + | * Proceso | |
| − | + | * Administración | |
| − | + | * Contabilidad | |
| − | [[Archivo: | + | [[Archivo:MUPR422.jpg|miniaturadeimagen|'''Figura 9: Ventana de Verificación para cambio de estatus |
| − | + | del documento en Gestión del documento''']] | |
| − | + | En la gestión de cada comprobante Pendiente o Aceptado, podrá hacerse uso de los estatus configurados. | |
| − | + | ('''Ver Figura 9'''). | |
| − | |||
| − | |||
| − | |||
| − | |||
| − | |||
| − | |||
| − | |||
| − | |||
| − | |||
| − | |||
| − | |||
| − | |||
| − | |||
| − | |||
| − | |||
| − | |||
| − | |||
| − | |||
| − | |||
| − | |||
| − | |||
| − | |||
| − | |||
| − | |||
| − | |||
| − | |||
| − | |||
| − | |||
| − | |||
| − | |||
{{clear}} | {{clear}} | ||
| − | + | <includeonly>=</includeonly>==Infodatos==<includeonly>=</includeonly> | |
| − | + | Los infodatos son un grupo de datos que puedes tener valores adicionales útil para complementar información a los documentos electrónicos. La asociación de infodatos no son obligatorios para la carga de los documentos electrónicos, sin embargo la empresa receptora tiene la opción de configurar infodatos obligatorios y opcionales para la gestión y control de sus documentos. | |
| − | |||
{{clear}} | {{clear}} | ||
| − | + | [[Archivo:MUPR451.jpg|miniaturadeimagen|'''Figura 27: Catálogo infodatos''']] | |
| − | [[Archivo: | + | El catálogo infodatos dispone de 23 infodatos para ser configurado, esta funcionalidad la tendrá disponible el usuario principal Receptor y usuarios con Rol Administrador, los usuarios con rol Básico y Avanzado tendrán el modo solo consulta. |
| − | + | <br> | |
| − | + | Para ingresar al catálogo Ir al Menú inicial- Catálogo - Infodatos. ('''Ver Figura 27'''). | |
{{clear}} | {{clear}} | ||
| − | + | En esta pantalla se listaran todos los infodatos que tenga asociado la cuenta con la información: | |
| − | + | * Nombre propio: Se describe el nombre propio ingresado por el usuario receptor para identificar el infodatos. | |
| − | [[Archivo: | + | * Listable: Se describe (SI - NO) si el infodato es listable o no listable para identificar si contiene varios valores. |
| − | + | * Requerido: Se describe (SI - NO), identifica el infodato como obligatorio. | |
| − | + | * Acciones: Editar Infodato, es la acción de modificar la configuración del infodatos, activar o desactivar como Requerido, cambiar nombre, agregar nuevo valor y activar o desactivar valores. ('''Ver Figura 28'''). | |
| − | + | [[Archivo:MUPR452.jpg|miniaturadeimagen|'''Figura 28: Catálogo infodatos''']] | |
| − | + | Para asociar un nuevo infodatos, presiones '''Asociar Infodatos'''. | |
| − | |||
{{clear}} | {{clear}} | ||
| − | [[Archivo: | + | [[Archivo:MUPR453.jpg|miniaturadeimagen|'''Figura 29: Infodatos disponibles''']] |
| − | + | El portal presentará lista de 23 infodatos estándar de tipo listables y no listables que permitirá configurar según las necesidades de la empresa, estos | |
| − | en | + | formarán parte de la validación en la radicación de documentos. ('''Ver Figura 29'''). |
{{clear}} | {{clear}} | ||
| − | + | A continuación se muestra la lista de los infodatos con la referencia de tipo de datos y cantidades que debe tener en cuenta al momento de asociar. | |
| − | + | {| class="wikitable" | |
| − | + | |- | |
| − | + | ! Código Infodatos!! Nombre Genérico !! Nombre Propio !! Tipo listable !! Valor | |
| − | + | |- | |
| − | + | | 1 || Sucursal || alfanumérico, 1..80 || Si || alfanumérico, 1..80 | |
| − | + | |- | |
| − | + | | 2 || Unidad de Costo|| alfanumérico, 1..80 || Si || alfanumérico, 1..80 | |
| − | + | |- | |
| + | | 3 || Línea de Negocio || alfanumérico, 1..80 || Si || alfanumérico, 1..80 | ||
| + | |- | ||
| + | | 4 || Región|| alfanumérico, 1..80 || Si || alfanumérico, 1..80 | ||
| + | |- | ||
| + | | 5 || Ubicación Geográfica|| alfanumérico, 1..80 || No || alfanumérico, 1..N | ||
| + | |- | ||
| + | | 6 || IntegerCustom1 || alfanumérico, 1..80 || No || numéricos enteros, 1..16 | ||
| + | |- | ||
| + | | 7 || RealCustom1|| alfanumérico, 1..80 || No || numérico con decimales, 1..10p(4) | ||
| + | |- | ||
| + | | 8 || DateCustom1|| alfanumérico, 1..80 || No || AAAA-MM-DD | ||
| + | |- | ||
| + | | 9 || DateTimeCustom1|| alfanumérico, 1..80 || No || AAAA-MM-DD HH:MM:SS | ||
| + | |- | ||
| + | | 10|| StringCustom1 || alfanumérico, 1..80 || No || alfanumérico, 1..N | ||
| + | |- | ||
| + | | 11 || StringCustom2 || alfanumérico, 1..80 || No || alfanumérico, 1..N | ||
| + | |- | ||
| + | | 12 || StringCustom3 || alfanumérico, 1..80 || No || alfanumérico, 1..N | ||
| + | |- | ||
| + | | 13 || StringCustom4 || alfanumérico, 1..80 || No || alfanumérico, 1..N | ||
| + | |- | ||
| + | | 14 || StringCustom5|| alfanumérico, 1..80 || No || alfanumérico, 1..N | ||
| + | |- | ||
| + | | 15 || StringListedCustom1 || alfanumérico, 1..80 || Si || alfanumérico, 1..80 | ||
| + | |- | ||
| + | | 16 || StringListedCustom2 || alfanumérico, 1..80 || Si || alfanumérico, 1..80 | ||
| + | |- | ||
| + | | 17 || StringListedCustom3 || alfanumérico, 1..80 || Si || alfanumérico, 1..80 | ||
| + | |- | ||
| + | | 18 || StringListedCustom4 || alfanumérico, 1..80 || Si || alfanumérico, 1..80 | ||
| + | |- | ||
| + | | 19 || StringListedCustom5 || alfanumérico, 1..80 || Si || alfanumérico, 1..80 | ||
| + | |- | ||
| + | | 20 || IntegerCustom2 || alfanumérico, 1..80 || No || numéricos enteros, 1..16 | ||
| + | |- | ||
| + | | 21 || RealCustom2 || alfanumérico, 1..80 || No || numérico con decimales, 1..10p(4) | ||
| + | |- | ||
| + | | 22 || DateCustom2 || alfanumérico, 1..80 || No || AAAA-MM-DD | ||
| + | |- | ||
| + | | 23 || DateTimeCustom2 || alfanumérico, 1..80 || No || AAAA-MM-DD HH:MM:SS | ||
| + | |- | ||
| + | |} | ||
| − | [[Archivo:MUPR454.jpg|miniaturadeimagen|'''Figura | + | [[Archivo:MUPR454.jpg|miniaturadeimagen|'''Figura 30: Catálogo infodatos''']] |
| − | Para configurar los | + | Para configurar los infodatos, presionar la acción Asociar que se encuentra en el lateral derecho de |
| − | cada | + | cada infodato requerido. ('''Ver Figura 30'''). |
{{clear}} | {{clear}} | ||
| − | [[Archivo:MUPR455.jpg|miniaturadeimagen|'''Figura | + | [[Archivo:MUPR455.jpg|miniaturadeimagen|'''Figura 31: Asociar infodato''']] |
| − | Al asociar | + | Al asociar infodatos tipo lista se presenta la pantalla con los campos fijos (Código Infodatos, Nombre |
Genérico) y campos disponibles para la configuración (Nombre Propio, Requerido) donde en Nombre | Genérico) y campos disponibles para la configuración (Nombre Propio, Requerido) donde en Nombre | ||
| − | Propio es el nombre asignado por el usuario y el check de requerido que indicará si el | + | Propio es el nombre asignado por el usuario y el check de requerido que indicará si el infodato es |
obligatorio, adicional se debe agregar un valor propio en el campo Valor1 que se activa presionando el | obligatorio, adicional se debe agregar un valor propio en el campo Valor1 que se activa presionando el | ||
| − | botón con el signo (+) permitiendo así crear la lista del mismo | + | botón con el signo (+) permitiendo así crear la lista del mismo infodato con diferentes valores, cada |
| − | + | infodato puede conFigurarse de forma activo e inactivo indicándolo con el check. ('''Ver Figura 31'''). | |
{{clear}} | {{clear}} | ||
| − | [[Archivo:MUPR456.jpg|miniaturadeimagen|'''Figura | + | [[Archivo:MUPR456.jpg|miniaturadeimagen|'''Figura 32: Asociar infodato''']] |
| − | La asociación de | + | La asociación de infodatos que no son listable tendrá disponible la conFiguración de Nombre propio y |
activación si es requerido, el valor será indicado en la funcionalidad Comprobante- Subir documentos- | activación si es requerido, el valor será indicado en la funcionalidad Comprobante- Subir documentos- | ||
| − | + | Infodatos, ya es donde solicita el valor correspondiente. ('''Ver Figura 32'''). | |
{{clear}} | {{clear}} | ||
| − | [[Archivo:MUPR457.jpg|miniaturadeimagen|'''Figura | + | [[Archivo:MUPR457.jpg|miniaturadeimagen|'''Figura 33: Infodatos Asociados''']] |
| − | Por cada asociación de | + | Por cada asociación de infodatos, el portal mostrará la lista de los mismos configurados al receptor donde |
| − | estarán disponible con la acción Editar en caso de requerir cambios o agregar nuevo valor a los | + | estarán disponible con la acción Editar en caso de requerir cambios o agregar nuevo valor a los infodatos |
| − | tipo lista. ('''Ver | + | tipo lista. ('''Ver Figura 33''') |
{{clear}} | {{clear}} | ||
| − | Todos los | + | Todos los infodatos activos listable o no listable estarán disponible en la funcionalidad Comprobantes- |
| − | Subir documentos - | + | Subir documentos - Infodatos para ser radicado junto un documento XML que se requiera. |
| + | {{clear}} | ||
| + | '''nota''': los infodatos marcados como requeridos, será de selección obligatoria para la carga del documento electrónico. | ||
{{clear}} | {{clear}} | ||
Revisión actual del 16:37 8 sep 2022
Proveedores
Para la recepción de comprobantes electrónicos, la plataforma The Factory HKA - DRecepción permite al usuario receptor invitar y activar proveedores que requieran cargar y gestionar documentos enviados a sus clientes.
Para acceder al catálogo de proveedores. Ir a Catálogos →Proveedores. (Ver Figura 1). En esta pantalla se listarán todos los proveedores que confirmen la invitación enviada, se disponen de los datos de cada proveedor:
- Tipo de cliente: Tipo de persona Natural o Jurídica.
- Razón social: Razón social del proveedor.
- Tipo documento: Tipo de documento del proveedor, (NIT, Registro civil, Cédula extranjera, etc..).
- Número de documento: Número de documento identificador del cliente.
- Estatus: Activo o Inactivo.
- Detalle: Detalle de los datos de la invitación.
- Eliminar invitación: Elimina eliminar invitación.
nota: las acciones desactivar estatus y eliminar la invitación, se dispone para los usuarios receptor con Rol Administrador con los permisos activos Cambiar estatus de invitaciones y Eliminar invitaciones correspondientemente. El botón de Enviar invitación se dispone para los usuarios receptor con Rol Administrador y Avanzado con el permiso activo de Enviar invitación.
Para visualizar las invitaciones enviadas en el catálogo Proveedores, presione Invitaciones se listarán todas las invitaciones realizadas con los datos:
- Razón social:razón social del proveedor.
- Correo: Correo electrónico del proveedor invitado.
- Estatus: Estatus de la invitación.
- Correo (reenviar correo)
- Detalle: Se muestra el detalle de los datos del proveedor
- Eliminar invitación: elimina la invitación enviada.
(Ver Figura 2).
En esta sección puede seleccionar uno de los modos de invitación, Individual para invitaciones de proveedores uno a uno o Masiva para enviar a una lista de proveedores.
nota: Actualmente la Invitación Masiva se encuentra en periodo de desarrollo. (Ver Figura 3).
Invitación Individual
Para enviar una nueva invitación presione Enviar invitación, complete los datos según el tipo de persona, presiona enviar para el correspondiente envío de la invitación vía correo electrónico para confirmar la misma. (Ver Figura 4).
| Campo | Persona Natural | Persona Jurídica |
|---|---|---|
| Primer nombre | 3 - 30 Caracteres alfabético | |
| Apellido | 3 - 30 Caracteres alfabético | |
| Razón Social | 3 - 100 Caracteres alfanumérico | |
| Correo | correo válido | correo válido |
| Comentario | máximo de 200 caracteres alfanumérico | máximo de 200 caracteres alfanumérico |
Una vez enviada la invitación esta se registra en el listado con estatus pendiente y se actualizara a aceptada una vez que el proveedor confirme la invitación enviada a su correo electrónico y complete el registro para la activación de su cuenta. (Ver Figura 6).
En la opción de correo se muestra con una carta de correo electrónico para reenviar el correo de invitación en caso que al proveedor no le llegue la invitación, este reenvío será al mismo correo ingresado en la invitación, si se requiere enviar a otro correo la invitación debe ser eliminada y realizar una nueva con el nuevo correo.
Invitación Masiva
Esta funcionalidad permite enviar invitaciones a múltiples proveedores (máximo cien por cada operación). Cada proveedor invitado deberá completar el formulario de registro mediante enlace enviado al correo (Ver Figura 5).
Al realizar el envío de las invitaciones, se reflejarán en el portal con el estatus pendiente y se actualizaran como aceptada una vez que cada proveedor confirma la invitación, complete el registro para la activación de su cuenta (Ver Figura 6).
nota: las invitaciones que permanezcan como pendientes los proveedores correspondiente no se visualizarán en el catálogo ni podrán subir comprobantes electrónicos. Si el usuario Receptor desea eliminar la invitación, la dejará sin efecto.
Estatus
En este catálogo se permite agregar un máximo de 20 estatus personalizados que manejará la empresa para la gestión y control de los documentos.
Para agregar nuevos estatus debe ser con un usuario Rol Administrador que disponga con el permiso activo de Crear Estatus. El portal dispone de 10 estatus estándar que se deben tener en cuenta para no afectar el proceso y no repetir los nombre. Ir a Catálogos → Estatus. (Ver Figura 7).
| Estatus estandar |
|---|
| Radicado |
| Entregado |
| Recibido |
| En verificación |
| En verificación por Emisor |
| Otro |
| Aceptado |
| Proceso de pago |
| Pagado |
| Rechazado |
Para agregar un nuevo estatus presione Agregar estatus. Se mostrara un formulario el cual debe diligenciar con la información de su estatus personalizado: (Ver Figura 8).
- Nombre: valor alfanumérico con un Máx. de 50 caracteres
- Descripción: valor alfanumérico con un Máx. de 50 caracteres
- Orden: Valor numérico menor o igual a 999
- Código: Valor numérico menor o igual a 999
por selección tiene las opciones Visible al proveedor, Notificación (al proveedor) y observación que permiten visualizar, notificar e incluir observaciones al proveedor.
Ejemplo de estatus personalizados:
- Proceso
- Administración
- Contabilidad
En la gestión de cada comprobante Pendiente o Aceptado, podrá hacerse uso de los estatus configurados. (Ver Figura 9).
Infodatos
Los infodatos son un grupo de datos que puedes tener valores adicionales útil para complementar información a los documentos electrónicos. La asociación de infodatos no son obligatorios para la carga de los documentos electrónicos, sin embargo la empresa receptora tiene la opción de configurar infodatos obligatorios y opcionales para la gestión y control de sus documentos.
El catálogo infodatos dispone de 23 infodatos para ser configurado, esta funcionalidad la tendrá disponible el usuario principal Receptor y usuarios con Rol Administrador, los usuarios con rol Básico y Avanzado tendrán el modo solo consulta.
Para ingresar al catálogo Ir al Menú inicial- Catálogo - Infodatos. (Ver Figura 27).
En esta pantalla se listaran todos los infodatos que tenga asociado la cuenta con la información:
- Nombre propio: Se describe el nombre propio ingresado por el usuario receptor para identificar el infodatos.
- Listable: Se describe (SI - NO) si el infodato es listable o no listable para identificar si contiene varios valores.
- Requerido: Se describe (SI - NO), identifica el infodato como obligatorio.
- Acciones: Editar Infodato, es la acción de modificar la configuración del infodatos, activar o desactivar como Requerido, cambiar nombre, agregar nuevo valor y activar o desactivar valores. (Ver Figura 28).
Para asociar un nuevo infodatos, presiones Asociar Infodatos.
El portal presentará lista de 23 infodatos estándar de tipo listables y no listables que permitirá configurar según las necesidades de la empresa, estos formarán parte de la validación en la radicación de documentos. (Ver Figura 29).
A continuación se muestra la lista de los infodatos con la referencia de tipo de datos y cantidades que debe tener en cuenta al momento de asociar.
| Código Infodatos | Nombre Genérico | Nombre Propio | Tipo listable | Valor |
|---|---|---|---|---|
| 1 | Sucursal | alfanumérico, 1..80 | Si | alfanumérico, 1..80 |
| 2 | Unidad de Costo | alfanumérico, 1..80 | Si | alfanumérico, 1..80 |
| 3 | Línea de Negocio | alfanumérico, 1..80 | Si | alfanumérico, 1..80 |
| 4 | Región | alfanumérico, 1..80 | Si | alfanumérico, 1..80 |
| 5 | Ubicación Geográfica | alfanumérico, 1..80 | No | alfanumérico, 1..N |
| 6 | IntegerCustom1 | alfanumérico, 1..80 | No | numéricos enteros, 1..16 |
| 7 | RealCustom1 | alfanumérico, 1..80 | No | numérico con decimales, 1..10p(4) |
| 8 | DateCustom1 | alfanumérico, 1..80 | No | AAAA-MM-DD |
| 9 | DateTimeCustom1 | alfanumérico, 1..80 | No | AAAA-MM-DD HH:MM:SS |
| 10 | StringCustom1 | alfanumérico, 1..80 | No | alfanumérico, 1..N |
| 11 | StringCustom2 | alfanumérico, 1..80 | No | alfanumérico, 1..N |
| 12 | StringCustom3 | alfanumérico, 1..80 | No | alfanumérico, 1..N |
| 13 | StringCustom4 | alfanumérico, 1..80 | No | alfanumérico, 1..N |
| 14 | StringCustom5 | alfanumérico, 1..80 | No | alfanumérico, 1..N |
| 15 | StringListedCustom1 | alfanumérico, 1..80 | Si | alfanumérico, 1..80 |
| 16 | StringListedCustom2 | alfanumérico, 1..80 | Si | alfanumérico, 1..80 |
| 17 | StringListedCustom3 | alfanumérico, 1..80 | Si | alfanumérico, 1..80 |
| 18 | StringListedCustom4 | alfanumérico, 1..80 | Si | alfanumérico, 1..80 |
| 19 | StringListedCustom5 | alfanumérico, 1..80 | Si | alfanumérico, 1..80 |
| 20 | IntegerCustom2 | alfanumérico, 1..80 | No | numéricos enteros, 1..16 |
| 21 | RealCustom2 | alfanumérico, 1..80 | No | numérico con decimales, 1..10p(4) |
| 22 | DateCustom2 | alfanumérico, 1..80 | No | AAAA-MM-DD |
| 23 | DateTimeCustom2 | alfanumérico, 1..80 | No | AAAA-MM-DD HH:MM:SS |
Para configurar los infodatos, presionar la acción Asociar que se encuentra en el lateral derecho de cada infodato requerido. (Ver Figura 30).
Al asociar infodatos tipo lista se presenta la pantalla con los campos fijos (Código Infodatos, Nombre Genérico) y campos disponibles para la configuración (Nombre Propio, Requerido) donde en Nombre Propio es el nombre asignado por el usuario y el check de requerido que indicará si el infodato es obligatorio, adicional se debe agregar un valor propio en el campo Valor1 que se activa presionando el botón con el signo (+) permitiendo así crear la lista del mismo infodato con diferentes valores, cada infodato puede conFigurarse de forma activo e inactivo indicándolo con el check. (Ver Figura 31).
La asociación de infodatos que no son listable tendrá disponible la conFiguración de Nombre propio y activación si es requerido, el valor será indicado en la funcionalidad Comprobante- Subir documentos- Infodatos, ya es donde solicita el valor correspondiente. (Ver Figura 32).
Por cada asociación de infodatos, el portal mostrará la lista de los mismos configurados al receptor donde estarán disponible con la acción Editar en caso de requerir cambios o agregar nuevo valor a los infodatos tipo lista. (Ver Figura 33)
Todos los infodatos activos listable o no listable estarán disponible en la funcionalidad Comprobantes- Subir documentos - Infodatos para ser radicado junto un documento XML que se requiera.
nota: los infodatos marcados como requeridos, será de selección obligatoria para la carga del documento electrónico.