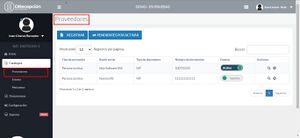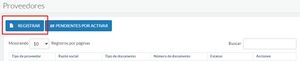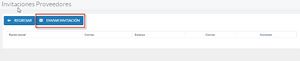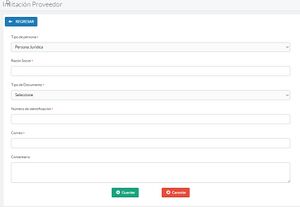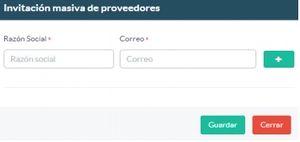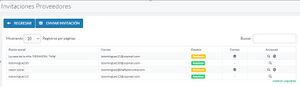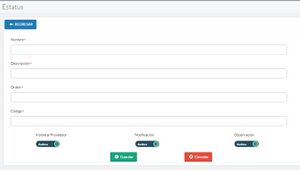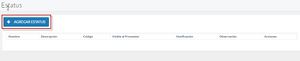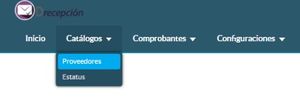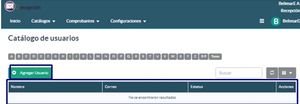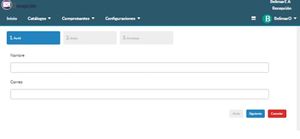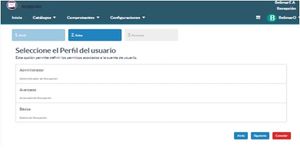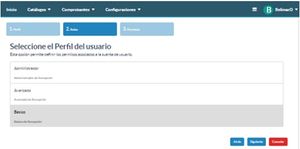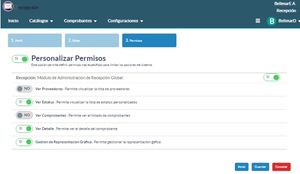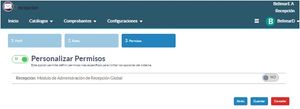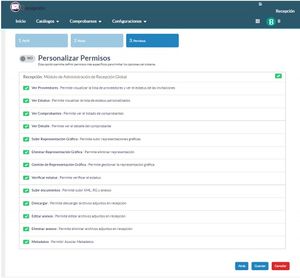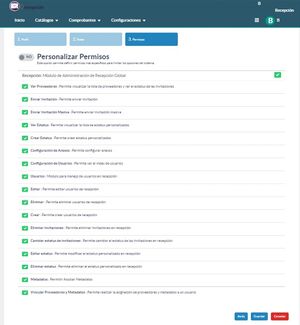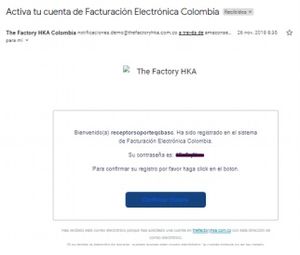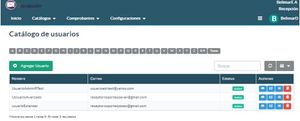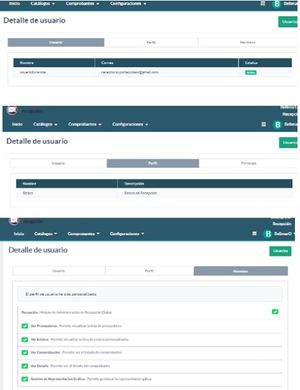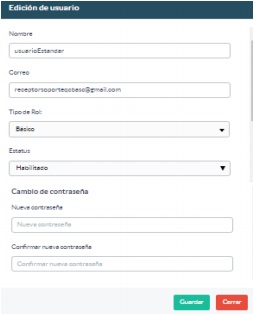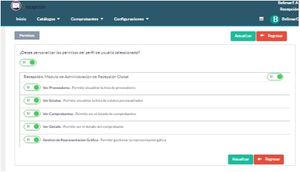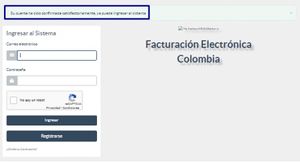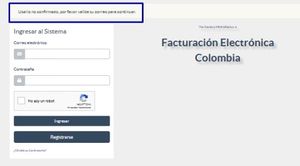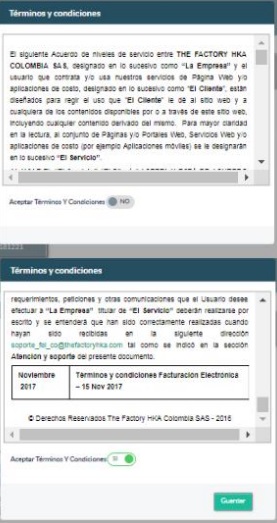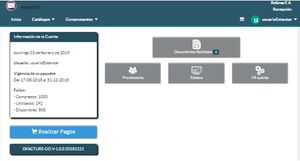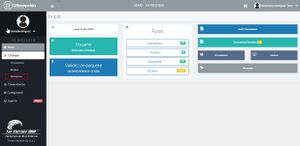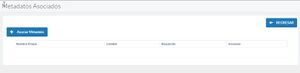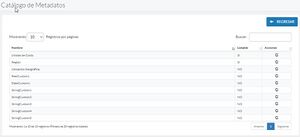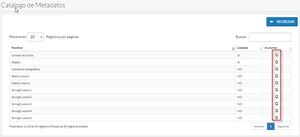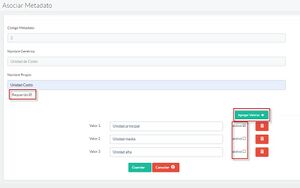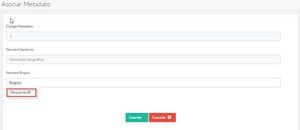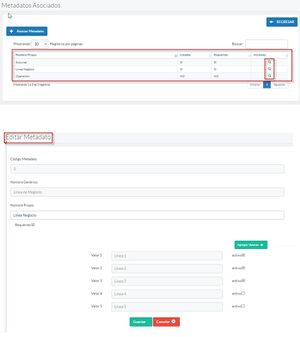Diferencia entre revisiones de «Configuración por Catálogos - Portal DRecepción Validación Previa»
(Página creada con «<includeonly>=</includeonly>==Registrar Proveedores.==<includeonly>=</includeonly> Archivo:Figura 10.jpg|miniaturadeimagen|'''Figura 10: Ruta para acceder al catálogo de…») |
|||
| Línea 1: | Línea 1: | ||
<includeonly>=</includeonly>==Registrar Proveedores.==<includeonly>=</includeonly> | <includeonly>=</includeonly>==Registrar Proveedores.==<includeonly>=</includeonly> | ||
| − | [[Archivo: | + | [[Archivo:MUPR411.jpg|miniaturadeimagen|'''Figura 10: Ruta para acceder al catálogo de proveedores''']] |
Para la recepción de comprobantes electrónicos, la plataforma The Factory HKA - DRecepción permite al | Para la recepción de comprobantes electrónicos, la plataforma The Factory HKA - DRecepción permite al | ||
usuario receptor crear y activar proveedores desde los cuales se recibirán o cargarán comprobantes | usuario receptor crear y activar proveedores desde los cuales se recibirán o cargarán comprobantes | ||
| Línea 7: | Línea 7: | ||
{{clear}} | {{clear}} | ||
| − | [[Archivo: | + | [[Archivo:MUPR412.jpg|miniaturadeimagen|'''Figura 11: Ruta para acceder a la gestión de invitaciones''']] |
Una vez en el catálogo Proveedores, presione Invitaciones. ('''Ver figura 11'''). | Una vez en el catálogo Proveedores, presione Invitaciones. ('''Ver figura 11'''). | ||
{{clear}} | {{clear}} | ||
| − | [[Archivo: | + | [[Archivo:MUPR413.jpg|miniaturadeimagen|'''Figura 12: Ruta para acceder a la gestión de invitaciones (Individual, Masiva).''']] |
En esta sección puede seleccionar uno de los modos de invitación, Individual para invitaciones de | En esta sección puede seleccionar uno de los modos de invitación, Individual para invitaciones de | ||
proveedores uno a uno o Masiva para enviar a una lista de proveedores. | proveedores uno a uno o Masiva para enviar a una lista de proveedores. | ||
| Línea 17: | Línea 17: | ||
{{clear}} | {{clear}} | ||
| − | [[Archivo: | + | [[Archivo:MUPR414.jpg|miniaturadeimagen|'''Figura 13: Formulario de registro individual de proveedores''']] |
'''Invitación Individual:''' El UR completa los datos de un solo proveedor y envía la invitación vía correo | '''Invitación Individual:''' El UR completa los datos de un solo proveedor y envía la invitación vía correo | ||
electrónico para que éste confirme sus datos ('''Ver figura 13'''). | electrónico para que éste confirme sus datos ('''Ver figura 13'''). | ||
{{clear}} | {{clear}} | ||
| − | [[Archivo: | + | [[Archivo:MUPR415.jpg|miniaturadeimagen|'''Figura 14: Formulario de registro masivo de proveedores''']] |
'''Invitación Masiva:''' Esta funcionalidad permite enviar invitaciones a múltiples proveedores (máximo cien | '''Invitación Masiva:''' Esta funcionalidad permite enviar invitaciones a múltiples proveedores (máximo cien | ||
por cada operación). Cada proveedor invitado deberá completar el formulario de registro mediante enlace | por cada operación). Cada proveedor invitado deberá completar el formulario de registro mediante enlace | ||
| Línea 29: | Línea 29: | ||
{{clear}} | {{clear}} | ||
| − | [[Archivo: | + | [[Archivo:MUPR416.jpg|miniaturadeimagen|'''Figura 15: Listado de invitaciones a proveedores''']] |
Al realizar el envío de las invitaciones (individual o masivo), se reflejarán en el portal con el estatus | Al realizar el envío de las invitaciones (individual o masivo), se reflejarán en el portal con el estatus | ||
Pendiente, el cual se actualizará como Aceptada una vez que cada proveedor complete el registro y active | Pendiente, el cual se actualizará como Aceptada una vez que cada proveedor complete el registro y active | ||
| Línea 42: | Línea 42: | ||
<includeonly>=</includeonly>==Registrar estatus.==<includeonly>=</includeonly> | <includeonly>=</includeonly>==Registrar estatus.==<includeonly>=</includeonly> | ||
| − | [[Archivo: | + | [[Archivo:MUPR421.jpg|miniaturadeimagen|'''Figura 16: Catálogo Estatus''']] |
Desde la sesión del Usuario Receptor (UR), se podrán asignar un máximo de 20 Status personalizados a | Desde la sesión del Usuario Receptor (UR), se podrán asignar un máximo de 20 Status personalizados a | ||
partir de la ruta Catálogo > Estatus ('''Ver figura 16'''). | partir de la ruta Catálogo > Estatus ('''Ver figura 16'''). | ||
| Línea 65: | Línea 65: | ||
{{clear}} | {{clear}} | ||
| − | [[Archivo: | + | [[Archivo:MUPR422.jpg|miniaturadeimagen|'''Figura 17: Ventana de Verificación para cambio de estatus |
del documento en Gestión del documento''']] | del documento en Gestión del documento''']] | ||
En la gestión de cada comprobante Pendiente o Aceptado, podrá hacerse uso de los status configurados. | En la gestión de cada comprobante Pendiente o Aceptado, podrá hacerse uso de los status configurados. | ||
| Línea 72: | Línea 72: | ||
<includeonly>=</includeonly>==Registrar Usuarios (Interno receptor).==<includeonly>=</includeonly> | <includeonly>=</includeonly>==Registrar Usuarios (Interno receptor).==<includeonly>=</includeonly> | ||
| − | [[Archivo: | + | [[Archivo:MUPR431.jpg|miniaturadeimagen|'''Figura 18: Catálogo Usuarios''']] |
| − | [[Archivo: | + | [[Archivo:MUPR432.jpg|miniaturadeimagen|'''Figura 19: Catálogo Usuarios''']] |
Un usuario principal Receptor puede registrar usuarios asociados a su cuenta. Esta opción se dispone en | Un usuario principal Receptor puede registrar usuarios asociados a su cuenta. Esta opción se dispone en | ||
el Menú inicial- Catalogo - Usuario. La pantalla desplegada dispone de una lista de usuarios registrados, | el Menú inicial- Catalogo - Usuario. La pantalla desplegada dispone de una lista de usuarios registrados, | ||
| Línea 79: | Línea 79: | ||
{{clear}} | {{clear}} | ||
| − | [[Archivo: | + | [[Archivo:MUPR433.jpg|miniaturadeimagen|'''Figura 20: Registro de nuevo usuario''']] |
Al agregar un nuevo usuario, se despliega la pantalla de registro donde se configura el Perfil, Roles y | Al agregar un nuevo usuario, se despliega la pantalla de registro donde se configura el Perfil, Roles y | ||
Permiso. En el perfil los datos solicitados son Nombre de usuario y Correo electrónico, debe continuar con | Permiso. En el perfil los datos solicitados son Nombre de usuario y Correo electrónico, debe continuar con | ||
| Línea 85: | Línea 85: | ||
{{clear}} | {{clear}} | ||
| − | [[Archivo: | + | [[Archivo:MUPR434.jpg|miniaturadeimagen|'''Figura 21: Selección de perfil del usuario''']] |
En la configuración Roles es la selección del perfil que tendrá el usuario y permite definir los permisos | En la configuración Roles es la selección del perfil que tendrá el usuario y permite definir los permisos | ||
asociados a la cuenta, tales como Básico o Estándar, Avanzado y Administrados. ('''Ver figura 21'''). | asociados a la cuenta, tales como Básico o Estándar, Avanzado y Administrados. ('''Ver figura 21'''). | ||
{{clear}} | {{clear}} | ||
| − | [[Archivo: | + | [[Archivo:MUPR435.jpg|miniaturadeimagen|'''Figura 22: Selección de perfil del usuario''']] |
Se debe seleccionar el Rol a establecer y continuar con el botón siguiente. ('''Ver figura 22'''). | Se debe seleccionar el Rol a establecer y continuar con el botón siguiente. ('''Ver figura 22'''). | ||
{{clear}} | {{clear}} | ||
| − | [[Archivo: | + | [[Archivo:MUPR436.jpg|miniaturadeimagen|'''Figura 23: Permisos disponibles al perfil Básico''']] |
El Rol básico, dispone de los permisos de solo visualización, tales como: | El Rol básico, dispone de los permisos de solo visualización, tales como: | ||
- Recepción: Módulo de Administración de Recepción Global, este módulo permite activar o | - Recepción: Módulo de Administración de Recepción Global, este módulo permite activar o | ||
| Línea 108: | Línea 108: | ||
{{clear}} | {{clear}} | ||
| − | [[Archivo: | + | [[Archivo:MUPR437.jpg|miniaturadeimagen|'''Figura 24: Personalización de los permisos''']] |
La personalización de permiso tiene disponible activar e inactivar el Módulo de administración ('''Ver Figura 24'''). | La personalización de permiso tiene disponible activar e inactivar el Módulo de administración ('''Ver Figura 24'''). | ||
{{clear}} | {{clear}} | ||
| − | [[Archivo: | + | [[Archivo:MUPR438.jpg|miniaturadeimagen|'''Figura 25: Permisos disponibles al perfil Avanzado''']] |
El Rol Avanzado, dispone de los permisos de consultar, modificar y eliminar datos o documentos de | El Rol Avanzado, dispone de los permisos de consultar, modificar y eliminar datos o documentos de | ||
funcionalidades específicas, tales como: | funcionalidades específicas, tales como: | ||
| Línea 136: | Línea 136: | ||
{{clear}} | {{clear}} | ||
| − | [[Archivo: | + | [[Archivo:MUPR439.jpg|miniaturadeimagen|'''Figura 26: Permisos disponibles al perfil Administrador''']] |
El Rol Administrador, dispone de los permisos de crear, consultar, modificar y eliminar datos o | El Rol Administrador, dispone de los permisos de crear, consultar, modificar y eliminar datos o | ||
documentos de funcionalidades específicas tales como: | documentos de funcionalidades específicas tales como: | ||
| Línea 165: | Línea 165: | ||
{{clear}} | {{clear}} | ||
| − | [[Archivo: | + | [[Archivo:MUPR4310.jpg|miniaturadeimagen|'''Figura 27: Correo electrónico de registro usuario''']] |
Al culminar la creación del registro del usuario, se genera un mensaje de registro exitoso y se enviará un | Al culminar la creación del registro del usuario, se genera un mensaje de registro exitoso y se enviará un | ||
correo electrónico de bienvenida con su contraseña inicial y el botón para confirmar que obligatorio para | correo electrónico de bienvenida con su contraseña inicial y el botón para confirmar que obligatorio para | ||
| Línea 171: | Línea 171: | ||
{{clear}} | {{clear}} | ||
| − | [[Archivo: | + | [[Archivo:MUPR4311.jpg|miniaturadeimagen|'''Figura 28: Catálogo usuarios''']] |
Al confirmar el usuario este se activará en el catálogo del usuario principal de registro donde puede | Al confirmar el usuario este se activará en el catálogo del usuario principal de registro donde puede | ||
visualizar el Estatus y ejecutar las acciones de Detalle, Editar, Editar permisos y Eliminar ('''Ver figura 28'''). | visualizar el Estatus y ejecutar las acciones de Detalle, Editar, Editar permisos y Eliminar ('''Ver figura 28'''). | ||
{{clear}} | {{clear}} | ||
| − | [[Archivo: | + | [[Archivo:MUPR4312.jpg|miniaturadeimagen|'''Figura 29: Detalle de usuario''']] |
La acción Detalle, permite consultar los datos, perfil y permisos actuales del usuario ('''Ver figura 29'''). | La acción Detalle, permite consultar los datos, perfil y permisos actuales del usuario ('''Ver figura 29'''). | ||
{{clear}} | {{clear}} | ||
| − | [[Archivo: | + | [[Archivo:MUPR4313.jpg|miniaturadeimagen|'''Figura 30: Edición de usuario''']] |
La acción Editar, permite actualizar los datos del usuario, cambiar tipo de rol, cambiar estatus y cambiar | La acción Editar, permite actualizar los datos del usuario, cambiar tipo de rol, cambiar estatus y cambiar | ||
contraseña ('''Ver figura 30'''). | contraseña ('''Ver figura 30'''). | ||
{{clear}} | {{clear}} | ||
| − | [[Archivo: | + | [[Archivo:MUPR4314.jpg|miniaturadeimagen|'''Figura 31: Edición de permiso de usuario''']] |
La acción Editar permisos, permite activación o desactivación de permisos requeridos ('''Ver figura 31'''). | La acción Editar permisos, permite activación o desactivación de permisos requeridos ('''Ver figura 31'''). | ||
{{clear}} | {{clear}} | ||
<includeonly>=</includeonly>==Inicio de sesión con usuario interno receptor.==<includeonly>=</includeonly> | <includeonly>=</includeonly>==Inicio de sesión con usuario interno receptor.==<includeonly>=</includeonly> | ||
| − | [[Archivo: | + | [[Archivo:MUPR441.jpg|miniaturadeimagen|'''Figura 32: Pantalla inicial del portal''']] |
Al confirmar el usuario desde el correo, la acción Re-direccionará a la pantalla de inicio de sesión indicando | Al confirmar el usuario desde el correo, la acción Re-direccionará a la pantalla de inicio de sesión indicando | ||
la confirmación exitosa, debe tener en cuenta no tener otra sesión abierta con el usuario inicial u otro | la confirmación exitosa, debe tener en cuenta no tener otra sesión abierta con el usuario inicial u otro | ||
| Línea 196: | Línea 196: | ||
{{clear}} | {{clear}} | ||
| − | [[Archivo: | + | [[Archivo:MUPR442.jpg|miniaturadeimagen|'''Figura 33: Pantalla inicial del portal''']] |
De no confirmar el usuario desde el correo, al iniciar sesión se presentará un mensaje de usuario no | De no confirmar el usuario desde el correo, al iniciar sesión se presentará un mensaje de usuario no | ||
confirmado ('''Ver figura 33'''). | confirmado ('''Ver figura 33'''). | ||
{{clear}} | {{clear}} | ||
| − | [[Archivo: | + | [[Archivo:MUPR443.jpg|miniaturadeimagen|'''Figura 34: Términos y condiciones''']] |
Al iniciar sesión el portal presenta el contrato de término y condiciones, estas deben ser aceptadas para | Al iniciar sesión el portal presenta el contrato de término y condiciones, estas deben ser aceptadas para | ||
dar inicio a las funcionalidades del portal ('''Ver figura 34'''). | dar inicio a las funcionalidades del portal ('''Ver figura 34'''). | ||
{{clear}} | {{clear}} | ||
| − | [[Archivo: | + | [[Archivo:MUPR444.jpg|miniaturadeimagen|'''Figura 35: Pantalla de inicio del portal''']] |
Al aceptar los términos y condiciones el portal presentará la pantalla inicio con las funciones según su rol | Al aceptar los términos y condiciones el portal presentará la pantalla inicio con las funciones según su rol | ||
y permisos configurados. ('''Ver figura 35'''). | y permisos configurados. ('''Ver figura 35'''). | ||
| Línea 212: | Línea 212: | ||
<includeonly>=</includeonly>==Asociación de metadatos.==<includeonly>=</includeonly> | <includeonly>=</includeonly>==Asociación de metadatos.==<includeonly>=</includeonly> | ||
| − | [[Archivo: | + | [[Archivo:MUPR451.jpg|miniaturadeimagen|'''Figura 36: Catálogo metadatos''']] |
En el portal se encuentra disponible una lista de 23 metadatos para configurar en el usuario receptor. | En el portal se encuentra disponible una lista de 23 metadatos para configurar en el usuario receptor. | ||
| Línea 220: | Línea 220: | ||
{{clear}} | {{clear}} | ||
| − | [[Archivo: | + | [[Archivo:MUPR452.jpg|miniaturadeimagen|'''Figura 37: Catálogo metadatos''']] |
Posteriormente se presenta la pantalla inicial de metadatos asociados donde permitirá asociar metadatos | Posteriormente se presenta la pantalla inicial de metadatos asociados donde permitirá asociar metadatos | ||
en el botón Asociar Metadatos. ('''Ver figura 37'''). | en el botón Asociar Metadatos. ('''Ver figura 37'''). | ||
{{clear}} | {{clear}} | ||
| − | [[Archivo: | + | [[Archivo:MUPR453.jpg|miniaturadeimagen|'''Figura 38: Metadatos disponibles''']] |
Nota: la configuración de Metadatos no son obligatorios para la carga de documentos, sólo si es | Nota: la configuración de Metadatos no son obligatorios para la carga de documentos, sólo si es | ||
requerido por algún cliente. | requerido por algún cliente. | ||
| Línea 235: | Línea 235: | ||
{{clear}} | {{clear}} | ||
| − | [[Archivo: | + | [[Archivo:MUPR454.jpg|miniaturadeimagen|'''Figura 39: Catálogo metadatos''']] |
Para configurar los metadatos, presionar la acción Asociar que se encuentra en el lateral derecho de | Para configurar los metadatos, presionar la acción Asociar que se encuentra en el lateral derecho de | ||
cada metadato requerido. ('''Ver figura 39'''). | cada metadato requerido. ('''Ver figura 39'''). | ||
{{clear}} | {{clear}} | ||
| − | [[Archivo: | + | [[Archivo:MUPR455.jpg|miniaturadeimagen|'''Figura 40: Asociar metadato''']] |
Al asociar metadatos tipo lista se presenta la pantalla con los campos fijos (Código Metadatos, Nombre | Al asociar metadatos tipo lista se presenta la pantalla con los campos fijos (Código Metadatos, Nombre | ||
Genérico) y campos disponibles para la configuración (Nombre Propio, Requerido) donde en Nombre | Genérico) y campos disponibles para la configuración (Nombre Propio, Requerido) donde en Nombre | ||
| Línea 249: | Línea 249: | ||
{{clear}} | {{clear}} | ||
| − | [[Archivo: | + | [[Archivo:MUPR456.jpg|miniaturadeimagen|'''Figura 41: Asociar metadato''']] |
La asociación de metadatos que no son listable tendrá disponible la configuración de Nombre propio y | La asociación de metadatos que no son listable tendrá disponible la configuración de Nombre propio y | ||
activación si es requerido, el valor será indicado en la funcionalidad Comprobante- Subir documentos- | activación si es requerido, el valor será indicado en la funcionalidad Comprobante- Subir documentos- | ||
| Línea 255: | Línea 255: | ||
{{clear}} | {{clear}} | ||
| − | [[Archivo: | + | [[Archivo:MUPR457.jpg|miniaturadeimagen|'''Figura 42: Metadatos Asociados''']] |
Por cada asociación de metadatos, el portal mostrará la lista de los mismos configurados al receptor donde | Por cada asociación de metadatos, el portal mostrará la lista de los mismos configurados al receptor donde | ||
estarán disponible con la acción Editar en caso de requerir cambios o agregar nuevo valor a los metadatos | estarán disponible con la acción Editar en caso de requerir cambios o agregar nuevo valor a los metadatos | ||
Revisión del 19:05 24 mar 2020
Sumario
Registrar Proveedores.
Para la recepción de comprobantes electrónicos, la plataforma The Factory HKA - DRecepción permite al usuario receptor crear y activar proveedores desde los cuales se recibirán o cargarán comprobantes electrónicos. Para ello, el portal de recepción cuenta con un “Catálogo de Proveedores”, al cual se accede desde: Catálogos→Proveedores. (Ver figura 10).
Una vez en el catálogo Proveedores, presione Invitaciones. (Ver figura 11).
En esta sección puede seleccionar uno de los modos de invitación, Individual para invitaciones de proveedores uno a uno o Masiva para enviar a una lista de proveedores. (NOTA: Actualmente la Invitación Masiva se encuentra en periodo de desarrollo) (Ver figura 12).
Invitación Individual: El UR completa los datos de un solo proveedor y envía la invitación vía correo electrónico para que éste confirme sus datos (Ver figura 13).
Invitación Masiva: Esta funcionalidad permite enviar invitaciones a múltiples proveedores (máximo cien por cada operación). Cada proveedor invitado deberá completar el formulario de registro mediante enlace enviado al correo (Ver figura 14). Nota: Esta funcionalidad se encuentra en proceso de desarrollo.
Al realizar el envío de las invitaciones (individual o masivo), se reflejarán en el portal con el estatus Pendiente, el cual se actualizará como Aceptada una vez que cada proveedor complete el registro y active su cuenta (Ver figura 15).
NOTA: Los proveedores que acepten la invitación activarán su cuenta en DFactura para subir comprobantes electrónicos y gestionar el seguimiento de los mismos mediante el portal. Las invitaciones que permanezcan como Pendientes no serán listados como Proveedores en el catálogo ni podrán subir comprobantes electrónicos. Si el UR desea eliminar la invitación, la dejará sin efecto.
Registrar estatus.
Desde la sesión del Usuario Receptor (UR), se podrán asignar un máximo de 20 Status personalizados a partir de la ruta Catálogo > Estatus (Ver figura 16).
Los datos correspondientes para el registro de estatus son: Nombre, Descripción y Código, por selección tiene las opciones Visible al proveedor, Notificación (al proveedor) y Observación. El campo Nombre y Descripción son de tipo Alfanumérico con un Máx. de 50 caracteres. Se permite registrar un máximo de 20 estatus, ejemplo:
- En revisión
- En espera
- Finanzas
- Director de Compras
- Unidad de Costo
- Tesorería
- Caja
El cambio de status responderá de acuerdo a la configuración del mismo. Los status podrán ser visibles o no para el receptor (control interno), podrá notificar o no al proveedor, permitirán incluir observaciones al proveedor y podrán desactivarse de ser necesario. Estas características podrán habilitarse / deshabilitarse en el catálogo de status.
En la gestión de cada comprobante Pendiente o Aceptado, podrá hacerse uso de los status configurados. (Ver figura 17).
Registrar Usuarios (Interno receptor).
Un usuario principal Receptor puede registrar usuarios asociados a su cuenta. Esta opción se dispone en el Menú inicial- Catalogo - Usuario. La pantalla desplegada dispone de una lista de usuarios registrados, filtro de búsqueda de forma alfabética y del botón agregar usuario para el registro. (Ver figuras 18 y 19).
Al agregar un nuevo usuario, se despliega la pantalla de registro donde se configura el Perfil, Roles y Permiso. En el perfil los datos solicitados son Nombre de usuario y Correo electrónico, debe continuar con el botón siguiente (Ver figura 20).
En la configuración Roles es la selección del perfil que tendrá el usuario y permite definir los permisos asociados a la cuenta, tales como Básico o Estándar, Avanzado y Administrados. (Ver figura 21).
Se debe seleccionar el Rol a establecer y continuar con el botón siguiente. (Ver figura 22).
El Rol básico, dispone de los permisos de solo visualización, tales como: - Recepción: Módulo de Administración de Recepción Global, este módulo permite activar o desactivar todos los siguientes permisos. - Ver Proveedores: Permite visualizar la lista de proveedores. - Ver Estatus: Permite visualizar la lista de estatus personalizados. - Ver Comprobantes: Permite ver el listado de comprobantes. - Ver Detalle: Permite ver el detalle del comprobante. - Gestión de Representación Gráfica: Permite gestionar la representación gráfica. Estos permisos pueden ser activados o desactivados con la opción de Personalizar Permisos, si se requiere que el usuario tenga control de administrar sus propios permisos esta opción debe quedar activa de lo contrario desactivar (Ver figura 23).
La personalización de permiso tiene disponible activar e inactivar el Módulo de administración (Ver Figura 24).
El Rol Avanzado, dispone de los permisos de consultar, modificar y eliminar datos o documentos de funcionalidades específicas, tales como: - Recepción: Módulo de Administración de Recepción Global, este módulo permite activar o desactivar todos los siguientes permisos. - Ver Proveedores: Permite visualizar la lista de proveedores. - Ver Estatus: Permite visualizar la lista de estatus personalizados. - Ver Comprobantes: Permite ver el listado de comprobantes. - Ver Detalle: Permite ver el detalle del comprobante. - Subir Representación Gráfica: Permite subir representaciones gráficas. - Eliminar Representación Gráfica: Permite eliminar representación. - Gestión de Representación Gráfica: Permite gestionar la representación gráfica. - Verificar estatus: Permite verificar el estatus. - Subir documentos: Permite subir XML, RG y anexos. - Descargar: Permite descargar archivos adjuntos en recepción. - Editar anexos: Permite editar archivos adjuntos en recepción. - Eliminar anexos: Permite eliminar archivos adjuntos en recepción. - Metadatos: Permitir Asociar Metadatos.
Estos permisos pueden ser activados o desactivados con la opción de Personalizar Permisos, si se requiere que el usuario tenga control de administrar sus propios permisos esta opción debe quedar activa de lo contrario desactivar (Ver figura 25).
El Rol Administrador, dispone de los permisos de crear, consultar, modificar y eliminar datos o documentos de funcionalidades específicas tales como: - Recepción: Módulo de Administración de Recepción Global. - Ver Proveedores: Permite visualizar la lista de proveedores - Enviar invitación: Permite enviar invitación. - Enviar Invitación Masiva: Permite enviar invitación masiva. - Ver Estatus: Permite visualizar la lista de estatus personalizados. - Crear Estatus: Permite crear estatus personalizados. - Configuración de Anexos: Permite configurar anexos. - Configuración de Usuarios: Permite ver el índex de usuarios. - Usuarios: Módulo para manejo de usuarios en recepción. - Editar: Permite editar usuarios de recepción. - Eliminar: Permite eliminar usuarios de recepción. - Crear: Permite crear usuarios de recepción. - Eliminar invitaciones: Permite eliminar invitaciones en recepción. - Cambiar estatus de invitaciones: Permite cambiar el estatus de las invitaciones en recepción. - Editar estatus: Permite modificar el estatus personalizado en recepción. - Eliminar estatus: Permite eliminar el estatus personalizado en recepción. - Metadatos: Permitir Asociar Metadatos. - Vincular Proveedores y Metadatos: Permite realizar la asignación de proveedores y metadatos a un usuario.
Estos permisos pueden ser activados o desactivados con la opción de Personalizar Permisos, si se requiere que el usuario tenga control de administrar sus propios permisos esta opción debe quedar activa de lo contrario desactivar (Ver figura 26).
Al culminar la creación del registro del usuario, se genera un mensaje de registro exitoso y se enviará un correo electrónico de bienvenida con su contraseña inicial y el botón para confirmar que obligatorio para poder iniciar sesión (Ver figura 27).
Al confirmar el usuario este se activará en el catálogo del usuario principal de registro donde puede visualizar el Estatus y ejecutar las acciones de Detalle, Editar, Editar permisos y Eliminar (Ver figura 28).
La acción Detalle, permite consultar los datos, perfil y permisos actuales del usuario (Ver figura 29).
La acción Editar, permite actualizar los datos del usuario, cambiar tipo de rol, cambiar estatus y cambiar contraseña (Ver figura 30).
La acción Editar permisos, permite activación o desactivación de permisos requeridos (Ver figura 31).
Inicio de sesión con usuario interno receptor.
Al confirmar el usuario desde el correo, la acción Re-direccionará a la pantalla de inicio de sesión indicando la confirmación exitosa, debe tener en cuenta no tener otra sesión abierta con el usuario inicial u otro usuario (Ver figura 32).
De no confirmar el usuario desde el correo, al iniciar sesión se presentará un mensaje de usuario no confirmado (Ver figura 33).
Al iniciar sesión el portal presenta el contrato de término y condiciones, estas deben ser aceptadas para dar inicio a las funcionalidades del portal (Ver figura 34).
Al aceptar los términos y condiciones el portal presentará la pantalla inicio con las funciones según su rol y permisos configurados. (Ver figura 35).
Asociación de metadatos.
En el portal se encuentra disponible una lista de 23 metadatos para configurar en el usuario receptor.
Esta funcionalidad la tendrá disponible el usuario principal Receptor y usuarios con Rol Administrador siempre y cuando tenga activo el permiso, los usuarios con rol Básico y Avanzado tendrán disponible el modo solo consulta. Esta opción se dispone en el Menú inicial- Catálogo - Metadatos. (Ver figura 36).
Posteriormente se presenta la pantalla inicial de metadatos asociados donde permitirá asociar metadatos en el botón Asociar Metadatos. (Ver figura 37).
Nota: la configuración de Metadatos no son obligatorios para la carga de documentos, sólo si es requerido por algún cliente.
El portal presentará una lista base de metadatos estándar de tipo listable y no listable que permitirá configurar según las necesidades de la empresa, estos formarán parte de la validación en la radicación de documentos electrónico que los contenga, tales como: sucursal, unidad de costo, línea de negocio, región, ubicación geográfica entre otros. (Ver figura 38).
Para configurar los metadatos, presionar la acción Asociar que se encuentra en el lateral derecho de cada metadato requerido. (Ver figura 39).
Al asociar metadatos tipo lista se presenta la pantalla con los campos fijos (Código Metadatos, Nombre Genérico) y campos disponibles para la configuración (Nombre Propio, Requerido) donde en Nombre Propio es el nombre asignado por el usuario y el check de requerido que indicará si el metadato es obligatorio, adicional se debe agregar un valor propio en el campo Valor1 que se activa presionando el botón con el signo (+) permitiendo así crear la lista del mismo metadato con diferentes valores, cada metadato puede configurarse de forma activo e inactivo indicándolo con el check. (Ver figura 40).
La asociación de metadatos que no son listable tendrá disponible la configuración de Nombre propio y activación si es requerido, el valor será indicado en la funcionalidad Comprobante- Subir documentos- Metadatos, ya es donde solicita el valor correspondiente. (Ver figura 41).
Por cada asociación de metadatos, el portal mostrará la lista de los mismos configurados al receptor donde estarán disponible con la acción Editar en caso de requerir cambios o agregar nuevo valor a los metadatos tipo lista. (Ver figura 42)
Todos los metadatos activos listable o no listable estarán disponible en la funcionalidad Comprobantes- Subir documentos - Metadato para ser radicado junto un documento XML que se requiera.