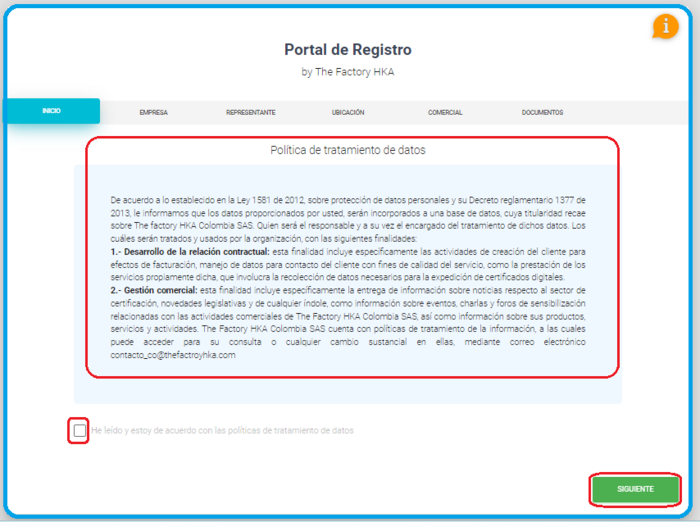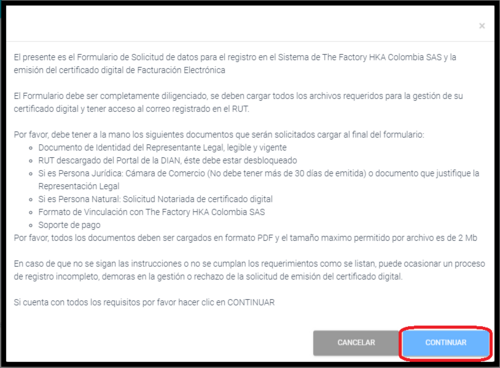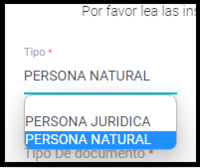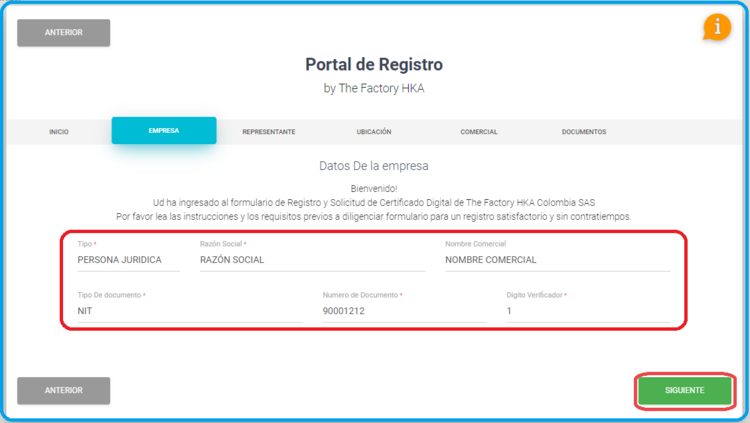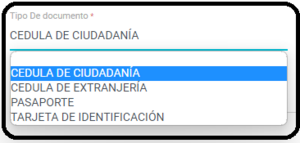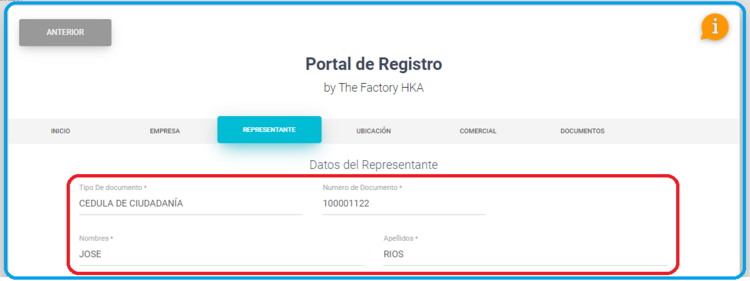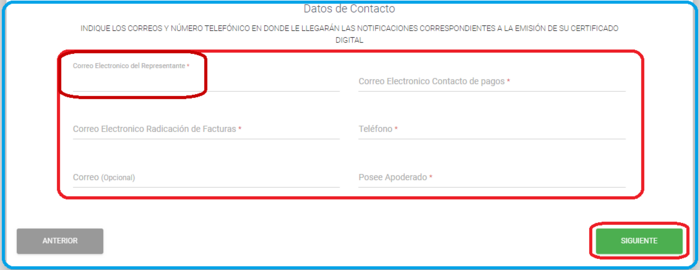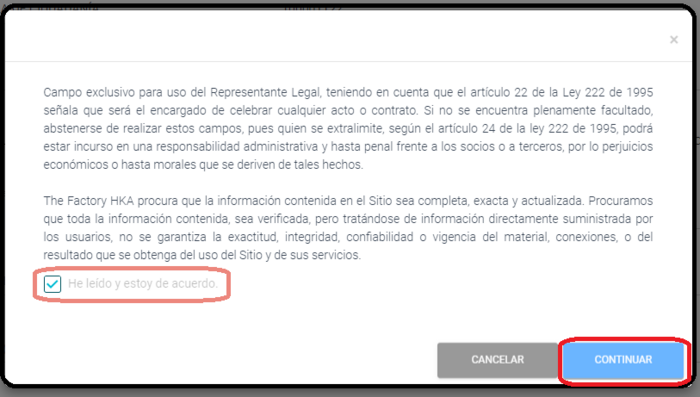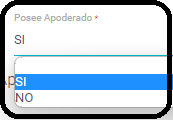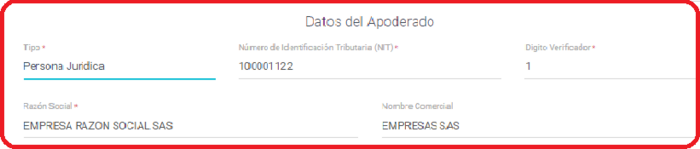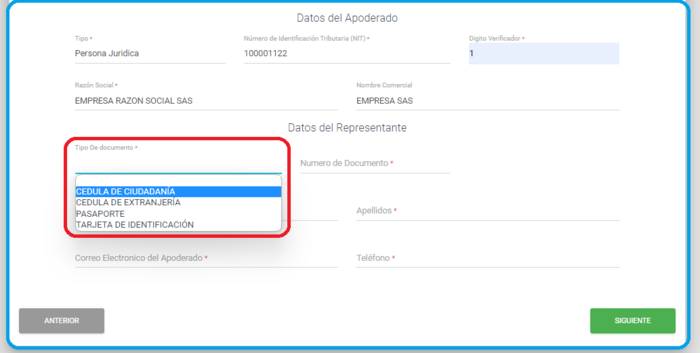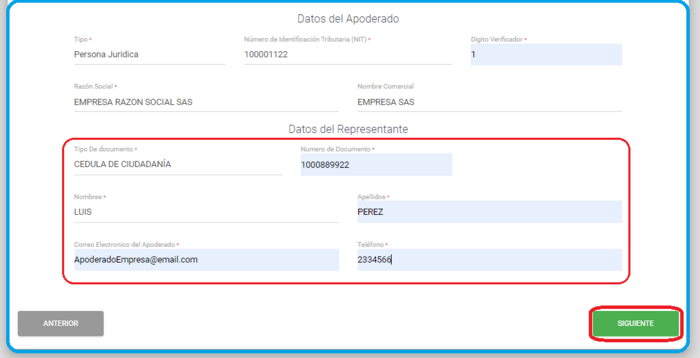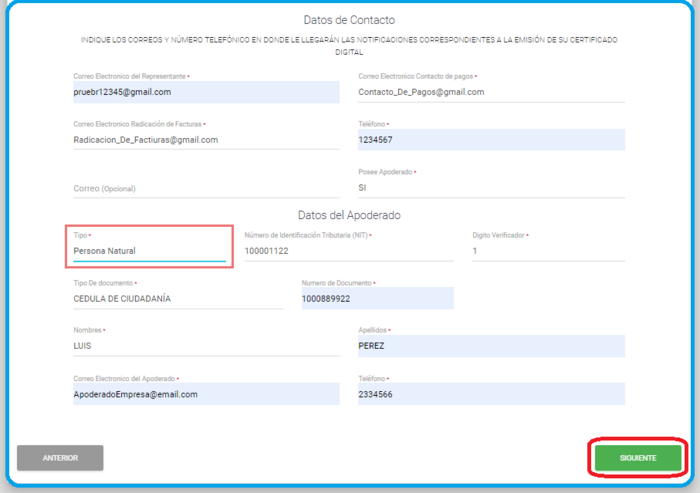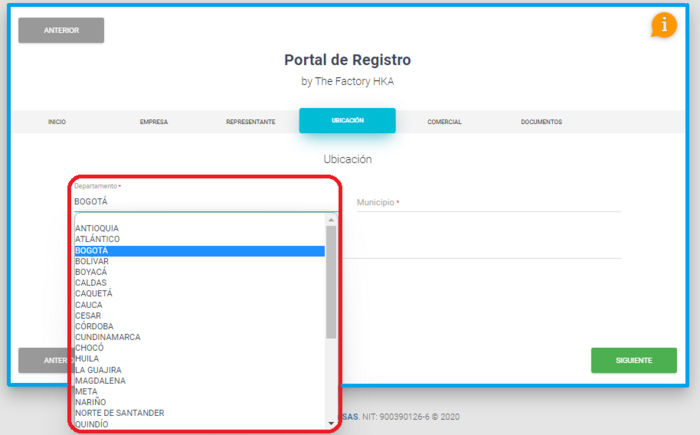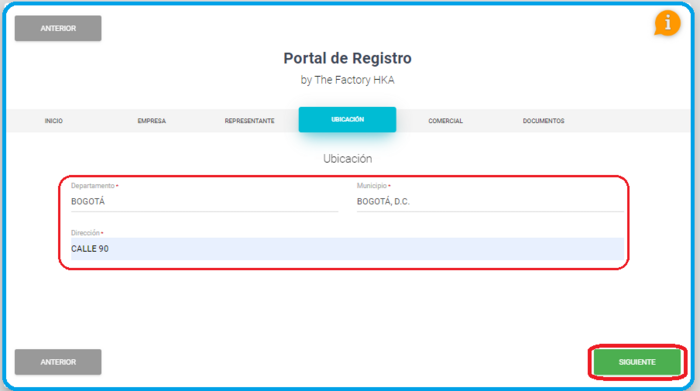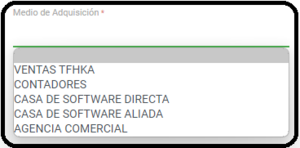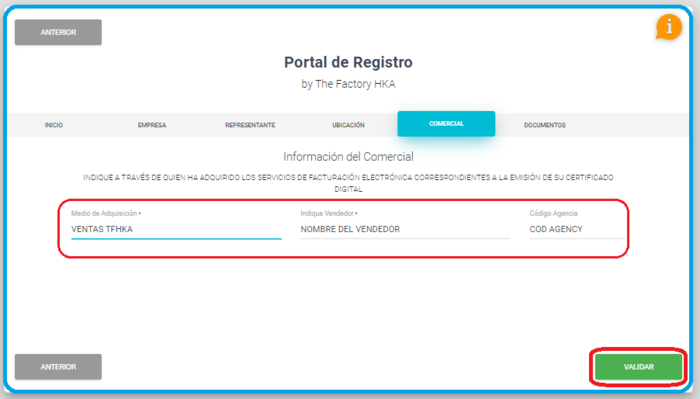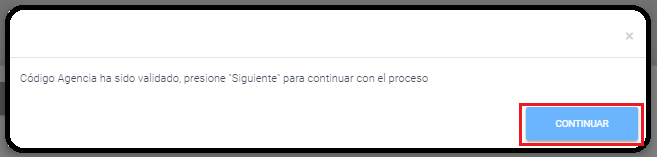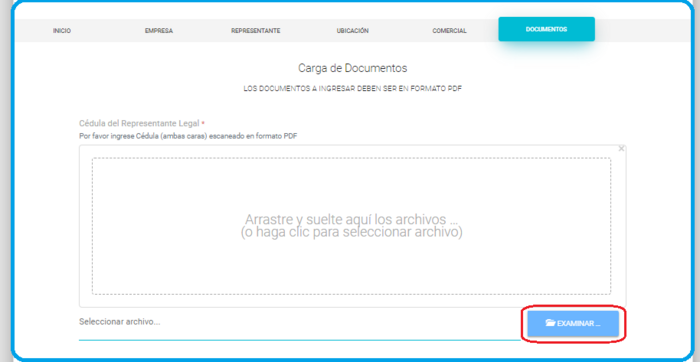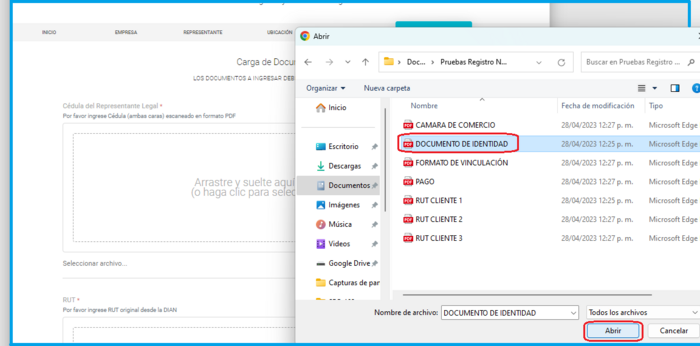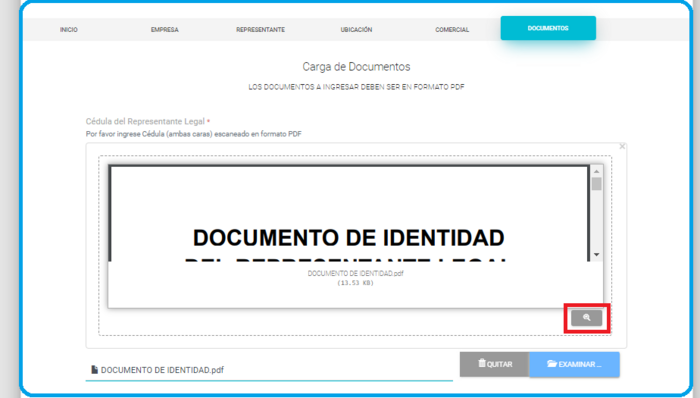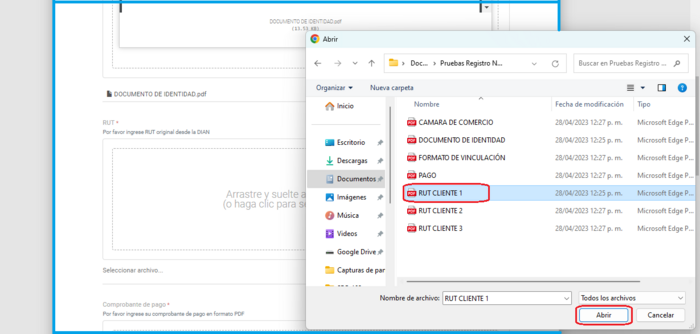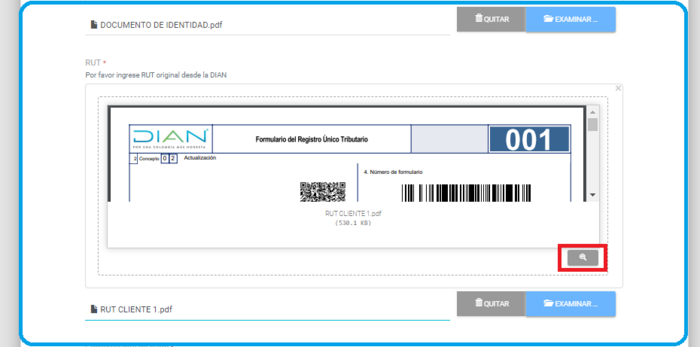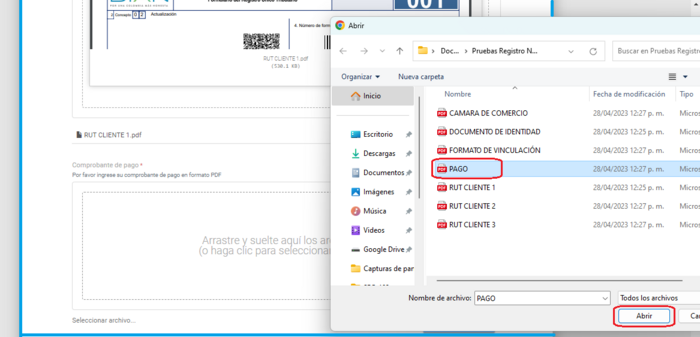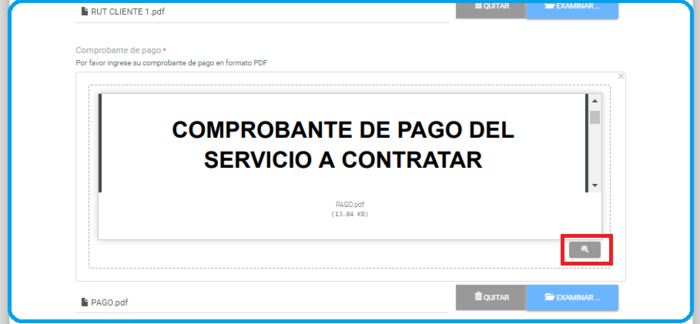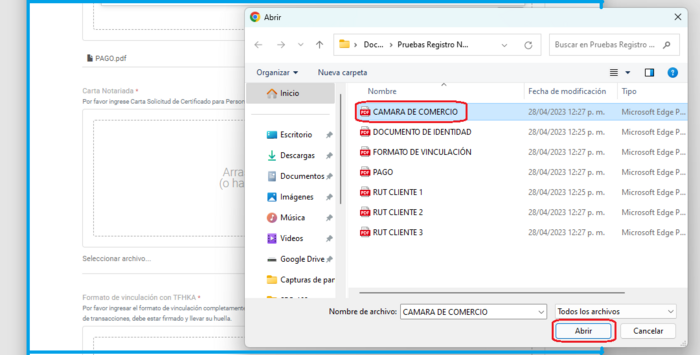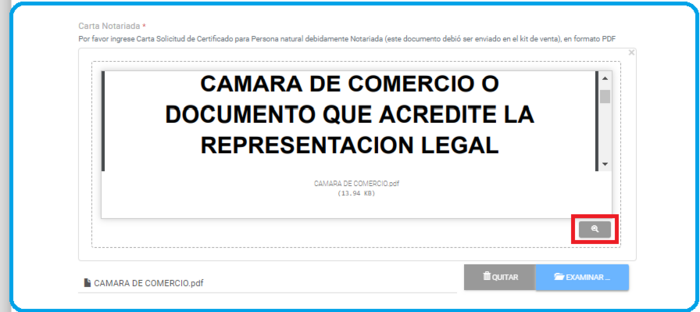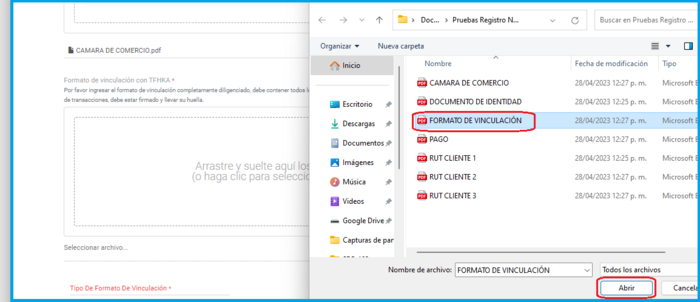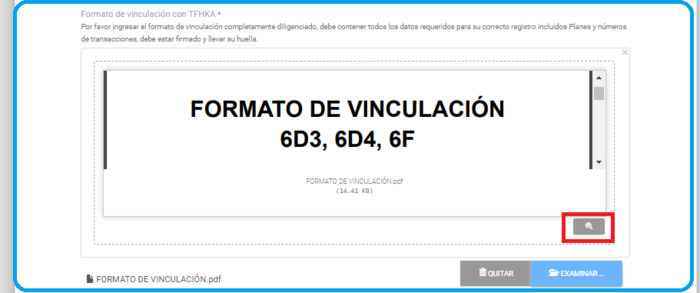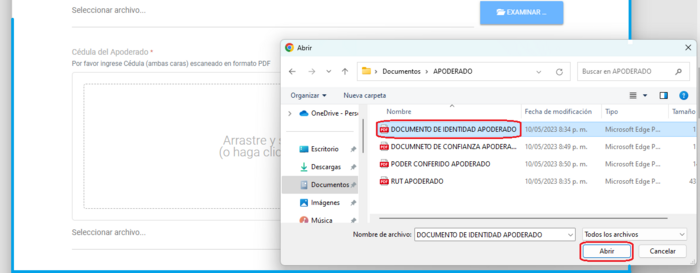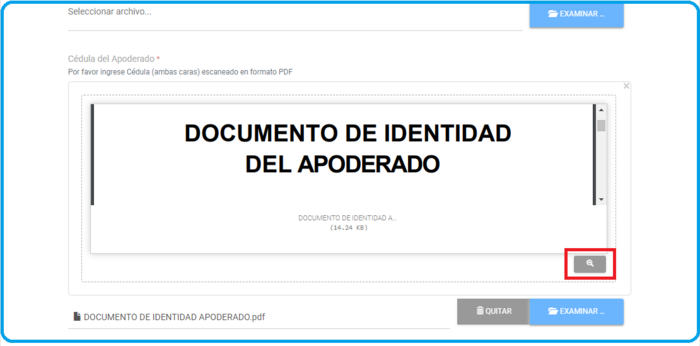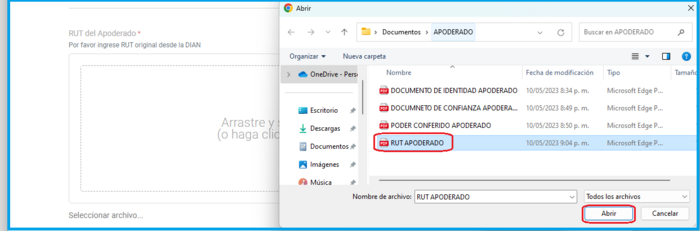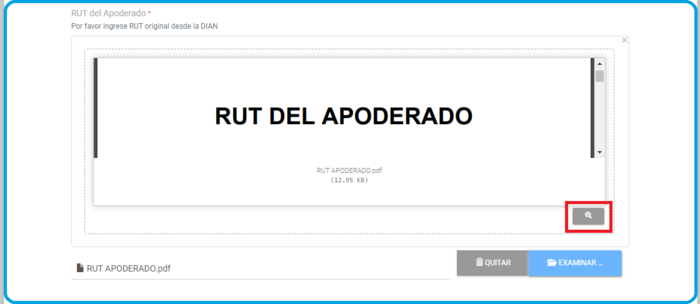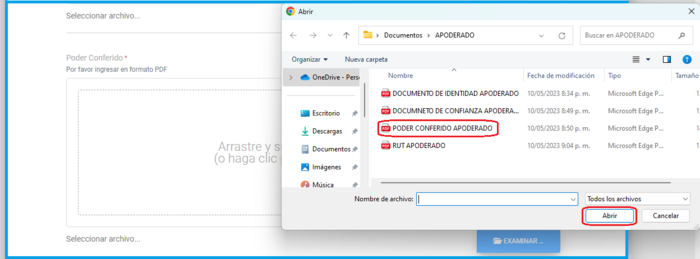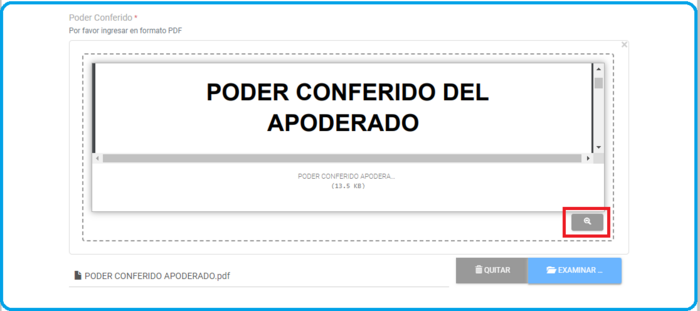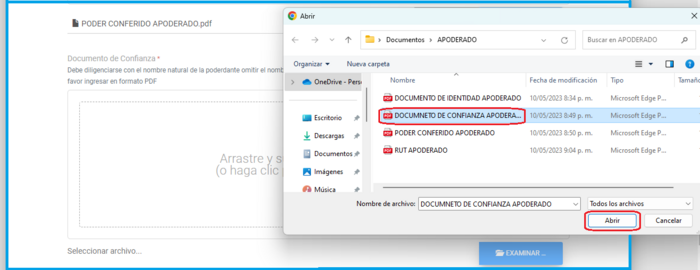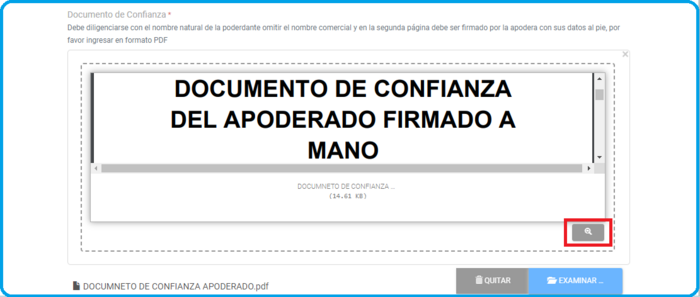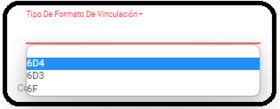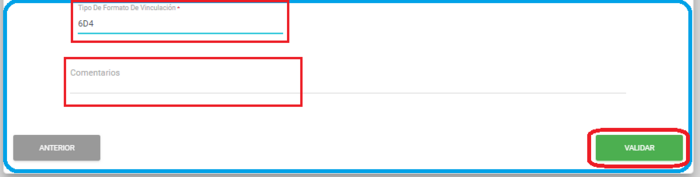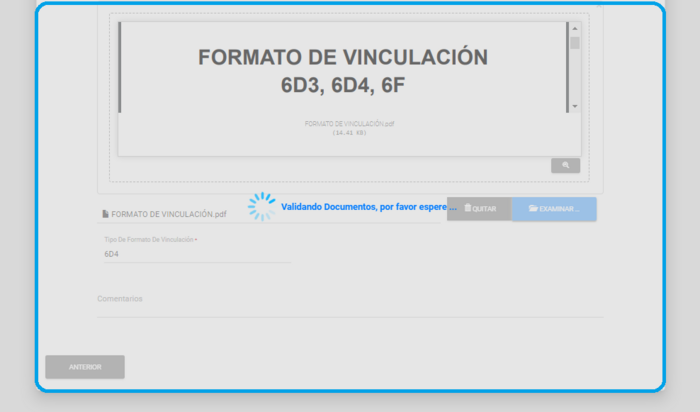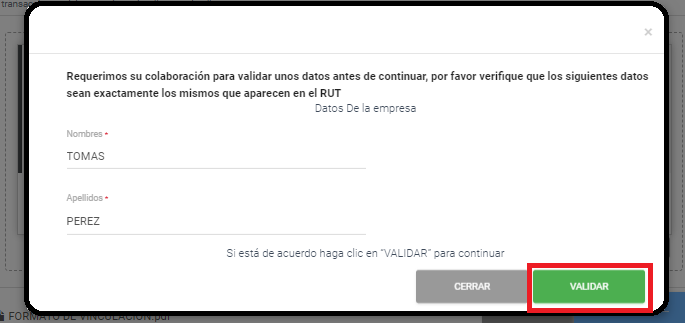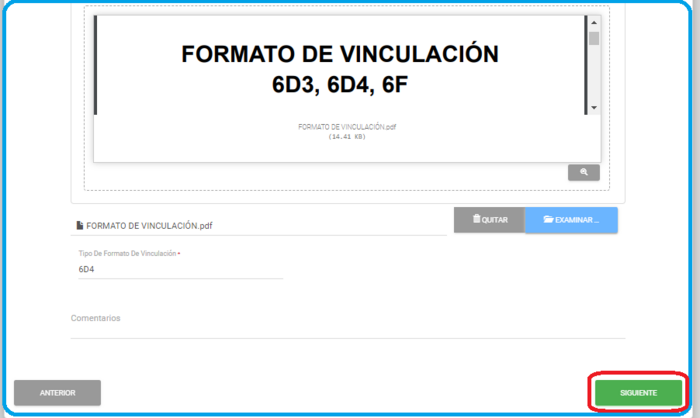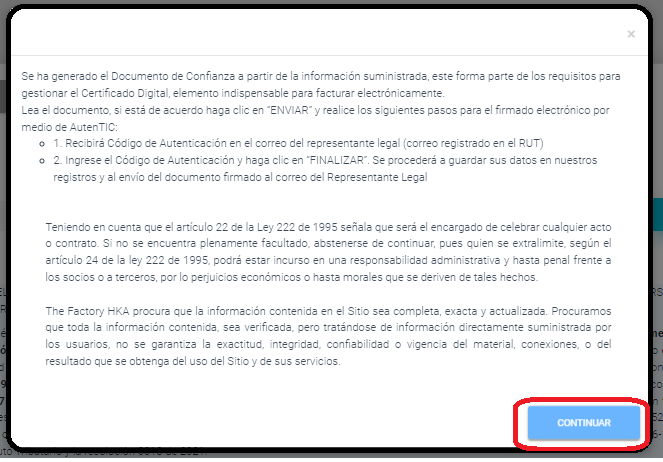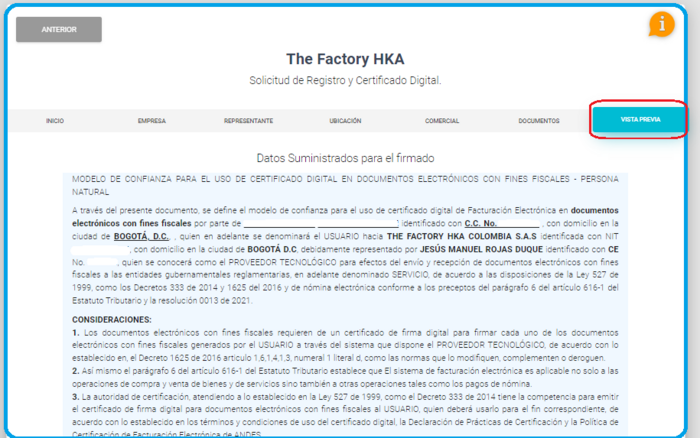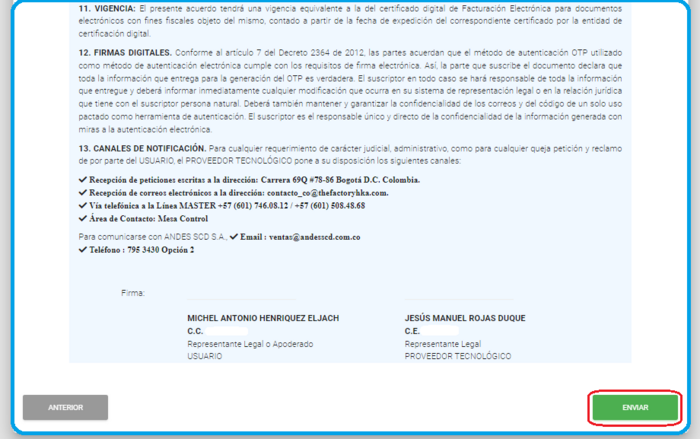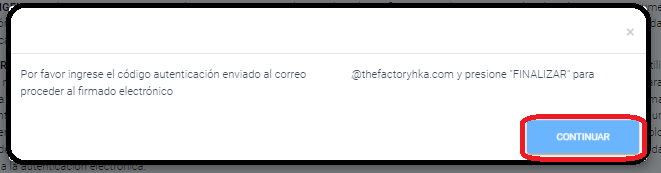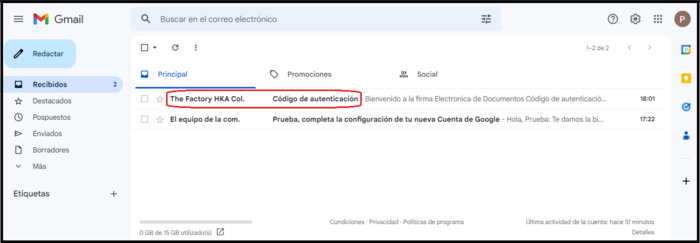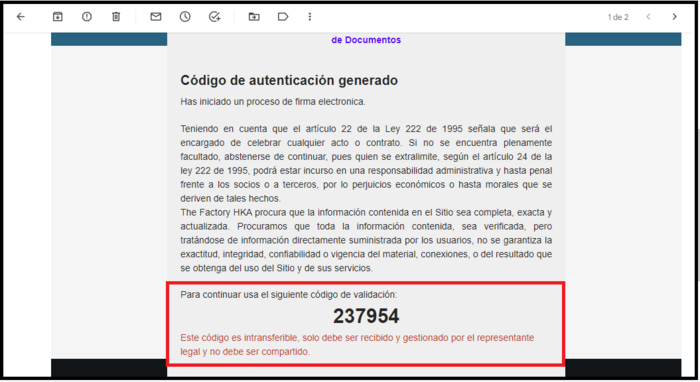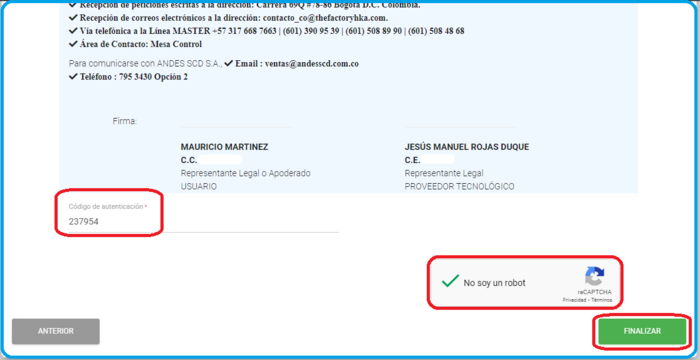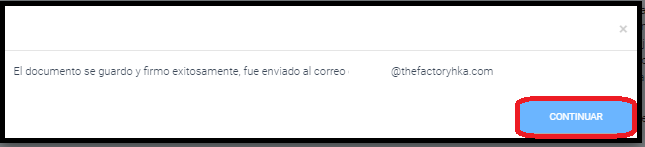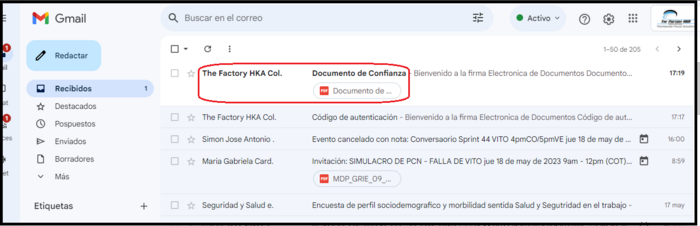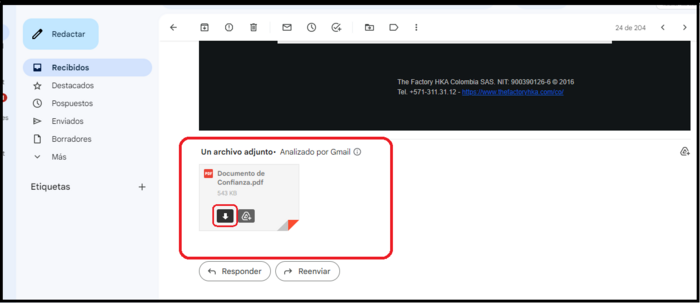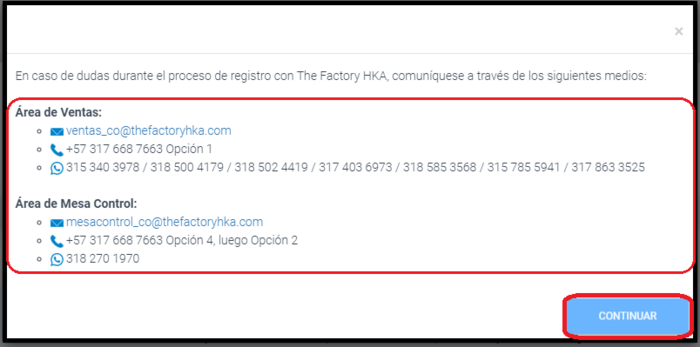Diferencia entre revisiones de «Manual de Usuario Portal De Inscripción The Factory HKA»
(Ajustes, en los campos de las pestañas: INICIO, EMPRESA, REPRESENTANTE, APODERADO, UBICACIÓN, COMERCIAL, DOCUMENTOS, Adjuntamos dichos documentos, y documentos del apoderado (Sin Imagenes)) |
(Modificación de los niveles del índice) |
||
| (No se muestran 7 ediciones intermedias de 2 usuarios) | |||
| Línea 1: | Línea 1: | ||
| − | |||
[[Category:Manuales]] | [[Category:Manuales]] | ||
| Línea 5: | Línea 4: | ||
<includeonly>=</includeonly>==Descripción del portal de inscripción==<includeonly>=</includeonly> | <includeonly>=</includeonly>==Descripción del portal de inscripción==<includeonly>=</includeonly> | ||
| − | + | El portal de Vinculación o Inscripción de The Factory HKA Colombia S.A.S. permite a nuestros clientes formalizar su proceso de registro inicial. A través de este portal, los clientes pueden registrar los datos de su empresa, representante legal y vendedor, además de enviar los documentos requeridos para dar inicio al proceso dentro de nuestra empresa. | |
| − | Este | + | <br> |
| + | Es importante que tengan en consideración los siguientes puntos clave: | ||
| + | |||
| + | # El portal genera automáticamente el documento necesario para el proceso de inscripción. Esto garantiza que todos los datos relevantes se incluyan de manera precisa y eficiente. | ||
| + | # La presencia del representante legal es fundamental durante el proceso de registro. Este deberá realizar la firma electrónica del documento en el momento del registro, lo cual es un requisito obligatorio para completar el proceso de inscripción. | ||
| + | # Para llevar a cabo el registro de manera adecuada, es necesario contar con el código del vendedor correspondiente. Este código deberá ser proporcionado al momento de realizar el registro en el portal. | ||
| + | # El Registro Único Tributario (RUT) que se utilice en el proceso de inscripción debe ser descargado directamente de la DIAN (Dirección de Impuestos y Aduanas Nacionales). Esto garantiza la validez y actualidad de la información tributaria proporcionada. | ||
| + | # Es importante tener en cuenta que el certificado de la Cámara de Comercio no debe tener más de 1 mes de generación al momento de realizar el registro. Esto asegura que la información sea actual y refleje el estado legal de la empresa. | ||
| + | <br> | ||
| + | Nuestro portal de inscripción está diseñado específicamente para clientes nuevos que deseen comenzar a trabajar con The Factory HKA Colombia. A través de este proceso, garantizamos una gestión eficiente y precisa de los datos y documentos necesarios para formalizar su relación comercial con nuestra empresa.<br> | ||
| − | <includeonly>=</includeonly>= | + | <includeonly>=</includeonly>==Pasos para realizar el registro==<includeonly>=</includeonly> |
| − | + | ===Inicio=== | |
| − | + | : Se proporciona información sobre la política de tratamiento de datos. Es crucial que lo lean y verifiquen, ya que en ella se detalla el uso y la protección que se dará a los datos recopilados. Es fundamental estar informado acerca de cómo se manejará la información personal y cómo se respetará la privacidad de cada usuario. | |
| − | [[Archivo: | + | [[Archivo:Pantalla_de_inicio.png|700px|centro|Imagen 1: Pantalla de Inicio]]<br> |
| + | :* Para garantizar el cumplimiento de la ley 1581 de 2012 y la política de protección de datos, es necesario que ustedes acepten y estén de acuerdo con nuestras políticas de tratamiento de datos. Por favor, seleccionen la opción que indica su conformidad con la política de tratamiento de datos. | ||
| + | ::Una vez que seleccionen esta opción, se desplegará una pequeña ventana informativa donde se detalla el proceso de registro en nuestro sistema y se especifican los documentos necesarios para completar dicho registro. Es importante leer cuidadosamente esta información. Luego, podrán continuar seleccionando la opción '''Continuar''' y luego '''Siguiente'''. | ||
| + | |||
| + | <div style="padding-left: 20px;"> | ||
| + | ====Consideraciones ANTES DE EMPEZAR:==== | ||
| + | ::Se recomienda tener en cuenta que antes de continuar con el registro se debe tener a mano los '''documentos''' que nos solicitan para poder subirlas en el portal, el '''Representante legal''' debe estar disponible para este proceso y dar continuar con el registro. | ||
| + | ::Estos Documentos que deben ser cargados los cuales son: | ||
| + | ::* Cédula del representante Legal | ||
| + | ::* RUT '''(No superior a 2Mb)''' | ||
| + | ::* Comprobante de pago | ||
| + | ::* Carta Notariada | ||
| + | ::* Formato de vinculación con The Factory HKA | ||
| + | </div> | ||
| − | |||
| − | |||
| − | |||
<br> | <br> | ||
| − | [[Archivo: | + | [[Archivo:Info_inicio.png|500px|centro|Ventana de información]] |
<br> | <br> | ||
| − | |||
| − | |||
| − | |||
| − | |||
| − | |||
| − | |||
| − | |||
| − | |||
| − | |||
| − | |||
| − | |||
| − | |||
| − | |||
| − | |||
| + | <includeonly>=</includeonly>===Empresa===<includeonly>=</includeonly> | ||
| + | En esta pestaña se da el registro de la empresa obteniendo sus datos según el tipo de persona | ||
| + | * Seleccionamos Tipo de persona, '''Si''' es persona '''Natural''' o '''Si''' es persona '''Jurídica''' se registran los siguientes Datos: | ||
| + | * Una vez, registrado los datos damos '''SIGUIENTE''' | ||
| + | {|class="wikitable" style="margin:auto" | ||
| + | !Si es Tipo de persona '''Natural''' | ||
| + | !Si es Tipo de persona '''jurídica''' | ||
| + | |- | ||
| + | |[[Archivo:Tipo_persona_natural.png|200px|center|Imagen 2: Tipo de persona natural]] | ||
| + | |[[Archivo:Tipo_persona_juridica.png|240px|center|Imagen 4: Tipo de persona jurídica]] | ||
| + | |- | ||
| + | !'''Datos a diligenciar:''' | ||
| + | !'''Datos a diligenciar:''' | ||
| + | |- | ||
| + | | | ||
* Nombre | * Nombre | ||
* Apellido | * Apellido | ||
* Tipo de documento | * Tipo de documento | ||
* Número de documento | * Número de documento | ||
| − | + | | | |
| − | |||
| − | |||
| − | |||
| − | |||
| − | |||
| − | |||
| − | |||
* Razón social | * Razón social | ||
* Nombre Comercial | * Nombre Comercial | ||
* Tipo de documento | * Tipo de documento | ||
* Número de documento | * Número de documento | ||
| − | * Dígito verificador | + | * Dígito verificador |
| − | + | |} | |
| − | + | <!-- [[Archivo:Vista_Datos_Empresa.png|750px| center |Imagen 3: Pantalla de Inicio]]<br> --> | |
| − | < | ||
| − | [[Archivo: | ||
<br> | <br> | ||
| − | [[Archivo: | + | [[Archivo:Datos_Empresa.png|750px|center|Imagen 5: Datos Empresa Tipo persona jurídica]]<br> |
| − | |||
| − | |||
| − | <includeonly>=</includeonly>== | + | <includeonly>=</includeonly>===Representante===<includeonly>=</includeonly> |
En esta pestaña vamos a encontrar y vamos a diligenciar los Datos del representante legal que son con los siguientes datos: | En esta pestaña vamos a encontrar y vamos a diligenciar los Datos del representante legal que son con los siguientes datos: | ||
| − | |||
| − | |||
| − | |||
| − | |||
| − | |||
| − | :: [[Archivo: | + | {|class="wikitable" style="margin:auto" |
| + | !'''Tipo de Documento''' | ||
| + | !'''Datos a diligenciar:''' | ||
| + | |- | ||
| + | |[[Archivo:Tipo-de-documento-representante.png|300px|left|Imagen 6: Tipo de documento representante]] | ||
| + | | | ||
| + | * Número de Documento | ||
| + | * Nombre | ||
| + | * Apellido | ||
| + | |} | ||
| + | <br> | ||
| + | :: [[Archivo:Datos_Representante.png|750px|center|Imagen 7: Datos del representante]]<br> | ||
:* Luego, se requiere agregar los correos, y números telefónicos del representante legal con tal de que se pueda recibir la notificación correspondiente, ya que el portal enviará un Código de a la emisión del Certificado Digital | :* Luego, se requiere agregar los correos, y números telefónicos del representante legal con tal de que se pueda recibir la notificación correspondiente, ya que el portal enviará un Código de a la emisión del Certificado Digital | ||
:* Se requiere correo de pagos, y de facturas si son diferentes o son los mismos | :* Se requiere correo de pagos, y de facturas si son diferentes o son los mismos | ||
| − | :: [[Archivo: | + | :: [[Archivo:Datos_de_contacto_Representante.png|700px|centro|Imagen 8: Datos de Contacto Representante]]<br> |
:* Cuando estemos ingresando el correo electrónico del representante, el sistema nos dará una pequeña información sobre el campo requerido. | :* Cuando estemos ingresando el correo electrónico del representante, el sistema nos dará una pequeña información sobre el campo requerido. | ||
| − | :: [[Archivo: | + | :: [[Archivo:Ventana_de_información_correo_del_representante_legal.png|700px|centro|Imagen 9: Ventana de información del correo del representante]]<br> |
| − | :* | + | :* Es necesario leer detenidamente esta información para comprender el uso que se le dará al correo electrónico registrado anteriormente. Al leer y entender la información, marcamos la casilla "Hemos leído y estamos de acuerdo" [[Archivo:Check.png|25px|left|Check]] para indicar nuestra conformidad. Luego, hacemos clic en '''CONTINUAR'''.<br> |
| − | |||
| − | |||
| − | |||
| − | |||
| − | : | + | : Es importante tener en cuenta que en este correo electrónico se recibirán notificaciones importantes requeridas por el sistema para fines de validación. |
| − | :: | + | ::::Además, se proporciona un campo adicional para ingresar una dirección de correo electrónico opcional en caso de ser necesario. |
| − | |||
| − | |||
| − | |||
| − | + | ====APODERADO==== | |
| − | :: | + | :::*En el siguiente campo, podemos seleccionar la opción '''¿Posee apoderado?''' Si no contamos con un apoderado, seleccionamos '''NO''' y luego hacemos clic en '''SIGUIENTE''' para avanzar a la siguiente pestaña. |
| − | :* | + | :::* En caso de contar con un apoderado, debemos seleccionar '''SÍ''' y completar los datos correspondientes del apoderado. |
| + | :::: Es importante tener en cuenta que, si poseemos un apoderado, el portal solicitará los siguientes documentos como requisito: | ||
| + | ::::# Documento de identidad del apoderado. | ||
| + | ::::# Documento de confianza del apoderado. | ||
| + | ::::# Poder conferido al apoderado. | ||
| + | ::::# RUT del apoderado. | ||
| + | <!--:: [[Archivo:No_posee_apoderado.png|400px|center|Imagen 10: No posee Apoderado]]<br>--> | ||
| − | :: [[Archivo: | + | :: [[Archivo:Si_posee_apoderado.png|200px|left|Imagen 11: Si posee Apoderado]]<br> |
| − | :: [[Archivo: | + | :: [[Archivo:Tipo_persona_juridica_en_Datos_del_Apoderado.png|750px|center|Imagen 12: Datos del apoderado Persona Jurídica]]<br> |
| − | : | + | :*Si es persona Jurídica llenamos los siguientes datos: |
| − | :: [[Archivo: | + | [[Archivo:Datos_del_apoderado_en_persona_juridica.png|700px|centro|Imagen 13: Datos del Apoderado Persona Jurídica]]<br> |
| + | [[Archivo:Tipo_de_documento_datos_del_representante.png|700px|centro|Imagen 14: Tipo de documento del representante]]<br> | ||
| + | [[Archivo:Datos_de_representante_tipo_persona_juridico.png|700px|centro|Imagen 15: Datos del apoderado representante Persona Jurídica]]<br> | ||
| + | <!-- Imágenes hasta Tipo de documento datos del representante Apoderado --> | ||
| − | <includeonly>=</includeonly>== | + | :::*Si el tipo de persona es '''Natural''', por favor complete el campo de número de identificación junto con su Dígito verificador, además de los demás datos requeridos. Luego, haga clic en '''SIGUIENTE''' para continuar. |
| + | |||
| + | ::[[Archivo:Datos_del_apoderado_en_tipo_de_persona_natural.png|700px|centro|Imagen 16: Datos del apoderado representante Persona Natural]]<br> | ||
| + | |||
| + | <includeonly>=</includeonly>===Ubicación===<includeonly>=</includeonly> | ||
En esta pestaña llenamos los datos de la ubicación: | En esta pestaña llenamos los datos de la ubicación: | ||
| − | :: [[Archivo: | + | :: [[Archivo:Departamento_en_Datos_Ubicación.png|700px|centro|Imagen 17: Departamento en Datos de Ubicación]]<br> |
| + | :: [[Archivo:Datos_Ubicación.png|700px|centro|Imagen 18: Datos de Ubicación]]<br> | ||
| − | <includeonly>=</includeonly>== | + | <includeonly>=</includeonly>===Comercial===<includeonly>=</includeonly> |
En esta pestaña, llenamos la información del aliado comercial, indicando: | En esta pestaña, llenamos la información del aliado comercial, indicando: | ||
| − | * Medio de Adquisición | + | * Medio de Adquisición |
* Su vendedor | * Su vendedor | ||
* Su código de agencia | * Su código de agencia | ||
| − | ** '''( | + | ** '''(Para obtener más información, le recomendamos contactar a su asesor comercial, quien podrá proporcionarle dicha información adicional.)''' |
| − | y le damos VALIDAR, para verificar el aliado | + | y le damos '''VALIDAR''', para verificar el aliado |
| + | :: [[Archivo:Medio_adquisición_en_comercial.png|300px|izquierda|Imagen 19: Medio de Adquisición]]<br> | ||
| + | :: [[Archivo:Datos_Comercial.png|700px|centro|Imagen 20: Datos del comercial]]<br> | ||
| − | + | Aparecerá la Validación del código de Agencia, para seguir con el proceso, daremos '''CONTINUAR''' y '''SIGUIENTE''' | |
| − | + | :: [[Archivo:Ventana_de_información_validación_del_código _de_agencia.png|700px|centro|Imagen 21: Ventana de información validación codigo de agencia]]<br> | |
| − | + | <includeonly>=</includeonly>===Documentos===<includeonly>=</includeonly> | |
| − | + | En esta pestaña, procedemos a cargar los documentos correspondientes para dar continuidad a la inscripción. Es importante tener en cuenta que los documentos no deben exceder los '''2 MB de tamaño.''' | |
| − | En | + | En total, se deben cargar 5 documentos, los cuales son los siguientes: |
| − | + | ||
| − | + | # Cédula del representante Legal. | |
| − | + | # RUT (no debe superar los 2 MB). | |
| − | + | # Comprobante de pago. | |
| − | + | # Carta notariada. | |
| − | + | # Formato de vinculación con The Factory HKA. | |
| − | === | + | |
| + | |||
| + | ====Adjuntar documentos:==== | ||
:* '''Cédula del representante Legal''' | :* '''Cédula del representante Legal''' | ||
| − | : | + | :: Para adjuntar los documentos, siga estos pasos: |
| − | :: [[Archivo: | + | :::# Haga clic en el botón "Examinar" o "Buscar" para buscar el documento correspondiente. |
| − | + | :::# Seleccione el archivo y haga clic en "Abrir" para adjuntarlo. | |
| − | :: Podemos visualizar el documento subido de la siguiente manera, de igual manera podemos ver una vista previa detallada del documento dando | + | [[Archivo:Carga_de_Documentos_Cedula_representante_Boton_Examinar..png|700px|centro|Imagen 22: Carga de documento EXAMINAR Documento de Identidad del Representante Legal]]<br> |
| − | + | [[Archivo:Abrir_documento_de_identidad_RL.png|700px|centro|Imagen 23: Abrir Documento de Identidad del Representante Legal]]<br> | |
| − | :: Se puede dar una vista previa más detallada el documento que adjuntamos, podemos utilizar las herramientas señaladas para ver mejor el | + | ::* Podemos visualizar el documento subido de la siguiente manera, de igual manera podemos ver una vista previa detallada del documento dando Click en la lupa |
| − | + | [[Archivo:Lupa_del_documento_de_identidad_del_RL.png|700px|centro|Imagen 24: Lupa para visualizar Documento de Identidad del Representante Legal]]<br> | |
| + | ::* Se puede dar una vista previa más detallada el documento que adjuntamos, podemos utilizar las herramientas señaladas para ver mejor el documento | ||
| + | [[Archivo:Visualización_del_documento_de_identidad_de_RL.png|700px|centro|Imagen 25: Visualización del Documento de Identidad del Representante Legal]]<br> | ||
| + | |||
:* '''RUT''' | :* '''RUT''' | ||
| − | : | + | :: Para adjuntar los documentos, siga estos pasos: |
| − | : Igualmente podemos realizar una respectiva vista previa del documento | + | :::# Haga clic en el botón "Examinar" o "Buscar" para buscar el documento correspondiente. |
| − | + | :::# Seleccione el archivo y haga clic en "Abrir" para adjuntarlo. | |
| − | + | :: Igualmente podemos realizar una respectiva vista previa del documento | |
| + | [[Archivo:Abrir_documento_de_Rut_cliente.png|700px|centro|Imagen 26: Abrir Documento RUT]]<br> | ||
| + | [[Archivo:Lupa_del_documento_Rut_del_cliente.png|700px|centro|Imagen 27: Lupa para visualizar del Documento RUT ]]<br> | ||
:* '''Comprobante de pago''' | :* '''Comprobante de pago''' | ||
| − | : | + | :: Para adjuntar los documentos, siga estos pasos: |
| − | :: [[Archivo: | + | :::# Haga clic en el botón "Examinar" o "Buscar" para buscar el documento correspondiente. |
| − | + | :::# Seleccione el archivo y haga clic en "Abrir" para adjuntarlo. | |
| + | [[Archivo:Abrir_documento_de_Comprobante_de_pago.png|700px|centro|Imagen 28: Abrir el Documento Comprobante de Pago]]<br> | ||
| + | [[Archivo:Lupa_del_documento_de_Comprobante_de_pago.png|700px|centro|Imagen 29: Lupa para visualizar Documento Comprobante de Pago]]<br> | ||
:* '''Carta Notariada''' | :* '''Carta Notariada''' | ||
| − | : | + | :: Para adjuntar los documentos, siga estos pasos: |
| − | :: [[Archivo: | + | :::# Haga clic en el botón "Examinar" o "Buscar" para buscar el documento correspondiente. |
| − | + | :::# Seleccione el archivo y haga clic en "Abrir" para adjuntarlo. | |
| + | [[Archivo:Abrir_documento_de_Carta_Notariada.png|700px|centro|Imagen 30: Abrir documento Carta Notariada]]<br> | ||
| + | [[Archivo:Lupa_del_documento_de_Carta_Notariada.png|700px|centro|Imagen 31: Lupa para visualizar el Documento Carta Notariada]]<br> | ||
:* '''Formato de vinculación con The Factory HKA''' | :* '''Formato de vinculación con The Factory HKA''' | ||
| − | : | + | :: Para adjuntar los documentos, siga estos pasos: |
| − | :: [[Archivo: | + | :::# Haga clic en el botón "Examinar" o "Buscar" para buscar el documento correspondiente. |
| − | + | :::# Seleccione el archivo y haga clic en "Abrir" para adjuntarlo. | |
| + | [[Archivo:Abrir_documento_de_Formato_de_Vinculación_TFHKA.png|700px|centro|Imagen 32: Abrir documento de Formato de Vinculación TFHKA]]<br> | ||
| + | [[Archivo:Lupa_del_documento_de_Formato_de_vinculación.png|700px|centro|Imagen 33: Lupa para visualizar el documento de Formato de vinculación]]<br> | ||
| − | === | + | ====Adjuntar documentos si poseemos APODERADO:==== |
:* '''Cédula del Apoderado''' | :* '''Cédula del Apoderado''' | ||
| − | : | + | :: Para adjuntar los documentos, siga estos pasos: |
| − | :: [[Archivo: | + | :::# Haga clic en el botón "Examinar" o "Buscar" para buscar el documento correspondiente. |
| − | + | :::# Seleccione el archivo y haga clic en "Abrir" para adjuntarlo. | |
| + | [[Archivo:Abrir_documento_de_identidad_del_Apoderado.png|700px|centro|Imagen 34: Abrir documento de identidad del Apoderado]]<br> | ||
| + | [[Archivo:Lupa_del_documento_de_identidad_del_Apoderado.png|700px|centro|Imagen 35: Lupa para visualizar el documento de identidad del Apoderado]]<br> | ||
:* '''RUT del apoderado''' | :* '''RUT del apoderado''' | ||
| − | : | + | :: Para adjuntar los documentos, siga estos pasos: |
| − | :: [[Archivo: | + | :::# Haga clic en el botón "Examinar" o "Buscar" para buscar el documento correspondiente. |
| − | + | :::# Seleccione el archivo y haga clic en "Abrir" para adjuntarlo. | |
| + | [[Archivo:Abrir_documento_de_Rut_del_apoderado.png|700px|centro|Imagen 36: Abrir documento de Rut del apoderado]]<br> | ||
| + | [[Archivo:Lupa_del_documento_de_Rut_del_Apoderado.png|700px|centro|Imagen 37: Lupa para visualizar el documento de Rut del Apoderado]]<br> | ||
:* '''Poder conferido del apoderado''' | :* '''Poder conferido del apoderado''' | ||
| − | : | + | :: Para adjuntar los documentos, siga estos pasos: |
| − | :: [[Archivo: | + | :::# Haga clic en el botón "Examinar" o "Buscar" para buscar el documento correspondiente. |
| − | + | :::# Seleccione el archivo y haga clic en "Abrir" para adjuntarlo. | |
| + | [[Archivo:Abrir_documento_de_poder_conferido_Apoderado.png|700px|centro|Imagen 38: Abrir documento de poder conferido Apoderado]]<br> | ||
| + | [[Archivo:Lupa_del_documento_poder_conferido_Apoderado.png|700px|centro|Imagen 39: Lupa para visualizar el documento Poder Conferido del Apoderado]]<br> | ||
:* '''Documento de confianza del apoderado, DILIGENCIADO A MANO''' | :* '''Documento de confianza del apoderado, DILIGENCIADO A MANO''' | ||
| − | : (Es importante aclarar que este documento '''NO''' se '''firma electrónicamente''') | + | :: (Es importante aclarar que este documento '''NO''' se '''firma electrónicamente''') Para adjuntar el documento, siga estos pasos: |
| − | :: [[Archivo: | + | :::# Haga clic en el botón "Examinar" o "Buscar" para buscar el documento correspondiente. |
| − | + | :::# Seleccione el archivo y haga clic en "Abrir" para adjuntarlo. | |
| + | [[Archivo:Abrir_documento_de_Documento_de_Confianza_Apoderado.png|700px|centro|Imagen 40: Abrir documento de Documento de Confianza Apoderado]]<br> | ||
| + | [[Archivo:Lupa_del_documento_de_Confianza_Apoderado.png|700px|centro|Imagen 41: Lupa para visualizar el documento de Confianza del Apoderado]]<br> | ||
| − | + | En esta sección, seleccionamos el tipo de formato de vinculación de acuerdo con la información del documento correspondiente.<br> | |
| − | :: [[Archivo: | + | Además, si lo deseamos, podemos agregar un comentario adicional.<br> |
| − | + | Una vez completado este paso, procedemos a hacer clic en el botón '''VALIDAR''' para verificar el proceso.<br> | |
| − | + | :: [[Archivo:Tipo_de_Formato_De_vinculación.png|280px|izquierda|Imagen 42: Tipo de Formato De vinculación]]<br> | |
| − | :: [[Archivo: | + | :: [[Archivo:Seleccion_del_tipo_de_formato_de_Vinculación.png|700px|centro|Imagen 43: Selección del tipo de formato de Vinculación]]<br> |
Esperamos que la plataforma valide los documentos que ingresamos | Esperamos que la plataforma valide los documentos que ingresamos | ||
| − | :: [[Archivo: | + | :: [[Archivo:Validando_Documentos_Por_favor_esperar.png|700px|centro|Imagen 44: Validando Documentos Por favor esperar]]<br> |
| − | : Una vez que haya validado los documentos, se genera un cuadro donde puede validar y verificar si los datos de la empresa sean exactamente los mismo que aparecen en el RUT, si estamos de acuerdo damos | + | : Una vez que haya validado los documentos, se genera un cuadro donde puede validar y verificar si los datos de la empresa sean exactamente los mismo que aparecen en el RUT, si estamos de acuerdo damos Click en '''VALIDAR''' |
| − | :: [[Archivo: | + | :: [[Archivo:Ventana_de_información_Validación_datos.png|700px|centro|Imagen 45: Ventana de información Validación de datos]]<br> |
| − | Una vez validado los datos correctamente damos | + | Una vez validado los datos correctamente damos Click en '''SIGUIENTE''' |
| − | :: [[Archivo: | + | :: [[Archivo:Dar_siguiente_para_continuar.png|700px|centro|Imagen 46: Dar siguiente para continuar]]<br> |
| − | : Se | + | : Se generará otro cuadro con información del documento de confianza que es generado por el sistema, basado en la información proporcionada. Es de suma importancia leer detenidamente esta información, ya que se toma en cuenta el Firmado Electrónico.<br> |
| − | |||
| − | |||
| − | <includeonly>=</includeonly>== | + | :A continuación, hacemos clic en el botón '''CONTINUAR''' para proceder. |
| + | [[Archivo:Ventana_de_información_del_documento_de_Confianza.png|700px|centro|Imagen 47: Ventana de información del documento de Confianza]]<br> | ||
| + | |||
| + | <includeonly>=</includeonly>===Vista Previa===<includeonly>=</includeonly> | ||
: En esta pestaña nos da una vista previa de la generación del documento de confianza según con los datos suministrados para dar continuidad con el firmado del documento | : En esta pestaña nos da una vista previa de la generación del documento de confianza según con los datos suministrados para dar continuidad con el firmado del documento | ||
| − | :: [[Archivo: | + | :: [[Archivo:Vista_previa_del_documento_de_Confianza.png|700px|centro|Imagen 48: Vista previa del documento de Confianza]]<br> |
| − | :: [[Archivo: | + | :: [[Archivo:Envio_del_Documento_de_confianza.png|700px|centro|Imagen 49: Envio del Documento de confianza]]<br> |
| − | * Una vez que hayamos verificado el documento | + | * Una vez que hayamos verificado el documento, hacemos clic en el botón '''ENVIAR'''. |
| − | + | : Esto nos generará un cuadro con instrucciones sobre el código de autenticación que ha sido enviado al correo electrónico del Representante Legal registrado en el sistema. | |
| − | + | : Luego, hacemos clic en el botón '''CONTINUAR''' para proceder. | |
| − | :: [[Archivo: | + | :: [[Archivo:Ventana_de_información_sobre_el_codigo_de_autenticación_enviado_al_correo_RL.png|700px|centro|Imagen 50: Ventana de información sobre el código de autenticación enviado al correo Representante Legal]]<br> |
* Nos dirigimos a nuestro Correo electrónico para ver el código de autenticación generado. El correo que nos llegará con el asunto | * Nos dirigimos a nuestro Correo electrónico para ver el código de autenticación generado. El correo que nos llegará con el asunto | ||
| − | |||
| − | === | + | ====Código de autenticación==== |
| − | :: [[Archivo: | + | :: [[Archivo:Correo_The_factory_HKA_Codigo_de_Autenticación.png|700px|centro|Imagen 51: Correo The Factory HKA Código de Autenticación]]<br> |
| − | * | + | * Al verificar el correo electrónico, podremos leer detalladamente la información sobre el proceso de la firma electrónica y el código de autenticación. |
| − | :: [[Archivo: | + | : En el correo electrónico encontrarás información adicional relevante para garantizar la validez y seguridad del documento. |
| + | : Te recomendamos leer atentamente todo el contenido del correo electrónico para comprender y seguir correctamente los pasos necesarios. | ||
| + | :: [[Archivo:Abrir_correo_Codigo_de_Autenticación.png|700px|centro|Imagen 52: Abrir correo Código de Autenticación]]<br> | ||
* Ingresamos el Código que nos llegó por el correo y validamos el re '''CAPTCHA''' | * Ingresamos el Código que nos llegó por el correo y validamos el re '''CAPTCHA''' | ||
* Damos Click en '''FINALIZAR''' | * Damos Click en '''FINALIZAR''' | ||
| − | :: [[Archivo: | + | :: [[Archivo:Validar_Codigo_de_Autenticación,_reCAPTCHA.png|700px|centro|Imagen 53: Validar Código de Autenticación, reCAPTCHA]]<br> |
| − | * El portal | + | * El portal está en proceso de carga y guardado del documento para tenerlo registrado correctamente. |
| − | : | + | : El documento será enviado al mismo correo electrónico que utilizamos para recibir el código de autenticación, el cual hemos registrado previamente.<br> |
| − | + | : Una vez finalizado el proceso, se generará un recuadro informativo confirmando que el documento ha sido guardado, firmado exitosamente y enviado al correo electrónico correspondiente. | |
| − | + | :: [[Archivo:Ventana_de_información_sobre_el_guardado_y_firmado_Exitosamente_al_Correo_RL.png|700px|centro|Imagen 54: Ventana de información sobre el guardado y firmado el documento Exitosamente al Correo del Representante Legal]]<br> | |
| − | :: [[Archivo: | ||
* Verificamos el correo electrónico, el Asunto que nos llega es | * Verificamos el correo electrónico, el Asunto que nos llega es | ||
| − | === | + | ====Documento de Confianza==== |
| − | |||
* Procedemos a abrir el correo y en la parte inferior entramos el Documento de Confianza generado por el sistema. | * Procedemos a abrir el correo y en la parte inferior entramos el Documento de Confianza generado por el sistema. | ||
| − | :: [[Archivo: | + | :: [[Archivo:Asunto_correo_Documento_de_confianza_al_RL.png|700px|centro|Imagen 55: Asunto correo Documento de confianza al Representante Legal]]<br> |
| − | * Procedemos a descargar dicho documento para tenerlo presente, ya que se | + | * Procedemos a descargar dicho documento para tenerlo presente, ya que se requiere más adelante. |
| − | :: [[Archivo: | + | :: [[Archivo:Opcion_para_Descargar_el_Documento_de_confianza.png|700px|centro|Imagen 56: Opción para Descargar el Documento de confianza]]<br> |
| − | <includeonly>=</includeonly>== | + | <includeonly>=</includeonly>==Soporte==<includeonly>=</includeonly> |
* Cualquier novedad que se les pueda presentar en el portal pueden observar en la parte superior derecha como lo muestra la siguiente imagen para obtener información.. | * Cualquier novedad que se les pueda presentar en el portal pueden observar en la parte superior derecha como lo muestra la siguiente imagen para obtener información.. | ||
* Podemos dar '''Click''' | * Podemos dar '''Click''' | ||
| − | :: [[Archivo: | + | :: [[Archivo:Prinicpal_icono_de_soporte.png|700px|centro|Imagen 57: Principal icono de soporte]]<br> |
| + | |||
* Podemos obtener apoyo durante el proceso comunicándonos a través de las siguientes canales: | * Podemos obtener apoyo durante el proceso comunicándonos a través de las siguientes canales: | ||
| − | :: [[Archivo: | + | :: [[Archivo:Ventana_de_información_Soporte.png|700px|centro|Imagen 58: Ventana de información Soporte]]<br> |
Revisión actual del 16:21 6 jun 2023
Pagina en construcción
Descripción del portal de inscripción
El portal de Vinculación o Inscripción de The Factory HKA Colombia S.A.S. permite a nuestros clientes formalizar su proceso de registro inicial. A través de este portal, los clientes pueden registrar los datos de su empresa, representante legal y vendedor, además de enviar los documentos requeridos para dar inicio al proceso dentro de nuestra empresa.
Es importante que tengan en consideración los siguientes puntos clave:
- El portal genera automáticamente el documento necesario para el proceso de inscripción. Esto garantiza que todos los datos relevantes se incluyan de manera precisa y eficiente.
- La presencia del representante legal es fundamental durante el proceso de registro. Este deberá realizar la firma electrónica del documento en el momento del registro, lo cual es un requisito obligatorio para completar el proceso de inscripción.
- Para llevar a cabo el registro de manera adecuada, es necesario contar con el código del vendedor correspondiente. Este código deberá ser proporcionado al momento de realizar el registro en el portal.
- El Registro Único Tributario (RUT) que se utilice en el proceso de inscripción debe ser descargado directamente de la DIAN (Dirección de Impuestos y Aduanas Nacionales). Esto garantiza la validez y actualidad de la información tributaria proporcionada.
- Es importante tener en cuenta que el certificado de la Cámara de Comercio no debe tener más de 1 mes de generación al momento de realizar el registro. Esto asegura que la información sea actual y refleje el estado legal de la empresa.
Nuestro portal de inscripción está diseñado específicamente para clientes nuevos que deseen comenzar a trabajar con The Factory HKA Colombia. A través de este proceso, garantizamos una gestión eficiente y precisa de los datos y documentos necesarios para formalizar su relación comercial con nuestra empresa.
Pasos para realizar el registro
Inicio
- Se proporciona información sobre la política de tratamiento de datos. Es crucial que lo lean y verifiquen, ya que en ella se detalla el uso y la protección que se dará a los datos recopilados. Es fundamental estar informado acerca de cómo se manejará la información personal y cómo se respetará la privacidad de cada usuario.
- Para garantizar el cumplimiento de la ley 1581 de 2012 y la política de protección de datos, es necesario que ustedes acepten y estén de acuerdo con nuestras políticas de tratamiento de datos. Por favor, seleccionen la opción que indica su conformidad con la política de tratamiento de datos.
- Una vez que seleccionen esta opción, se desplegará una pequeña ventana informativa donde se detalla el proceso de registro en nuestro sistema y se especifican los documentos necesarios para completar dicho registro. Es importante leer cuidadosamente esta información. Luego, podrán continuar seleccionando la opción Continuar y luego Siguiente.
Consideraciones ANTES DE EMPEZAR:
- Se recomienda tener en cuenta que antes de continuar con el registro se debe tener a mano los documentos que nos solicitan para poder subirlas en el portal, el Representante legal debe estar disponible para este proceso y dar continuar con el registro.
- Estos Documentos que deben ser cargados los cuales son:
- Cédula del representante Legal
- RUT (No superior a 2Mb)
- Comprobante de pago
- Carta Notariada
- Formato de vinculación con The Factory HKA
Empresa
En esta pestaña se da el registro de la empresa obteniendo sus datos según el tipo de persona
- Seleccionamos Tipo de persona, Si es persona Natural o Si es persona Jurídica se registran los siguientes Datos:
- Una vez, registrado los datos damos SIGUIENTE
| Si es Tipo de persona Natural | Si es Tipo de persona jurídica |
|---|---|
| Datos a diligenciar: | Datos a diligenciar: |
|
|
Representante
En esta pestaña vamos a encontrar y vamos a diligenciar los Datos del representante legal que son con los siguientes datos:
| Tipo de Documento | Datos a diligenciar: |
|---|---|
|
- Luego, se requiere agregar los correos, y números telefónicos del representante legal con tal de que se pueda recibir la notificación correspondiente, ya que el portal enviará un Código de a la emisión del Certificado Digital
- Se requiere correo de pagos, y de facturas si son diferentes o son los mismos
- Cuando estemos ingresando el correo electrónico del representante, el sistema nos dará una pequeña información sobre el campo requerido.
- Es necesario leer detenidamente esta información para comprender el uso que se le dará al correo electrónico registrado anteriormente. Al leer y entender la información, marcamos la casilla "Hemos leído y estamos de acuerdo" para indicar nuestra conformidad. Luego, hacemos clic en CONTINUAR.
- Es necesario leer detenidamente esta información para comprender el uso que se le dará al correo electrónico registrado anteriormente. Al leer y entender la información, marcamos la casilla "Hemos leído y estamos de acuerdo" para indicar nuestra conformidad. Luego, hacemos clic en CONTINUAR.
- Es importante tener en cuenta que en este correo electrónico se recibirán notificaciones importantes requeridas por el sistema para fines de validación.
- Además, se proporciona un campo adicional para ingresar una dirección de correo electrónico opcional en caso de ser necesario.
APODERADO
- En el siguiente campo, podemos seleccionar la opción ¿Posee apoderado? Si no contamos con un apoderado, seleccionamos NO y luego hacemos clic en SIGUIENTE para avanzar a la siguiente pestaña.
- En caso de contar con un apoderado, debemos seleccionar SÍ y completar los datos correspondientes del apoderado.
- Es importante tener en cuenta que, si poseemos un apoderado, el portal solicitará los siguientes documentos como requisito:
- Documento de identidad del apoderado.
- Documento de confianza del apoderado.
- Poder conferido al apoderado.
- RUT del apoderado.
- Si es persona Jurídica llenamos los siguientes datos:
- Si el tipo de persona es Natural, por favor complete el campo de número de identificación junto con su Dígito verificador, además de los demás datos requeridos. Luego, haga clic en SIGUIENTE para continuar.
Ubicación
En esta pestaña llenamos los datos de la ubicación:
Comercial
En esta pestaña, llenamos la información del aliado comercial, indicando:
- Medio de Adquisición
- Su vendedor
- Su código de agencia
- (Para obtener más información, le recomendamos contactar a su asesor comercial, quien podrá proporcionarle dicha información adicional.)
y le damos VALIDAR, para verificar el aliado
Aparecerá la Validación del código de Agencia, para seguir con el proceso, daremos CONTINUAR y SIGUIENTE
Documentos
En esta pestaña, procedemos a cargar los documentos correspondientes para dar continuidad a la inscripción. Es importante tener en cuenta que los documentos no deben exceder los 2 MB de tamaño. En total, se deben cargar 5 documentos, los cuales son los siguientes:
- Cédula del representante Legal.
- RUT (no debe superar los 2 MB).
- Comprobante de pago.
- Carta notariada.
- Formato de vinculación con The Factory HKA.
Adjuntar documentos:
- Cédula del representante Legal
- Para adjuntar los documentos, siga estos pasos:
- Haga clic en el botón "Examinar" o "Buscar" para buscar el documento correspondiente.
- Seleccione el archivo y haga clic en "Abrir" para adjuntarlo.
- Podemos visualizar el documento subido de la siguiente manera, de igual manera podemos ver una vista previa detallada del documento dando Click en la lupa
- Se puede dar una vista previa más detallada el documento que adjuntamos, podemos utilizar las herramientas señaladas para ver mejor el documento
- RUT
- Para adjuntar los documentos, siga estos pasos:
- Haga clic en el botón "Examinar" o "Buscar" para buscar el documento correspondiente.
- Seleccione el archivo y haga clic en "Abrir" para adjuntarlo.
- Igualmente podemos realizar una respectiva vista previa del documento
- Comprobante de pago
- Para adjuntar los documentos, siga estos pasos:
- Haga clic en el botón "Examinar" o "Buscar" para buscar el documento correspondiente.
- Seleccione el archivo y haga clic en "Abrir" para adjuntarlo.
- Carta Notariada
- Para adjuntar los documentos, siga estos pasos:
- Haga clic en el botón "Examinar" o "Buscar" para buscar el documento correspondiente.
- Seleccione el archivo y haga clic en "Abrir" para adjuntarlo.
- Formato de vinculación con The Factory HKA
- Para adjuntar los documentos, siga estos pasos:
- Haga clic en el botón "Examinar" o "Buscar" para buscar el documento correspondiente.
- Seleccione el archivo y haga clic en "Abrir" para adjuntarlo.
Adjuntar documentos si poseemos APODERADO:
- Cédula del Apoderado
- Para adjuntar los documentos, siga estos pasos:
- Haga clic en el botón "Examinar" o "Buscar" para buscar el documento correspondiente.
- Seleccione el archivo y haga clic en "Abrir" para adjuntarlo.
- RUT del apoderado
- Para adjuntar los documentos, siga estos pasos:
- Haga clic en el botón "Examinar" o "Buscar" para buscar el documento correspondiente.
- Seleccione el archivo y haga clic en "Abrir" para adjuntarlo.
- Poder conferido del apoderado
- Para adjuntar los documentos, siga estos pasos:
- Haga clic en el botón "Examinar" o "Buscar" para buscar el documento correspondiente.
- Seleccione el archivo y haga clic en "Abrir" para adjuntarlo.
- Documento de confianza del apoderado, DILIGENCIADO A MANO
- (Es importante aclarar que este documento NO se firma electrónicamente) Para adjuntar el documento, siga estos pasos:
- Haga clic en el botón "Examinar" o "Buscar" para buscar el documento correspondiente.
- Seleccione el archivo y haga clic en "Abrir" para adjuntarlo.
En esta sección, seleccionamos el tipo de formato de vinculación de acuerdo con la información del documento correspondiente.
Además, si lo deseamos, podemos agregar un comentario adicional.
Una vez completado este paso, procedemos a hacer clic en el botón VALIDAR para verificar el proceso.
Esperamos que la plataforma valide los documentos que ingresamos
- Una vez que haya validado los documentos, se genera un cuadro donde puede validar y verificar si los datos de la empresa sean exactamente los mismo que aparecen en el RUT, si estamos de acuerdo damos Click en VALIDAR
Una vez validado los datos correctamente damos Click en SIGUIENTE
- Se generará otro cuadro con información del documento de confianza que es generado por el sistema, basado en la información proporcionada. Es de suma importancia leer detenidamente esta información, ya que se toma en cuenta el Firmado Electrónico.
- A continuación, hacemos clic en el botón CONTINUAR para proceder.
Vista Previa
- En esta pestaña nos da una vista previa de la generación del documento de confianza según con los datos suministrados para dar continuidad con el firmado del documento
- Una vez que hayamos verificado el documento, hacemos clic en el botón ENVIAR.
- Esto nos generará un cuadro con instrucciones sobre el código de autenticación que ha sido enviado al correo electrónico del Representante Legal registrado en el sistema.
- Luego, hacemos clic en el botón CONTINUAR para proceder.
- Nos dirigimos a nuestro Correo electrónico para ver el código de autenticación generado. El correo que nos llegará con el asunto
Código de autenticación
- Al verificar el correo electrónico, podremos leer detalladamente la información sobre el proceso de la firma electrónica y el código de autenticación.
- En el correo electrónico encontrarás información adicional relevante para garantizar la validez y seguridad del documento.
- Te recomendamos leer atentamente todo el contenido del correo electrónico para comprender y seguir correctamente los pasos necesarios.
- Ingresamos el Código que nos llegó por el correo y validamos el re CAPTCHA
- Damos Click en FINALIZAR
- El portal está en proceso de carga y guardado del documento para tenerlo registrado correctamente.
- El documento será enviado al mismo correo electrónico que utilizamos para recibir el código de autenticación, el cual hemos registrado previamente.
- Una vez finalizado el proceso, se generará un recuadro informativo confirmando que el documento ha sido guardado, firmado exitosamente y enviado al correo electrónico correspondiente.
- Verificamos el correo electrónico, el Asunto que nos llega es
Documento de Confianza
- Procedemos a abrir el correo y en la parte inferior entramos el Documento de Confianza generado por el sistema.
- Procedemos a descargar dicho documento para tenerlo presente, ya que se requiere más adelante.
Soporte
- Cualquier novedad que se les pueda presentar en el portal pueden observar en la parte superior derecha como lo muestra la siguiente imagen para obtener información..
- Podemos dar Click
- Podemos obtener apoyo durante el proceso comunicándonos a través de las siguientes canales: