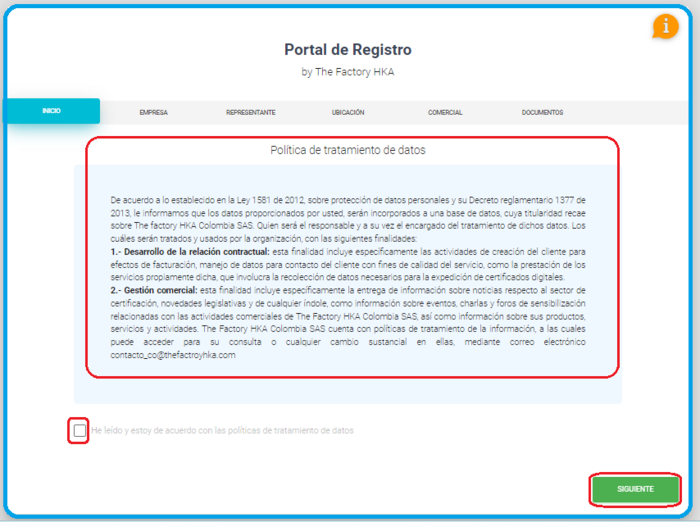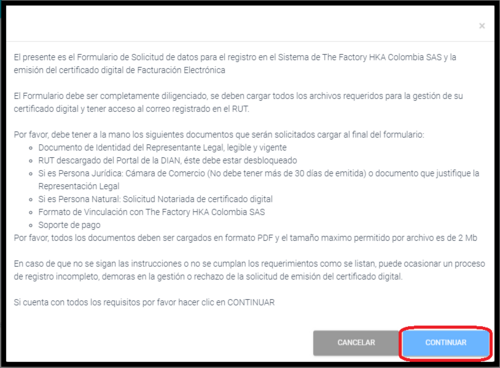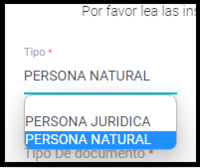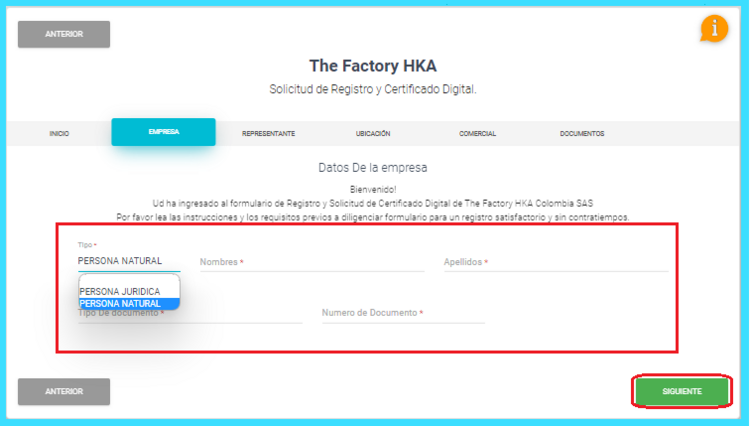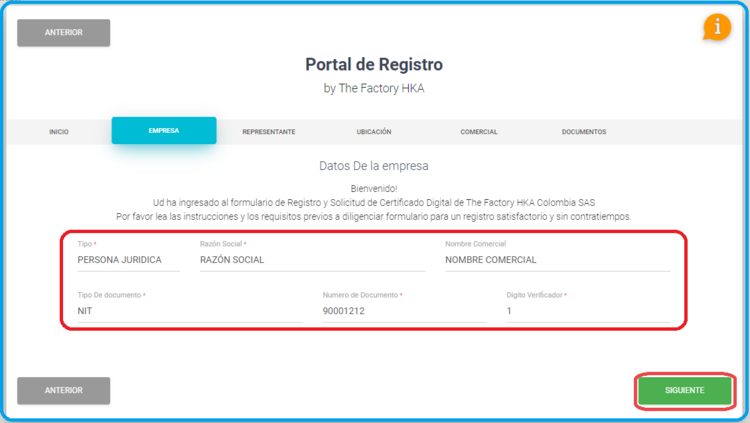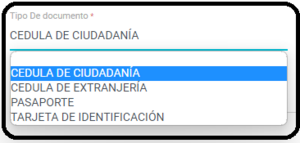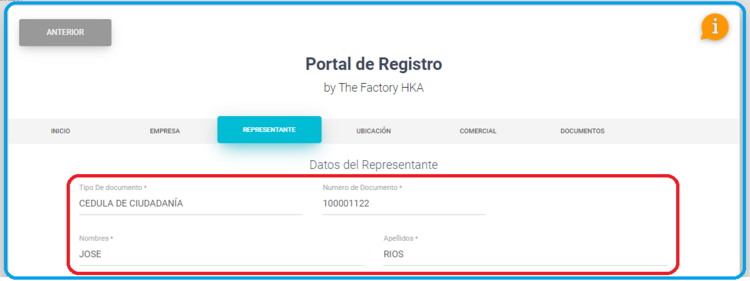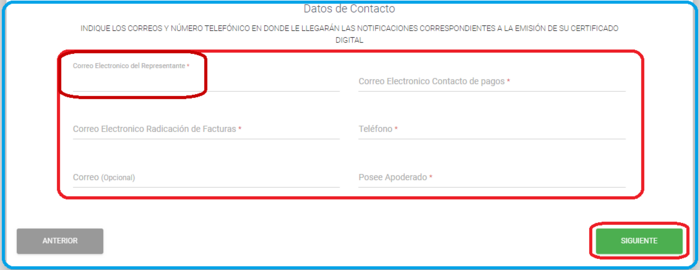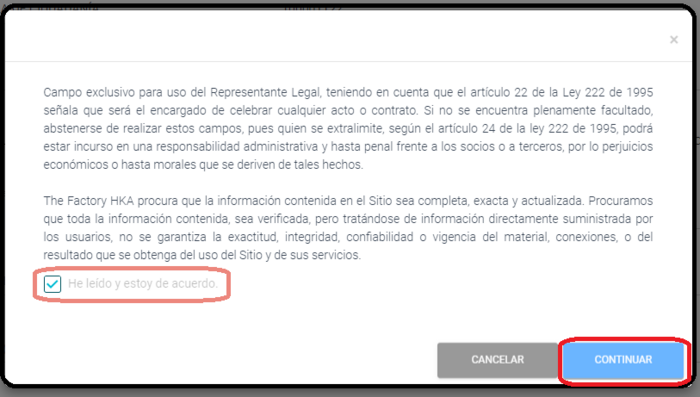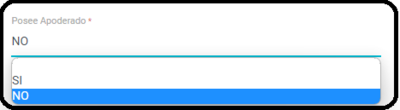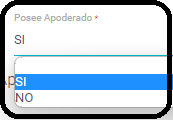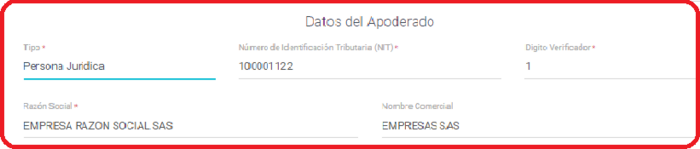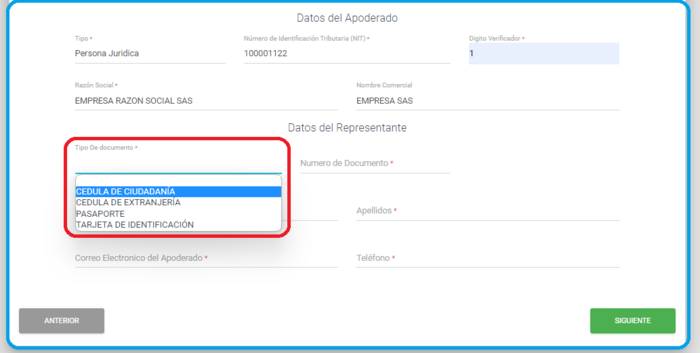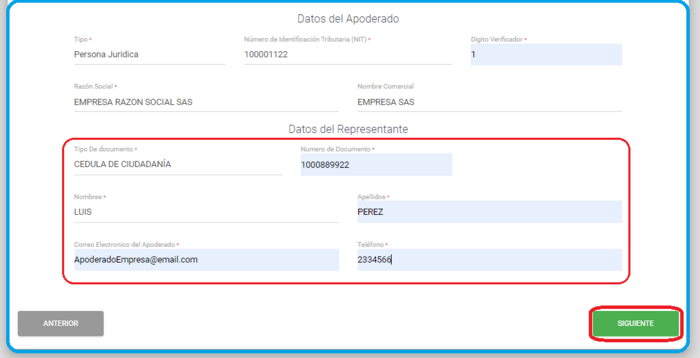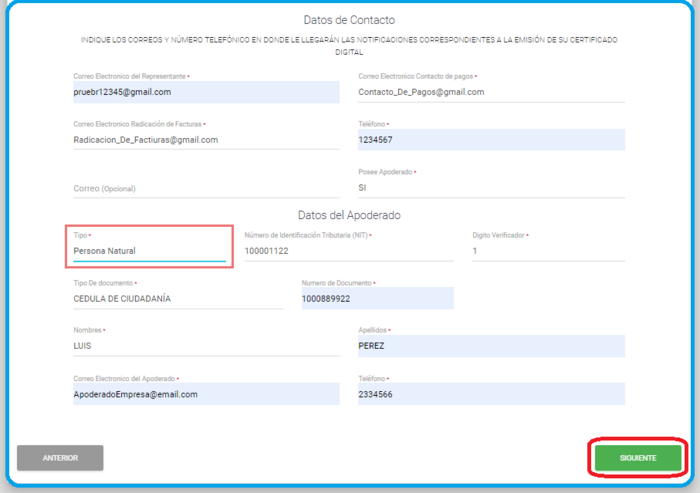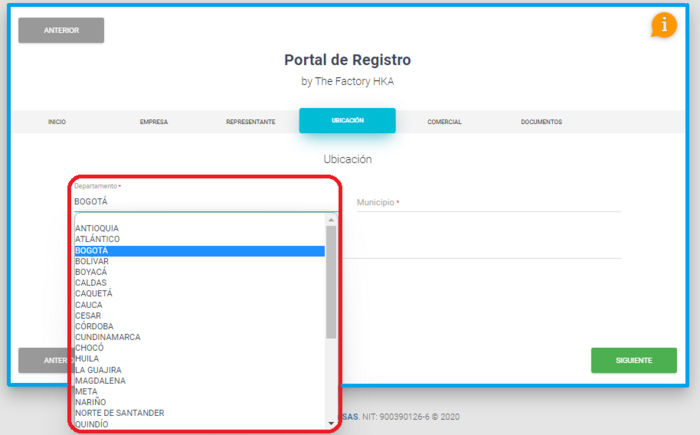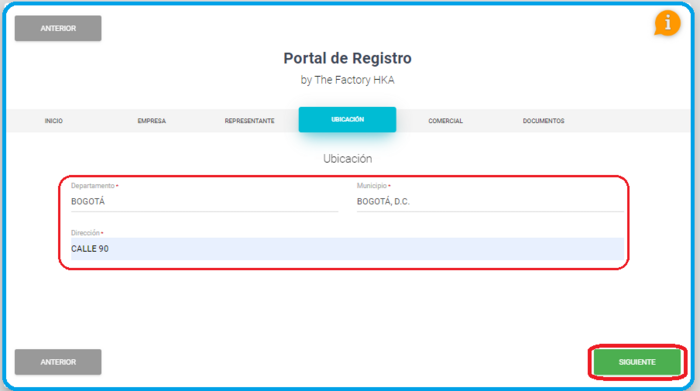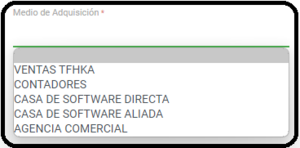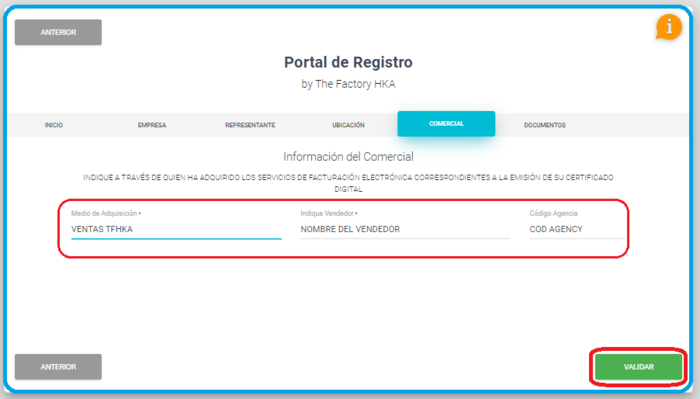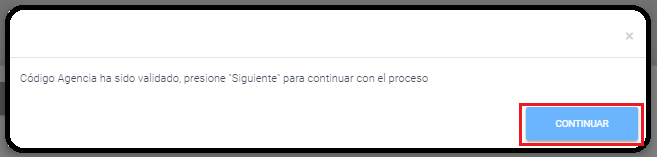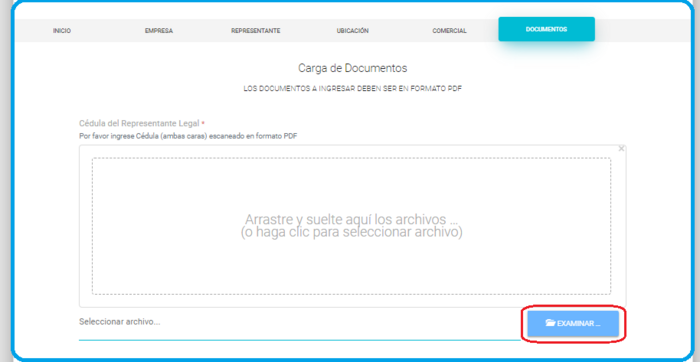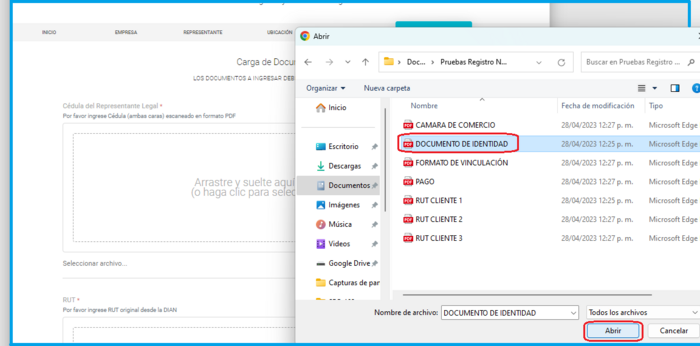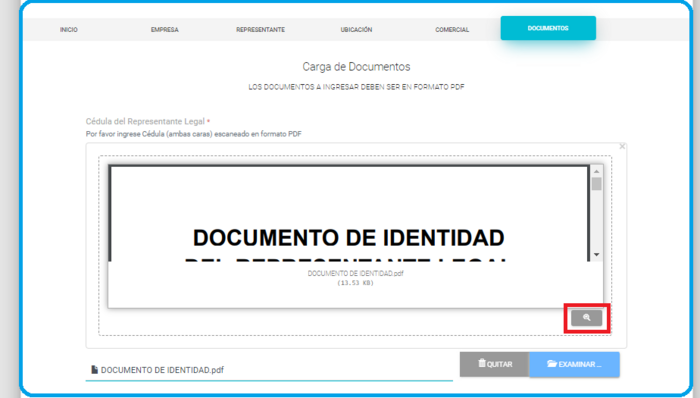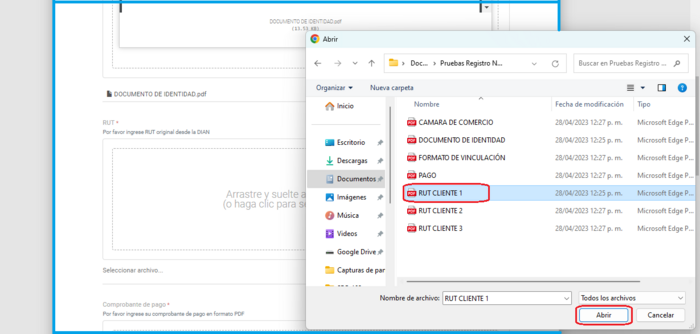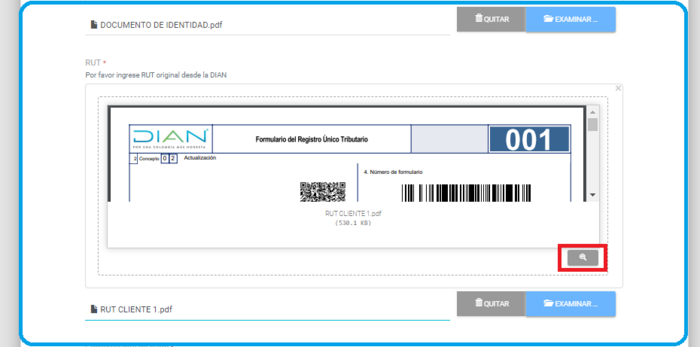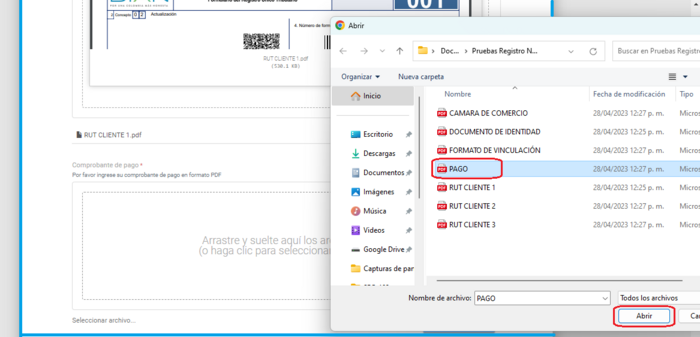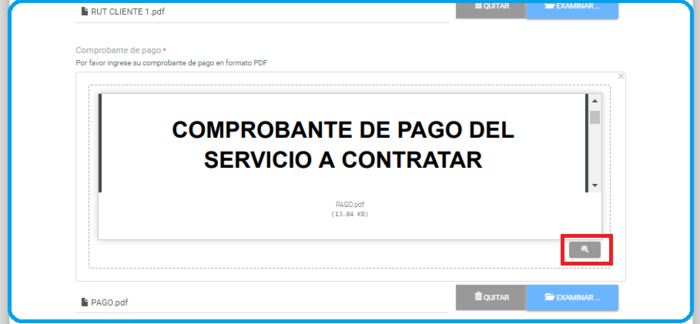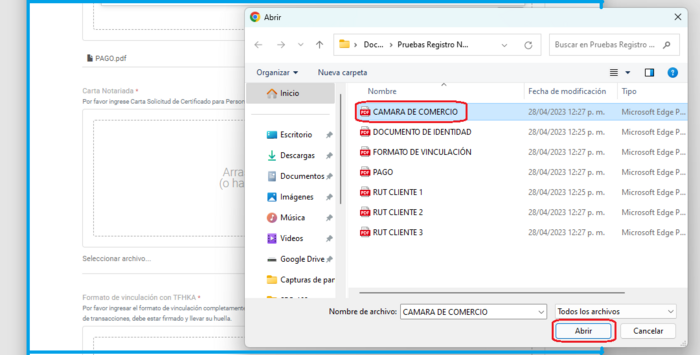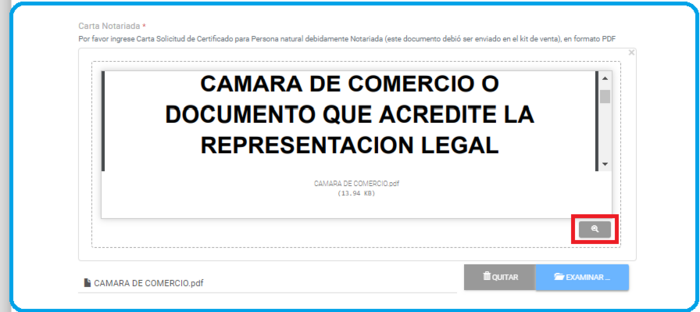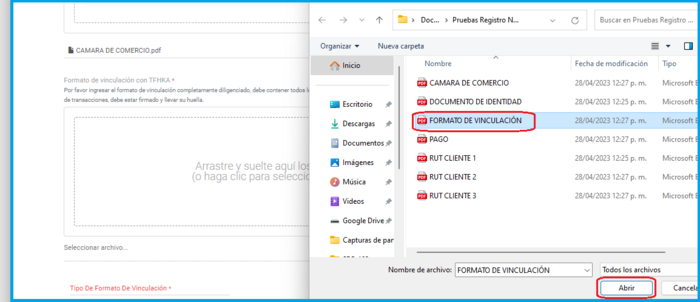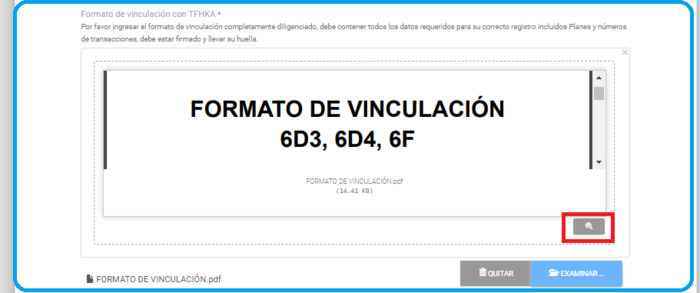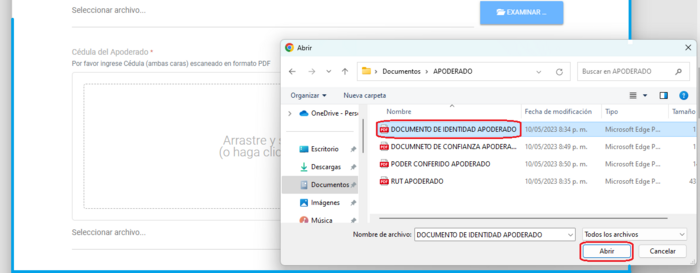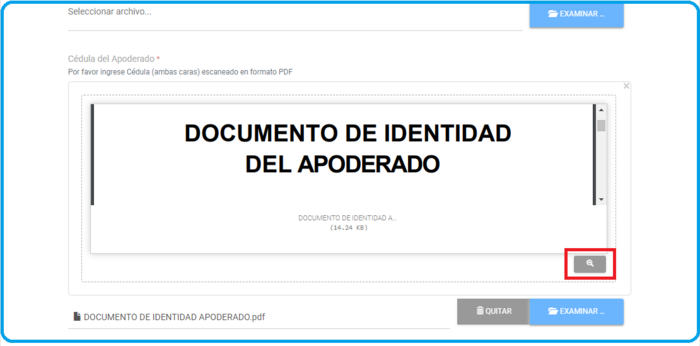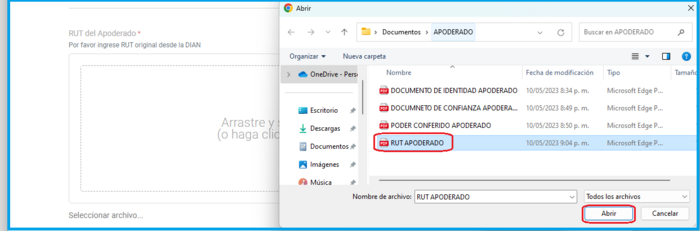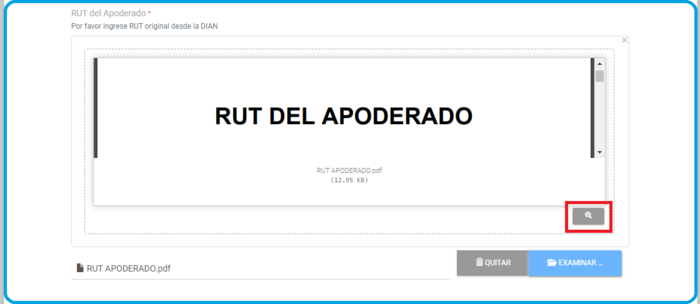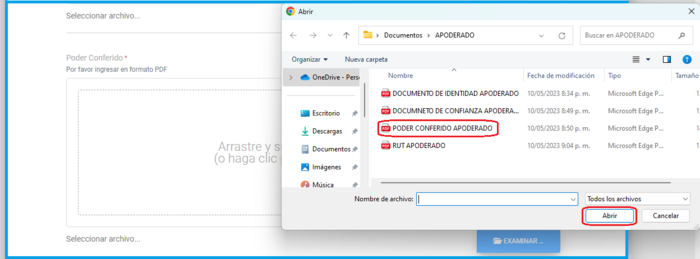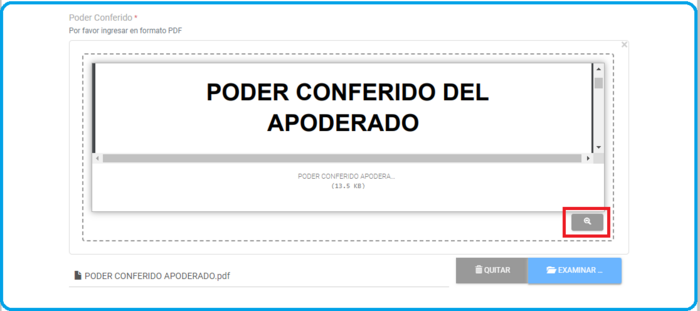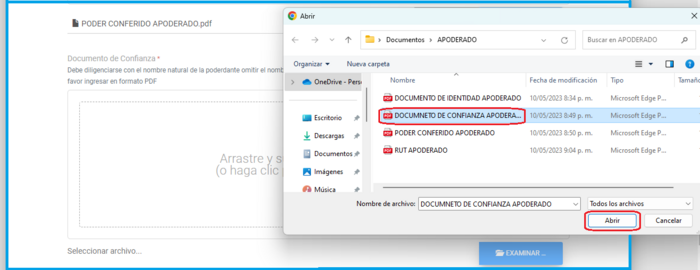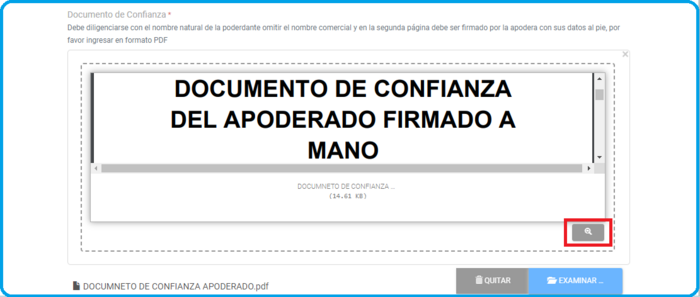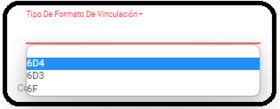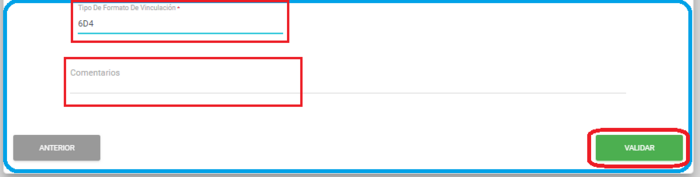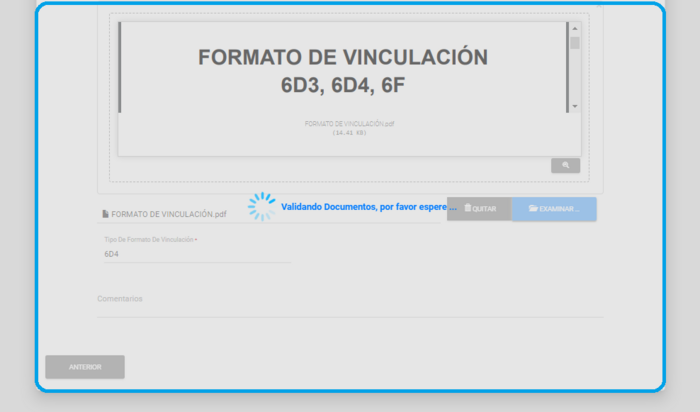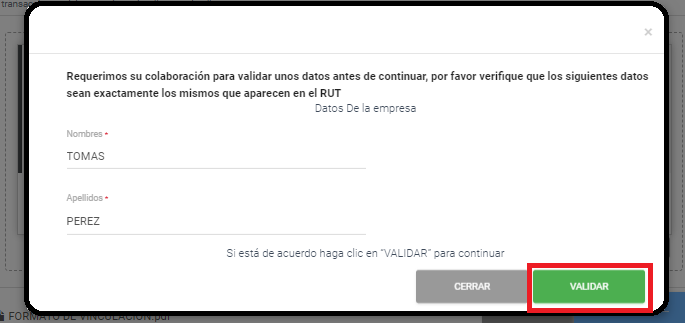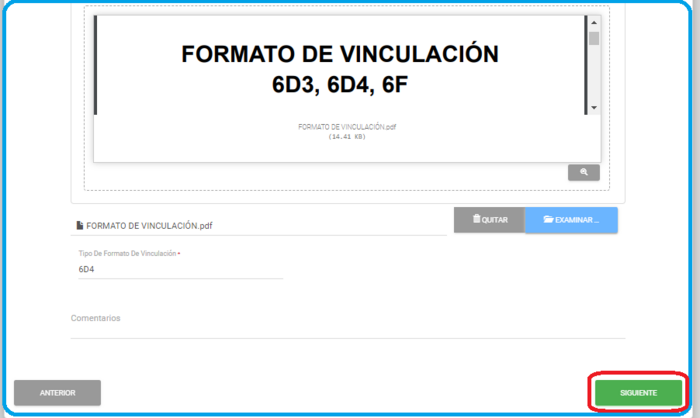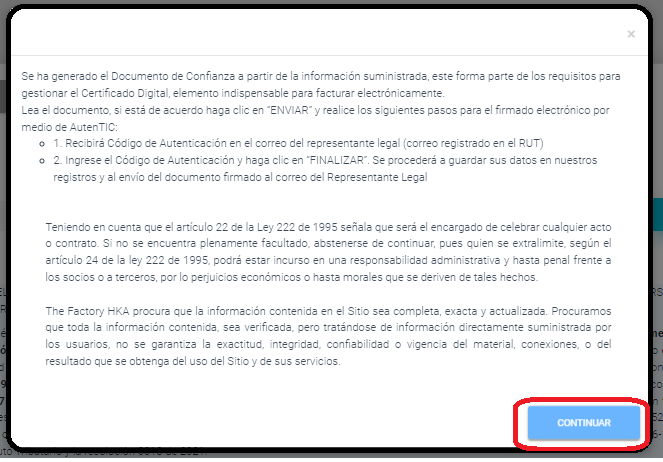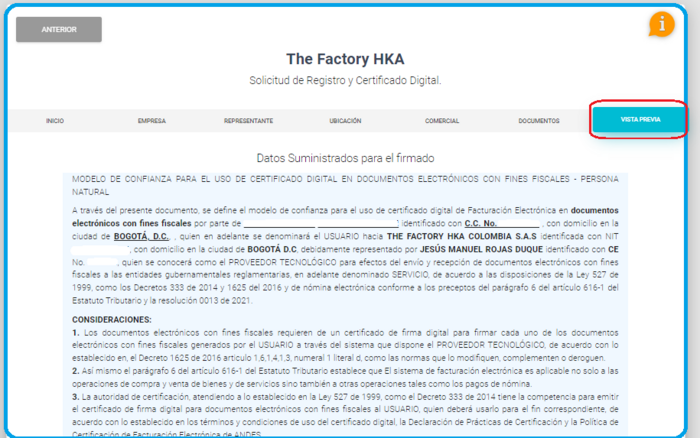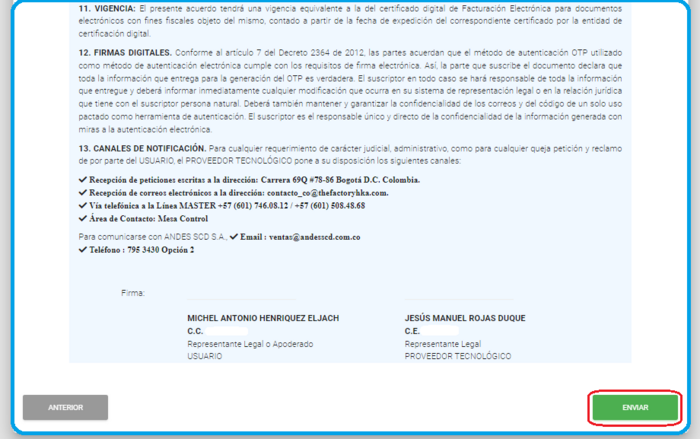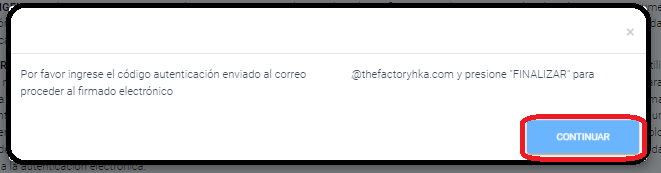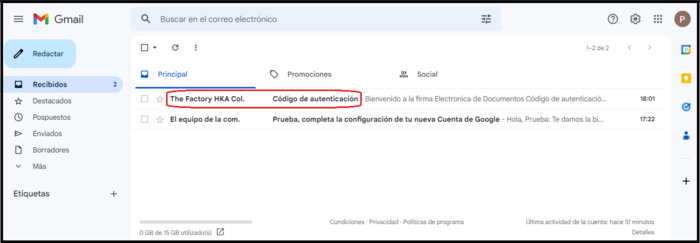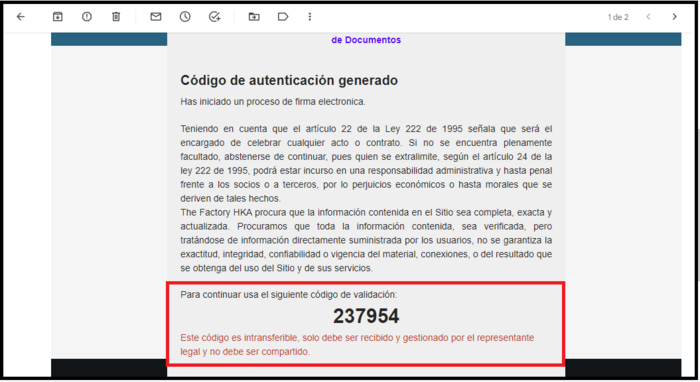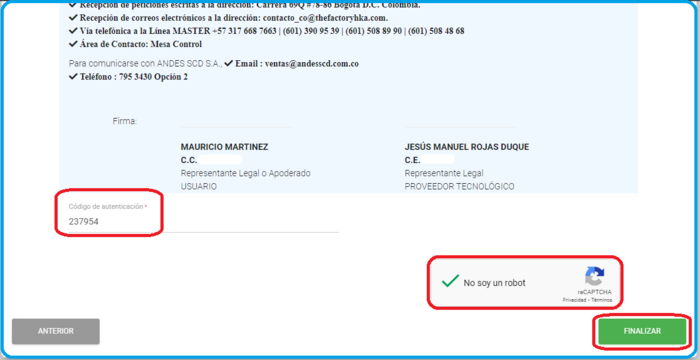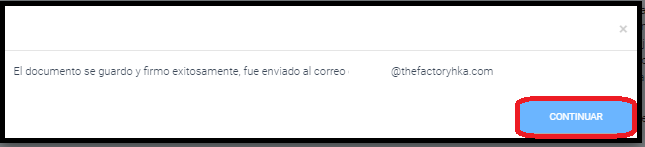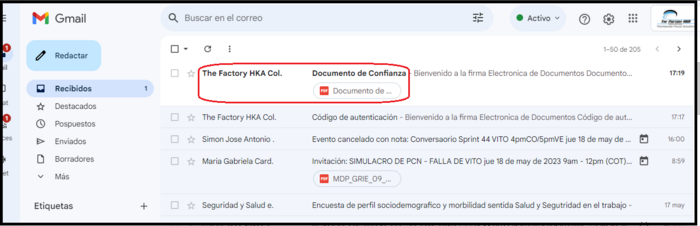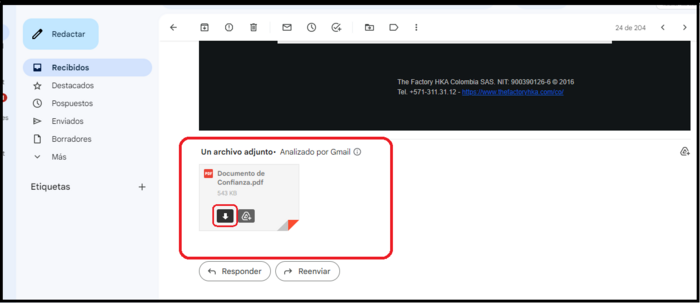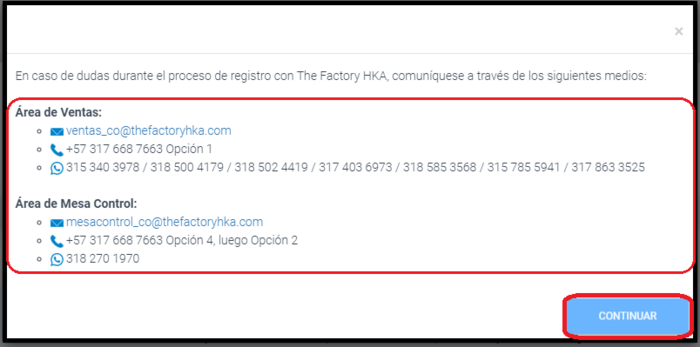Diferencia entre revisiones de «Manual de Usuario Portal De Inscripción The Factory HKA»
(Se realizan los últimos ajustes) |
(ajustes de fomrat) |
||
| Línea 13: | Línea 13: | ||
# la Cámara de comercio no debe tener mas de 1 mes de generada. | # la Cámara de comercio no debe tener mas de 1 mes de generada. | ||
| − | <includeonly>=</includeonly>=Pasos para realizar el registro=<includeonly>=</includeonly> | + | <includeonly>=</includeonly>==Pasos para realizar el registro==<includeonly>=</includeonly> |
===Inicio=== | ===Inicio=== | ||
| − | En la pestaña de inicio se da a conocer la política de tratamientos de los datos, es importante que lean y verifiquen esta información, lo cual da una información detallada sobre el uso y la protección que darán con dichos datos. | + | :En la pestaña de inicio se da a conocer la política de tratamientos de los datos, es importante que lean y verifiquen esta información, lo cual da una información detallada sobre el uso y la protección que darán con dichos datos. |
[[Archivo:Pantalla_de_inicio.png|700px|centro|Imagen 1: Pantalla de Inicio]]<br> | [[Archivo:Pantalla_de_inicio.png|700px|centro|Imagen 1: Pantalla de Inicio]]<br> | ||
| − | + | :* Al haber leído bien detalladamente la información la política de datos basado con la ley 1581 de 2012, se requiere que Acepten y que estén de Acuerdo con las políticas de tratamientos de datos. | |
| − | * Al haber leído bien detalladamente la información la política de datos basado con la ley 1581 de 2012, se requiere que Acepten y que estén de Acuerdo con las políticas de tratamientos de datos. | + | :* Al dar la opción de estar de acuerdo con la política de tratamiento de datos. |
| − | * Al dar la opción de estar de acuerdo con la política de tratamiento de datos. | + | :: Se genera una pequeña ventana de información, donde se especifica bien el registro del sistema, detallando bien los documentos que se requieren tener para completar el registro. Es importante leer bien esta información, para tener en cuenta lo que se requiere del registro. Dar opción de continuar… y '''SIGUIENTE'''. |
| − | : Se genera una pequeña ventana de información, donde se especifica bien el registro del sistema, detallando bien los documentos que se requieren tener para completar el registro. Es importante leer bien esta información, para tener en cuenta lo que se requiere del registro. Dar opción de continuar… y '''SIGUIENTE'''. | ||
<br> | <br> | ||
[[Archivo:Info_inicio.png|500px|centro|Ventana de información]]<br> | [[Archivo:Info_inicio.png|500px|centro|Ventana de información]]<br> | ||
<br> | <br> | ||
| − | |||
| − | |||
| − | |||
| − | |||
| − | |||
| − | |||
| − | |||
| − | |||
| − | <includeonly>=</includeonly>==Empresa==<includeonly>=</includeonly> | + | ====Consideraciones ANTES DE EMPEZAR:==== |
| + | ::Se recomienda tener en cuenta que antes de continuar con el registro se debe tener a mano los '''documentos''' que nos solicitan para poder subirlas en el portal, el '''Representante legal''' debe estar disponible para este proceso y dar continuar con el registro. | ||
| + | ::Estos Documentos que deben ser cargados los cuales son: | ||
| + | ::* Cédula del representante Legal | ||
| + | ::* RUT '''(No superior a 2Mb)''' | ||
| + | ::* Comprobante de pago | ||
| + | ::* Carta Notariada | ||
| + | ::* Formato de vinculación con The Factory HKA | ||
| + | |||
| + | <includeonly>=</includeonly>===Empresa===<includeonly>=</includeonly> | ||
En esta pestaña se da el registro de la empresa obteniendo los datos de la empresa | En esta pestaña se da el registro de la empresa obteniendo los datos de la empresa | ||
* Seleccionando Tipo de persona, '''Si''' es persona '''Natural''' se registran los siguientes Datos: | * Seleccionando Tipo de persona, '''Si''' es persona '''Natural''' se registran los siguientes Datos: | ||
| − | + | {|class="wikitable" style="margin:auto" | |
| − | + | |- | |
| − | + | | [[Archivo:Tipo_persona_natural.png|200px|left|Imagen 2: Tipo de persona natural]] || * Nombre | |
| − | * Nombre | ||
* Apellido | * Apellido | ||
* Tipo de documento | * Tipo de documento | ||
* Número de documento | * Número de documento | ||
| + | |} | ||
| + | |||
| + | |||
| + | <br> | ||
| + | <br> | ||
| + | |||
<br> | <br> | ||
Revisión del 15:35 1 jun 2023
Pagina en construcción
Sumario
Descripción del portal de inscripción
El portal de Vinculación o Inscripción permite a los clientes poder formalizar su procesos por primera vez con The Factory HKA Colombia, por medio de el pueden registrar los datos de la empresa, representante legal, vendedor y enviar los documentos requeridos para iniciar el proceso dentro de la empresa.
Es importante que tengan en consideración:
- El documento requerido para el proceso se genera de forma automática
- Es importante que el representante legal este en el proceso porque debe realizar la firma electrónica del documento en el momento del registro.
- Es importante tener el código del vendedor al momento de realizar el registro.
- El RUT que vayan a utilizar en el proceso debe ser descargado directamente de la DIAN.
- la Cámara de comercio no debe tener mas de 1 mes de generada.
Pasos para realizar el registro
Inicio
- En la pestaña de inicio se da a conocer la política de tratamientos de los datos, es importante que lean y verifiquen esta información, lo cual da una información detallada sobre el uso y la protección que darán con dichos datos.
- Al haber leído bien detalladamente la información la política de datos basado con la ley 1581 de 2012, se requiere que Acepten y que estén de Acuerdo con las políticas de tratamientos de datos.
- Al dar la opción de estar de acuerdo con la política de tratamiento de datos.
- Se genera una pequeña ventana de información, donde se especifica bien el registro del sistema, detallando bien los documentos que se requieren tener para completar el registro. Es importante leer bien esta información, para tener en cuenta lo que se requiere del registro. Dar opción de continuar… y SIGUIENTE.
Consideraciones ANTES DE EMPEZAR:
- Se recomienda tener en cuenta que antes de continuar con el registro se debe tener a mano los documentos que nos solicitan para poder subirlas en el portal, el Representante legal debe estar disponible para este proceso y dar continuar con el registro.
- Estos Documentos que deben ser cargados los cuales son:
- Cédula del representante Legal
- RUT (No superior a 2Mb)
- Comprobante de pago
- Carta Notariada
- Formato de vinculación con The Factory HKA
Empresa
En esta pestaña se da el registro de la empresa obteniendo los datos de la empresa
- Seleccionando Tipo de persona, Si es persona Natural se registran los siguientes Datos:
* Nombre
|
- Seleccionando Tipo de persona, Si es persona Jurídica se registran los siguientes Datos:
- Una vez, registrado los datos damos SIGUIENTE
- Razón social
- Nombre Comercial
- Tipo de documento
- Número de documento
- Dígito verificador
Representante
En esta pestaña vamos a encontrar y vamos a diligenciar los Datos del representante legal que son con los siguientes datos:
- Tipo de documento
- Número de Documento
- Nombre
- Apellido
- Luego, se requiere agregar los correos, y números telefónicos del representante legal con tal de que se pueda recibir la notificación correspondiente, ya que el portal enviará un Código de a la emisión del Certificado Digital
- Se requiere correo de pagos, y de facturas si son diferentes o son los mismos
- Cuando estemos ingresando el correo electrónico del representante, el sistema nos dará una pequeña información sobre el campo requerido.
- Se requiere leer bien esta información, para lograr entender el uso que se le dará al correo electrónico previamente registrado, lo cual marcamos que Hemos leído y estamos de acuerdo con dicha información y damos CONTINUAR
- Debemos tener en cuenta que en este correo se estará enviando notificaciones que requiere el sistema para validar
- También tenemos el campo de un correo (opcional) si así lo requerimos.
APODERADO
- En el siguiente campo seleccionamos (posee apoderado), si no poseemos apoderado, seleccionamos que NO y le damos SIGUIENTE, para continuar a la siguiente pestaña
- Si poseemos apoderado, debemos seleccionar en SÍ y llenamos los datos del apoderado correspondientes
- REQUISITO:
- Debemos tener en cuenta que SI poseemos apoderado el portal solicitará los siguientes documentos:
- Documento de identidad del apoderado
- Documento de confianza del Apoderado
- Poder Conferido del Apoderado
- RUT del Apoderado
- Si es persona Jurídica llenamos los siguientes datos:
- Si el tipo de persona es Natural, se llena el número de identificación y su Dígito verificador con los demás datos. y le damos SIGUIENTE
Ubicación
En esta pestaña llenamos los datos de la ubicación:
Comercial
En esta pestaña, llenamos la información del aliado comercial, indicando:
- Medio de Adquisición
- Su vendedor
- Su código de agencia
- (El código requerido, puede obtener más información con su asesor comercial para obtener dicha información)
y le damos VALIDAR, para verificar el aliado
Aparecerá la Validación del código de Agencia, para seguir con el proceso, daremos CONTINUAR y SIGUIENTE
Documentos
En esta pestaña cargamos los Documentos correspondientes para continuar con la inscripción
En Total son 5 Documentos que deben ser cargados los cuales son:
- Cédula del representante Legal
- RUT (No superior a 2Mb)
- Comprobante de pago
- Carta Notariada
- Formato de vinculación con The Factory HKA
Adjuntamos dichos documentos:
- Cédula del representante Legal
- damos en examinar, buscamos el respectivo documento y le damos ABRIR.
- Podemos visualizar el documento subido de la siguiente manera, de igual manera podemos ver una vista previa detallada del documento dando Click en la lupa
- Se puede dar una vista previa más detallada el documento que adjuntamos, podemos utilizar las herramientas señaladas para ver mejor el :: documento
- RUT
- damos en EXAMINAR, buscamos el respectivo documento y le damos ABRIR.
- Igualmente podemos realizar una respectiva vista previa del documento
- Comprobante de pago
- damos en EXAMINAR, buscamos el respectivo documento y le damos ABRIR
- Carta Notariada
- damos en EXAMINAR, buscamos el respectivo documento y le damos ABRIR
- Formato de vinculación con The Factory HKA
- damos en EXAMINAR, buscamos el respectivo documento y le damos ABRIR
Adjuntamos dichos documentos si poseemos APODERADO:
- Cédula del Apoderado
- damos en EXAMINAR, buscamos el respectivo documento y le damos ABRIR
- RUT del apoderado
- damos en EXAMINAR, buscamos el respectivo documento y le damos ABRIR
- Poder conferido del apoderado
- damos en EXAMINAR, buscamos el respectivo documento y le damos ABRIR
- Documento de confianza del apoderado, DILIGENCIADO A MANO
- (Es importante aclarar que este documento NO se firma electrónicamente) damos en EXAMINAR, buscamos el respectivo documento y le damos ABRIR
Acá seleccionamos el Tipo de formato de vinculación de acuerdo con la información de dicho documento
Podemos también agregar un comentario si así lo deseamos
Por último le damos VALIDAR
Esperamos que la plataforma valide los documentos que ingresamos
- Una vez que haya validado los documentos, se genera un cuadro donde puede validar y verificar si los datos de la empresa sean exactamente los mismo que aparecen en el RUT, si estamos de acuerdo damos Click en VALIDAR
Una vez validado los datos correctamente damos Click en SIGUIENTE
- Se genera otro cuadro con información del documento de confianza que genera el sistema de acuerdo con la información suministrada, es muy importante leer bien esta información ya que se tiene en cuenta el Firmado electrónico.
- Damos Click en CONTINUAR
Vista Previa
- En esta pestaña nos da una vista previa de la generación del documento de confianza según con los datos suministrados para dar continuidad con el firmado del documento
- Una vez que hayamos verificado el documento damos Click en ENVIAR
- Nos genera un cuadro dando indica sobre el código de autenticación que fue enviado al correo electrónico del Representante que registramos en el sistema.
- Damos Click en CONTINUAR
- Nos dirigimos a nuestro Correo electrónico para ver el código de autenticación generado. El correo que nos llegará con el asunto
Código de autenticación
- Vemos el correo electrónico, y podemos leer información detalladamente sobre el proceso de la firma electrónica
- Ingresamos el Código que nos llegó por el correo y validamos el re CAPTCHA
- Damos Click en FINALIZAR
- El portal estará cargando y guardando dicho documento para tenerlo en cuenta
- El documento será enviado por el mismo correo que nos llegó el código de autenticación, el mismo que registramos.
- Nos genera un recuadro dándonos información del proceso. Lo cual, se ha guardado y firmado exitosamente y enviado al respectivo correo electrónico
- Verificamos el correo electrónico, el Asunto que nos llega es
Documento de Confianza
- Procedemos a abrir el correo y en la parte inferior entramos el Documento de Confianza generado por el sistema.
- Procedemos a descargar dicho documento para tenerlo presente, ya que se puede requerir más adelante.
Soporte
- Cualquier novedad que se les pueda presentar en el portal pueden observar en la parte superior derecha como lo muestra la siguiente imagen para obtener información..
- Podemos dar Click
- Podemos obtener apoyo durante el proceso comunicándonos a través de las siguientes canales: