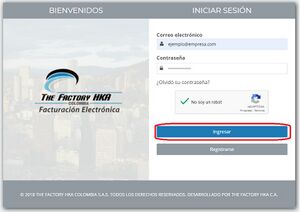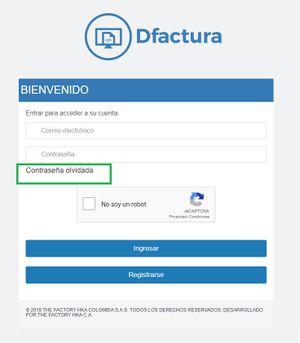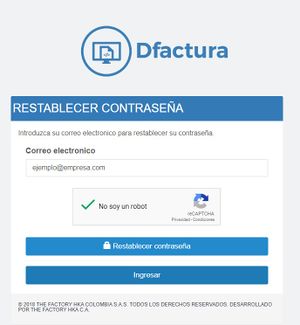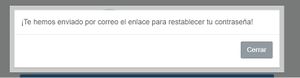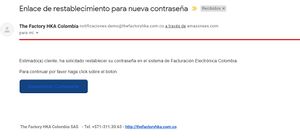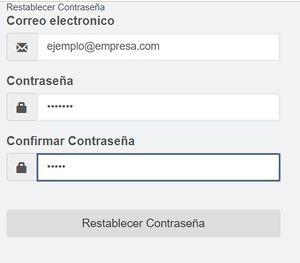Diferencia entre revisiones de «Indice del Manual de Usuario Portal HKARecepción»
(Página creada con «Category:Manuales <big>Otros artículos de interés:</big> * Habilitación como facturador electrónico en el portal de la DIAN (Validación Previa) * Preguntas F…») |
(→2 Primeros Pasos) |
||
| Línea 11: | Línea 11: | ||
## [[Descripción General del Sistema - Portal DRecepción Validación Previa#¿A quíen va dirigido?|¿Cómo obtener soporte y ayuda?]] | ## [[Descripción General del Sistema - Portal DRecepción Validación Previa#¿A quíen va dirigido?|¿Cómo obtener soporte y ayuda?]] | ||
| − | ==[[ | + | En esta sección se describen los primeros pasos a seguir para dar inicio al uso del Portal DRecepción de Recepción Electrónica con Validación Previa |
| − | + | Para dar inicio al uso del sistema Ud primero debe ingresar en el portal en Ambiente DEMO. | |
| − | + | El pase a producción será gestionado posteriormente con el Area de Proyectos. | |
| + | |||
| + | <includeonly>=</includeonly>==Ingreso al Sistema==<includeonly>=</includeonly> | ||
| + | [[Archivo:MUPVPrev-103.JPG|miniaturadeimagen|'''Figura 1: Ingreso al Sistema''']] | ||
| + | El ingreso al portal de recepción se realiza por la misma URL utilizada en el portal de emisión, que para el | ||
| + | caso del ambiente DEMO es https://demo.thefactoryhka.com.co/auth/login. Se deben ingresar las | ||
| + | credenciales de acceso de Emisión en DEMO siempre y cuando se encuentre registrado. ('''Ver figura 1'''). | ||
| + | |||
| + | {{clear}} | ||
| + | |||
| + | <includeonly>=</includeonly>==Restablecer Contraseña==<includeonly>=</includeonly> | ||
| + | [[Archivo:MUPVPrev-104.JPG|miniaturadeimagen|'''Figura 2: Olvidó su Contraseña''']] | ||
| + | Cuando se el usuario no se acuerde de su contraseña, puede restablecerla ingresando a la opción “¿Olvidaste tu contraseña?” ('''Ver Figura 2'''). | ||
| + | {{clear}} | ||
| + | [[Archivo:MUPVPrev-105.JPG|miniaturadeimagen|'''Figura 3: Pantalla de Restablecer Contraseña''']] | ||
| + | Una vez halla seleccionado "¿Olvidaste tu contraseña?" se re-direccionará al usuario a la pantalla donde debe ingresar el correo con el que se registró | ||
| + | Antes de continuar debe validar el Captcha y presionar el botón “Restablecer Contraseña”. ('''Ver Figura 3'''). | ||
| + | {{clear}} | ||
| + | |||
| + | [[Archivo:MUPVPrev-106.JPG|miniaturadeimagen|'''Figura 4: Mensaje de enlace de restablecimiento enviado''']] | ||
| + | [[Archivo:MUPVPrev-107.JPG|miniaturadeimagen|'''Figura 5: Correo de restablecimiento''']] | ||
| + | Cuando el usuario realice el paso anterior se generará un mensaje donde se le indica que se le envió un correo con el enlace para restablecerla. | ||
| + | Sera enviado al correo registrado un mensaje con un link de restablecimiento de su contraseña. | ||
| + | Al ingresar al correo y presionar el link será re-direccionado a la pantalla donde deberá ingresar su correo y la nueva contraseña. ('''Ver Figuras 4 y 5'''). | ||
| + | {{clear}} | ||
| + | |||
| + | [[Archivo:MUPVPrev-108.JPG|miniaturadeimagen|'''Figura 6: Ingresar Nueva Contraseña''']] | ||
| + | Al ingresar a la pantalla deberá confirmar el correo registrado, deberá colocar la nueva contraseña y confirmarla. Al finalizar debe presionar el botón "'''restablecer contraseña'''". | ||
| + | Una vez que realice este proceso se le notifica que la contraseña fue restablecida y puede ingresar al portal con la nueva contraseña configurada. ('''Ver Figura 6'''). | ||
| + | {{clear}} | ||
| + | |||
| + | <noinclude> | ||
| + | '''Para Mayor información puede ver el siguiente video''' | ||
| + | <br> | ||
| + | <br> | ||
| + | |||
| + | {{#widget:YouTube|id=VyRGwG0L5Vw|width=660|height=415}} | ||
| + | <br> | ||
| + | </noinclude> | ||
| + | |||
| + | |||
| + | <includeonly>=</includeonly>==Cambiar funcionalidad (Emisión/Recepción) desde la sesión del usuario Emisor.==<includeonly>=</includeonly> | ||
| + | [[Archivo:Figura 7.JPG|miniaturadeimagen|'''Figura 7: Cambio de funcionalidad a recepción''']] | ||
| + | Una vez haya ingresado al sistema, se debe hacer el cambio de la herramienta de Emisión a la herramienta | ||
| + | de Recepción ubicando el botón cuadrícula () del menú y seleccionando la opción '''Recepción''' ('''Ver figura | ||
| + | 7'''). | ||
| + | '''Nota:''' previamente debe solicitar su activación al equipo de soporte por medio del correo | ||
| + | correspondiente. | ||
| + | {{clear}} | ||
| + | |||
| + | <includeonly>=</includeonly>==Estructura de la interfaz de usuario Receptor==<includeonly>=</includeonly> | ||
| + | [[Archivo:Figura 8.JPG|miniaturadeimagen|'''Figura 8: Estructura de Interfaz de usuario''']] | ||
| + | La página de inicio del portal DRecepcion, se compone de cuatro bloques. ('''Ver figura 8'''). | ||
| + | * Menú principal | ||
| + | * Menú de acceso rápido | ||
| + | * Panel informativo | ||
| + | * Botón de pago electrónico | ||
| + | |||
| + | [[Archivo:Figura 9.JPG|miniaturadeimagen|'''Figura 9: Menú inicio''']] | ||
| + | El Menú principal está compuesto por tres entradas. ('''Ver figura 9''') | ||
| + | * Catálogos (Proveedores, Status, Usuarios y Metadatos). | ||
| + | * Comprobantes (Comprobantes, Subir documentos). | ||
| + | * Configuraciones (Configuraciones de anexos, Vincular proveedores y metadatos). | ||
| + | '''Nota:''' dependiendo el rol del usuario receptor y permisos asignados se tendrá disponible las | ||
| + | funcionalidades. | ||
==[[Inicio - Portal DRecepción Validación Previa|3 Inicio]]== | ==[[Inicio - Portal DRecepción Validación Previa|3 Inicio]]== | ||
Revisión del 19:04 19 mar 2020
Otros artículos de interés:
- Habilitación como facturador electrónico en el portal de la DIAN (Validación Previa)
- Preguntas Frecuentes
1 Descripción General del Sistema
En esta sección se describen los primeros pasos a seguir para dar inicio al uso del Portal DRecepción de Recepción Electrónica con Validación Previa Para dar inicio al uso del sistema Ud primero debe ingresar en el portal en Ambiente DEMO. El pase a producción será gestionado posteriormente con el Area de Proyectos.
Ingreso al Sistema
El ingreso al portal de recepción se realiza por la misma URL utilizada en el portal de emisión, que para el caso del ambiente DEMO es https://demo.thefactoryhka.com.co/auth/login. Se deben ingresar las credenciales de acceso de Emisión en DEMO siempre y cuando se encuentre registrado. (Ver figura 1).
Restablecer Contraseña
Cuando se el usuario no se acuerde de su contraseña, puede restablecerla ingresando a la opción “¿Olvidaste tu contraseña?” (Ver Figura 2).
Una vez halla seleccionado "¿Olvidaste tu contraseña?" se re-direccionará al usuario a la pantalla donde debe ingresar el correo con el que se registró Antes de continuar debe validar el Captcha y presionar el botón “Restablecer Contraseña”. (Ver Figura 3).
Cuando el usuario realice el paso anterior se generará un mensaje donde se le indica que se le envió un correo con el enlace para restablecerla. Sera enviado al correo registrado un mensaje con un link de restablecimiento de su contraseña. Al ingresar al correo y presionar el link será re-direccionado a la pantalla donde deberá ingresar su correo y la nueva contraseña. (Ver Figuras 4 y 5).
Al ingresar a la pantalla deberá confirmar el correo registrado, deberá colocar la nueva contraseña y confirmarla. Al finalizar debe presionar el botón "restablecer contraseña". Una vez que realice este proceso se le notifica que la contraseña fue restablecida y puede ingresar al portal con la nueva contraseña configurada. (Ver Figura 6).
Para Mayor información puede ver el siguiente video
Cambiar funcionalidad (Emisión/Recepción) desde la sesión del usuario Emisor.
Una vez haya ingresado al sistema, se debe hacer el cambio de la herramienta de Emisión a la herramienta de Recepción ubicando el botón cuadrícula () del menú y seleccionando la opción Recepción (Ver figura 7). Nota: previamente debe solicitar su activación al equipo de soporte por medio del correo correspondiente.
Estructura de la interfaz de usuario Receptor
La página de inicio del portal DRecepcion, se compone de cuatro bloques. (Ver figura 8).
- Menú principal
- Menú de acceso rápido
- Panel informativo
- Botón de pago electrónico
El Menú principal está compuesto por tres entradas. (Ver figura 9)
- Catálogos (Proveedores, Status, Usuarios y Metadatos).
- Comprobantes (Comprobantes, Subir documentos).
- Configuraciones (Configuraciones de anexos, Vincular proveedores y metadatos).
Nota: dependiendo el rol del usuario receptor y permisos asignados se tendrá disponible las funcionalidades.
3 Inicio
- Cambiar funcionalidad (Emisión/Recepción) desde la sesión del usuario Emisor.
- Estructura de la interfaz de usuario Receptor
4 Configuración por Catálogos
- Registrar Proveedores
- Registrar estatus
- Registrar Usuarios (Interno receptor)
- Asociación de metadatos
5 Comprobantes electrónicos
- Carga de comprobantes electrónicos Usuario Receptor (UR)
- Comprobantes cargados
- Gestión de Comprobantes
6 Configuración
7 Usuario Proveedor (UP)
- Ingreso al Sistema para Usuario Proveedor (UP)
- Carga de comprobantes electrónicos Usuario Proveedor (UP)
- Comprobantes cargados (UP)
8 Configuración (UP)